Microsoft Paint provides several built-in eraser sizes, but you can actually adjust the eraser size to your liking with certain key combinations. Unfortunately, this key combination can only be used by laptops that have a numeric pad. To get around this limitation, enter the shortcut code using the On-Screen Keyboard.
Step
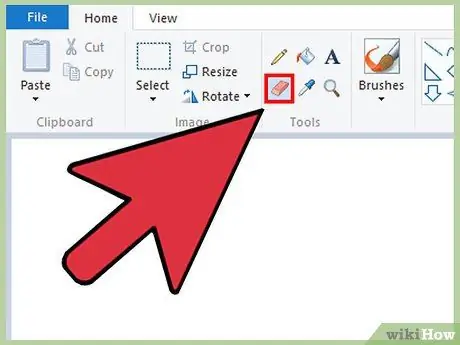
Step 1. Make sure the Paint window is active, then select Eraser from the Home tab
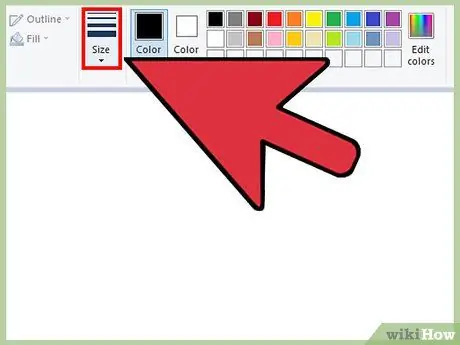
Step 2. Use the Size button to select one of the four default sizes
It's on the Home tab, to the left of the color palette. If the eraser size doesn't match your needs, use the "+" button on the numeric pad to change it.
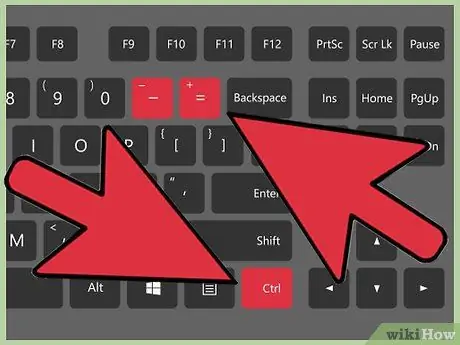
Step 3. Open the Windows On-Screen Keyboard
Generally, you can press and hold the Ctrl++/- key on the numeric pad to change the size of the eraser. If your laptop doesn't have a numeric pad, use the Windows On-Screen Keyboard, which will display the full keyboard on the screen.
- To open the On-Screen Keyboard, click the Start button, then enter the keyboard. Click On-Screen Keyboard from the search results.
- Even if the On-Screen Keyboard appears, the Paint window will remain active.
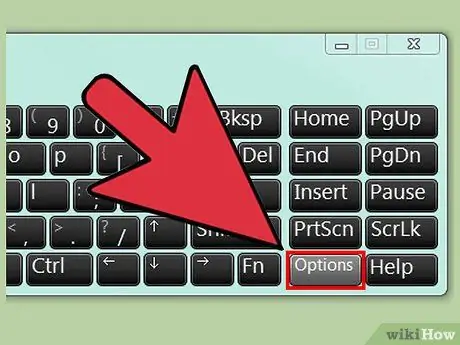
Step 4. Click the Options button on the On-Screen Keyboard
By default, On-Screen Keyboard does not provide a numeric pad. You must enable the numeric pad in the Options menu.
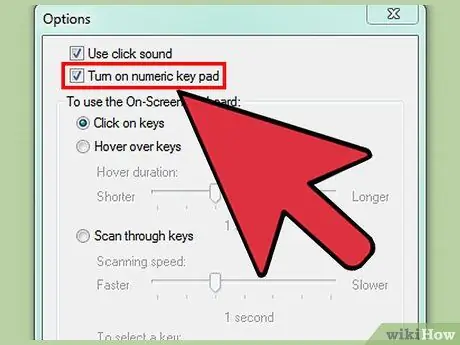
Step 5. Check the Turn on numeric key pad option, then click OK
The numeric pad will appear on the right side of the On-Screen Keyboard window.
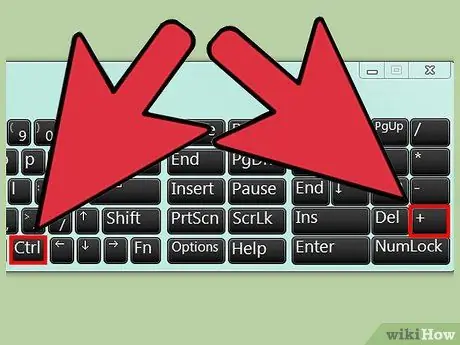
Step 6. Click the Ctrl key, then click the + key on the numeric pad (instead of next to the Backspace key)
The Ctrl key will be held down until you press the + key.
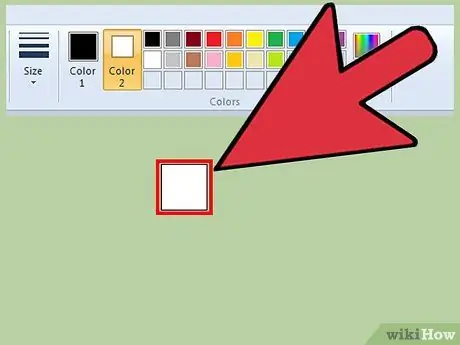
Step 7. Keep clicking the two buttons until the eraser expands
Each time you click the button combination above, the eraser will enlarge by one pixel. You'll need to click the above key combination several times until you find the right eraser size.
- If the eraser size doesn't change, make sure the Paint window is active when you click the button.
- Reduce the size of the eraser by pressing Ctrl + -.
- Click the Ctrl key on the virtual keyboard each time you click + or -.






