The Gatekeeper feature in OS X Mountain Lion is designed to prevent users from installing malware, as well as promoting the Mac App Store. However, this feature can also make it difficult for you to install new software. By default, Macs with the Mountain Lion operating system will prevent the installation of software from outside the Mac App Store, or software made by registered developers. If you believe the software you are about to install has been tested for security even if it was not purchased from the App Store or created by a registered developer, follow this guide to bypass Gatekeeper protection.
Step
Method 1 of 2: Excluding Certain Software
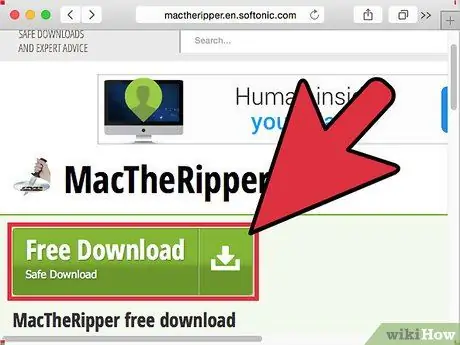
Step 1. Download the software as usual
Click Keep when you are prompted to save the installation file. Make sure the software you download is secure before proceeding.
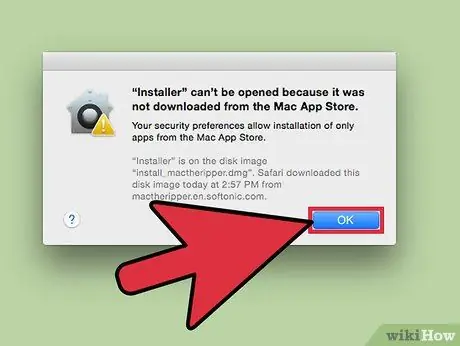
Step 2. Open the software
You will see the error message "This software can't be opened because it is from an unidentified developer." Click OK.
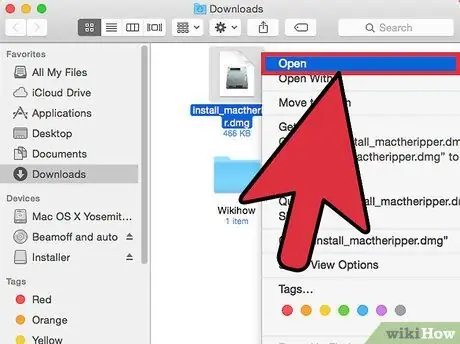
Step 3. Try opening the software again by right-clicking on the software
If you are using a one-key mouse, press Ctrl and click on the software, then click Open.
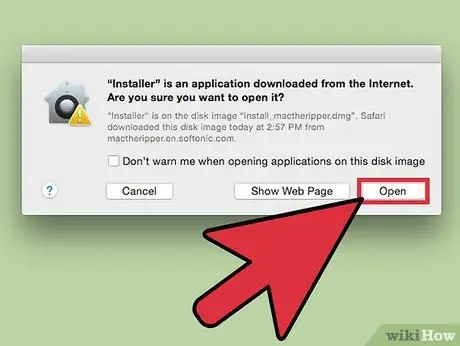
Step 4. Now, you can open the software by clicking Open
Method 2 of 2: Changing Settings Permanently
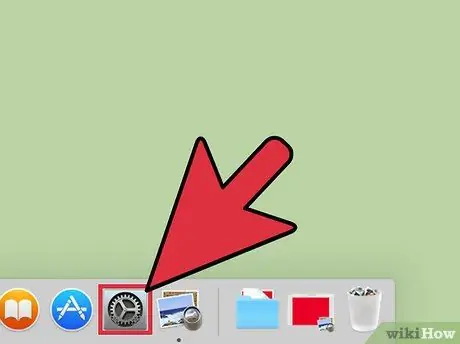
Step 1. Click the System Preferences icon from the Dock, or click the Apple icon in the left corner of the screen and select System Preferences.
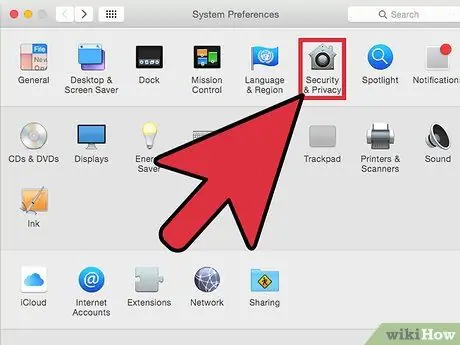
Step 2. In the Personal option, click Security & Privacy
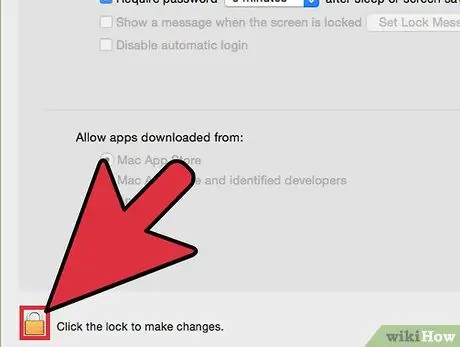
Step 3. Click the lock in the lower left corner of the window, then enter your password and click Unlock
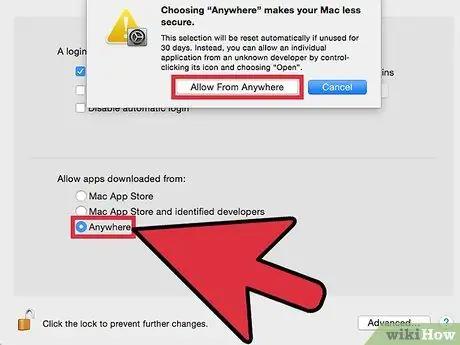
Step 4. Check the Anywhere option in the General > Accept Applications Downloaded From option:. Now, you can install the software as usual. To prevent setting changes, click the lock again in the lower-left corner of the window.
Tips
- If you're diligent about downloading software from the Mac App Store, you can set software from the App Store to pass Gatekeeper checks via the Security and Privacy menu in the Settings app.
- You can change the above settings at any time. For example, if you believe in the security of a piece of software, you can disable Gatekeeper and re-enable it after the installation is complete.






