- Author Jason Gerald [email protected].
- Public 2024-01-19 22:11.
- Last modified 2025-01-23 12:04.
If you want to shoot a video at a party, concert or other celebration, then you need to make certain plans. Where will you shoot the video? How many videos will be made? What will you do after recording it? Make sure your great video footage doesn't just stay on the camera. Learn how to edit professionally and then share your videos with others. See Step 1 to learn more about making great videos.
Step
Method 1 of 2: Recording Videos

Step 1. Use the camera
You can use a high quality camera to create professional looking videos or you can use other available tools for a cheaper option. It all depends on your reasons for making the video. Whatever your reason, getting a camera is the first step in making a video.
- Mobile videos is a type that is very cheap and easy to use. However, the phone's video is easy to vibrate and the sound quality is not very good. However, if you want to record video quickly and easily, then recording with your phone's camera is a good option.
- Digital camera usually have a video recording feature. Some cameras also have a fairly cheap price with a fairly high quality. Cameras with SD card storage memory are easy to use and obtain.
- HD camera have a price of about millions to tens of millions. By using this type of camera, your recordings will look very professional. Some low-cost Hollywood movies use basic HD cameras that can be purchased at electronics stores like Best Buy or you can even rent them at your local rental shop.

Step 2. Find the best angle
Whether you're shooting a video for a birthday, concert, wedding or other event, you need to do a site survey first to determine the best angle to shoot the video. Find a few comfortable positions and shoot at different angles to get different shots that can be edited together for good results.
- If you have someone to help you, then you can simultaneously record from different angles to produce stills on your recording. It can create cool effects that make your recordings look neat and professional.
- Avoid crowds of people, especially if there are a lot of people. You need to shoot at a close, precise angle, but don't get in the way. Make sure everyone can see then record them at an appropriate distance.

Step 3. Keep recording
Keep recording to catch spontaneous events! Find the right time to set up the camera, so that video can be recorded before the event you want to record takes place. If you're just setting up your camera when you see a kid running towards the goal and about to kick the ball in a soccer game, then you're missing the moment. However, if you've been recording since before, then you'll get the moment.
Do not try to edit the video while recording. Avoid too many pauses in the video, because you will find it difficult to recall the recorded events. If you have longer video footage, it will make it easier for you to sort through them. You can discard the unimportant parts of the footage later, but most cameras have ample storage memory to accommodate the footage. Therefore, use it as much as possible

Step 4. Record as firmly as possible
If you are using a cell phone camera or a camera that is not supported by a tripod, then try to record as solidly as possible. Vibration and blurred images resulting from unsteady hands can make recordings difficult to see and can be frustrating. Sit down while recording and keep your arms on your knees. If necessary, use a tripod that can make the camera sturdy.
A common mistake using the iPhone camera is to shoot videos vertically, which should be horizontal. When you upload a video to your computer to edit it (if you wish) you will find annoying obstructions on both sides of the screen. Shoot video in landscape style and hold the camera in an elongated manner. The recording will be sideways when viewed from your phone, but you can edit it on a computer so that it looks good again

Step 5. Record the object as close as possible if you want to record sound
You will find it difficult when you want to record sound by relying solely on the microphone in the camera and not using another microphone, unless you are recording from a close enough distance.
Method 2 of 2: Editing Videos

Step 1. Upload the recording to the computer
After you record the video, upload the recording to your computer and edit it. Most cameras can be connected with a USB cable or with an SD card that can be removed and paired (usually) with a USB converter. Follow the instructions below for the specific camera you have used.
Save rough footage in a separate document so you can make changes and edit freely. If necessary, you can revert back to the rough footage so you don't lose the footage. You can also restart it

Step 2. Download editing software
Use easy-to-use editing software that can trim, adjust, add music or polish videos that are still rough. Use these devices unless you have recorded video very well and want to display it as is. If you want to add text or add audio, then you will need to open the recording with certain editing software.
-
Popular free editing software are as follows:
- iMovie
- Windows Movie Maker
- Avidemux
-
Professional editing software are as follows:
- Apple Final Cut Pro
- Corel VideoStudio Pro
- Adobe Premiere Elements

Step 3. Remove unnecessary or confusing parts
When you have entered the recording into the editing software, then remove anything that you do not want to include in the final recording. Cut repetitive scenes or cut each part of the recording into only the important parts. After that, set the best recording results. You may want to make a slightly quivering or informal video or a clear, professional video. It all depends on the type of video you want to make. Make decisions based on the type of work to be made.

Step 4. Don't be afraid to rearrange
Change the order of certain scenes if it can improve the video quality. If you're documenting an event at a party or at another event, don't worry too much about producing a "just what happened" video and making the best version of the video you make. Tell a story.

Step 5. Add transitions to smooth the final footage
Most editing software offers many options for making transitions from one scene to another, making it easier for you to move and make changes. Avoid grainy, fragmented cuts of video, unless you want to use that type of cut for some reason.
iMovie and other software have a variety of faders and transitions you can use. However, use both of them sparingly. If you use too many fades and transitions, they can distract from the final recording. Focus on the content and make the video the most important element, not the exciting transitions you just learned on the computer

Step 6. Add sound effects or music
If the effect matches the video you want to make, then upload the music on your computer and use that music in the background as a soundtrack for the montage moments in your video, or don't use sound at all if it's not important, it's better You use music. This is a good way to bring to life videos recorded with a cell phone camera that may not have as good audio quality as the video quality.

Step 7. Finish the video
Once you've done your edits, export the edited video into a video file like.avi or.mov. Check your videos by playing reruns such as those found in Windows Media Player or Quicktime software.
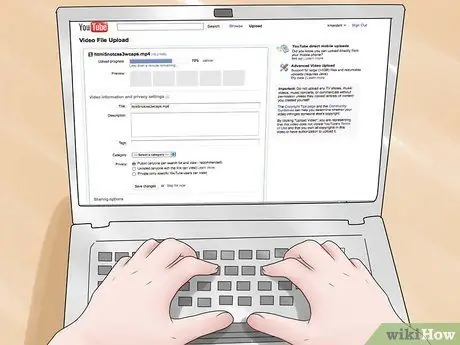
Step 8. Share the video
Once you've finished exporting the video file, then consider ways to share the video with others. You can burn videos to DVD to make physical copies available to others. This is a particularly good option if you've recorded a wedding or other celebration attended by a small group of people who are interested in the recording.
- If many people are interested in the video, then upload your video to YouTube. You can create a YouTube account and upload videos fairly quickly as long as they are short enough. The video can be accessed online and you can share the video link with whoever you want to share it with.
- If you want to upload videos online but want to keep them private, then you can upload videos privately with your Vimeo account. The video is of high quality and protected by a password. In other words, you can share it with people who only have that password.






