- Author Jason Gerald [email protected].
- Public 2023-12-16 10:50.
- Last modified 2025-01-23 12:04.
Flash Player is a free add-on that lets you access audio and video streaming services and play games through your browser. This add-on that has been around since the 90s has become the standard for playing multimedia files on the internet. With Flash Player, you can access most audio and video codecs, but if you can't access any content, your Flash Player may be blocked. To access Flash content, you must unblock Flash Player.
Step
Method 1 of 3: Unblock Flash Player on Google Chrome
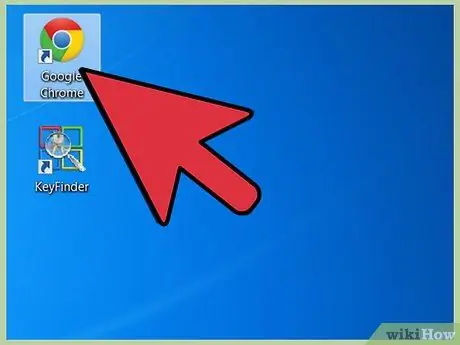
Step 1. Double click the Google Chrome icon on the desktop to open Google Chrome
Once the browser is open, click the menu button in the top right corner of the window.
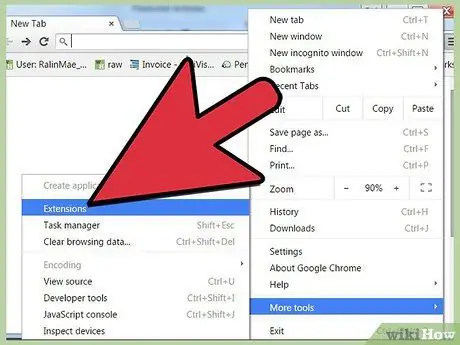
Step 2. View installed extensions and add-ons by clicking Tools > Extensions from the menu
A list of installed add-ons and extensions will appear in a new tab.
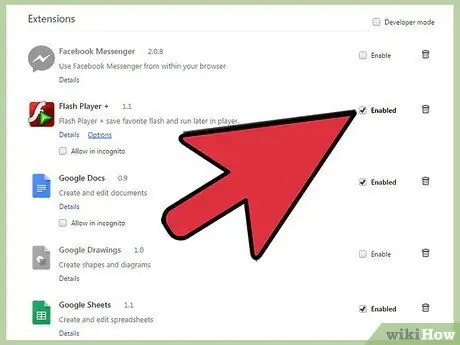
Step 3. Find the Flash Player entry from the list of add-ons, then check the Enable option next to its name
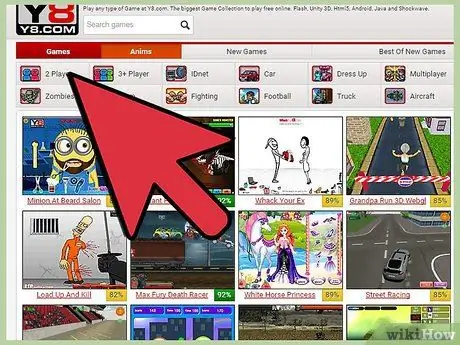
Step 4. Check if Flash Player is enabled by visiting a streaming site like YouTube
If Flash Player is enabled, you will be able to enjoy the content as usual.
Method 2 of 3: Unblock Flash Player in Firefox
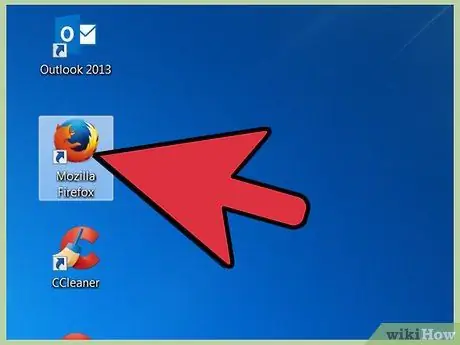
Step 1. Double click the Mozilla Firefox icon on the desktop to open Mozilla Firefox
Once your browser is open, click the menu button in the top right corner of the window.
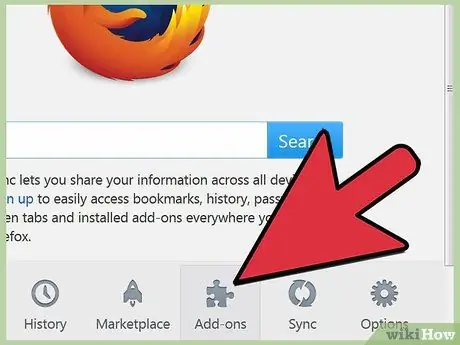
Step 2. View installed extensions and add-ons by clicking Add-ons from the menu
The Add-ons Manager, which manages the browser's add-ons and extensions, will appear in a new tab.
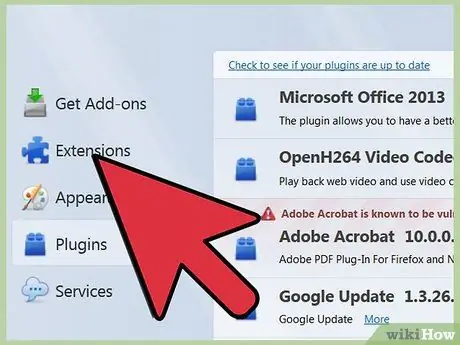
Step 3. Click Plugins on the left side of the Add-ons Manager window, then find the entry "Adobe Flash Player
”
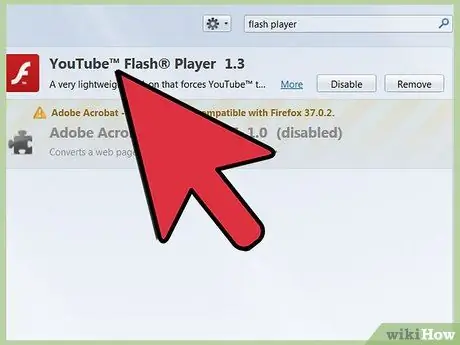
Step 4. Activate Flash Player by clicking the menu next to the name Adobe Flash Player, then selecting Always Activate from the menu
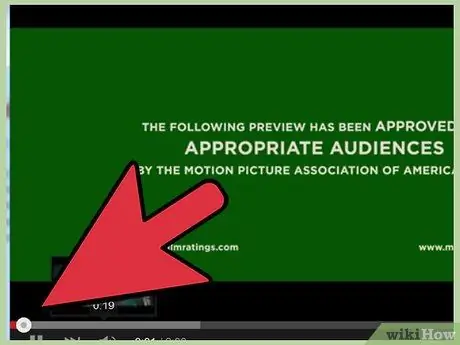
Step 5. Check if Flash Player is enabled by visiting a streaming site like YouTube
If Flash Player is enabled, you will be able to enjoy the content as usual.
Method 3 of 3: Unblock Flash Player in Safari
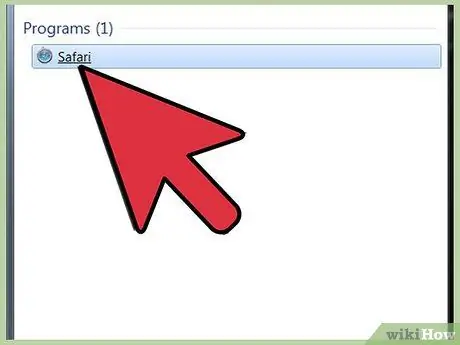
Step 1. Double-click the Safari icon on the desktop to open Safari
Or, if you're using a Mac, click the Safari icon in the Dock at the bottom of the screen.
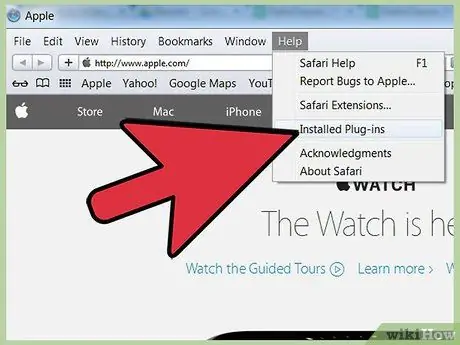
Step 2. View installed extensions and add-ons by clicking Help in the upper right corner of the window
After that, click Installed Plug-ins from the menu. The Add-ons window, which displays all the extensions and add-ons installed in Safari, opens.
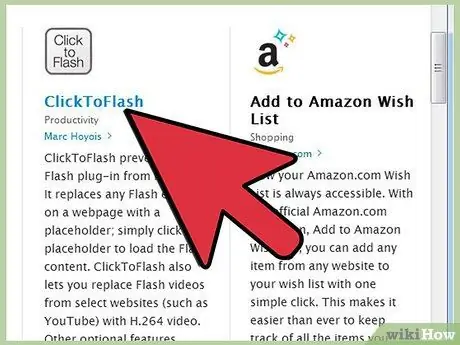
Step 3. Activate Flash Player by clicking the Plug-ins button in the Add-ons window, then clicking Adobe Flash Player
After that, click the Enable button.
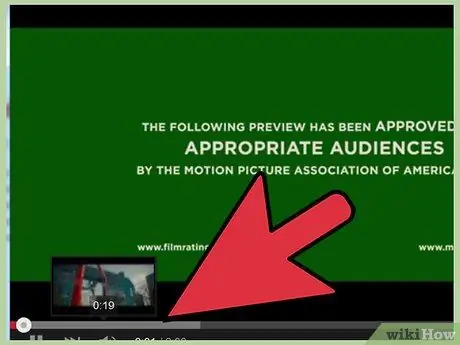
Step 4. Check if Flash Player is enabled by visiting a streaming site like YouTube
If Flash Player is enabled, you will be able to enjoy the content as usual.
Tips
- If you've followed the guide above and still can't access Flash content, you may need to reinstall Flash Player. Download the Flash Player installation file from this link.
- By default, new versions of some browsers include Adobe Flash Player. This browser's built-in Flash Player will not appear in the add-ons list. To re-enable the built-in Flash Player, you may need to reinstall your browser.






