- Author Jason Gerald [email protected].
- Public 2024-01-19 22:11.
- Last modified 2025-06-01 06:05.
This wikiHow teaches you how to temporarily disable AdBlock, both for specific websites and for the browser as a whole. This article will also teach you how to disable AdBlock Plus in the same context. AdBlock is a computer-only extension marked with a white hand icon above the stop sign, while AdBlock Plus is a computer and mobile program marked with an “ABP” letter icon above the stop sign.
Step
Method 1 of 4: Disabling AdBlock or Adblock Plus in Browsers
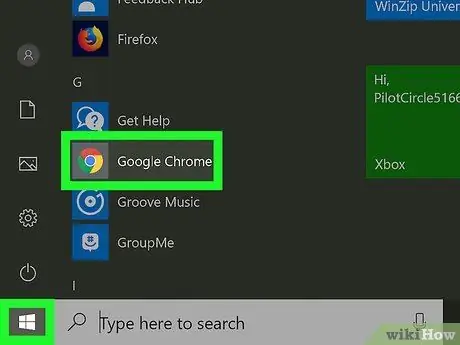
Step 1. Open a web browser
The browser you open is one that already has AdBlock or Adblock Plus.
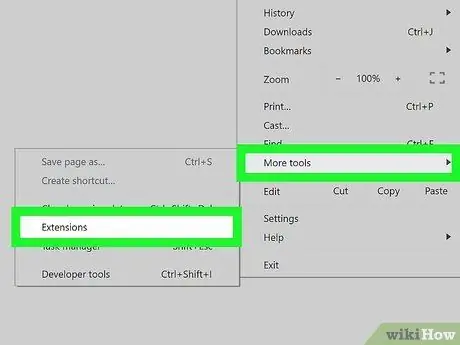
Step 2. Visit the browser's add-ons page ("Extensions")
- Chrome - Click the button “ ⋮", choose " More tools, and click " Extensions ”.
- Firefox - Click the button “ ☰, then select " Add-ons ”.
- Edge - Click “ ⋯, then select " Extensions ”.
- Safari - Click the menu “ Safari ", choose " Preferences…, and click the tab " Extensions ”.
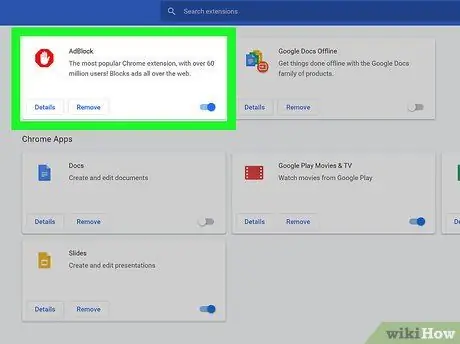
Step 3. Look for AdBlock or Adblock Plus options
In the list of add-ons or extensions, find the name of the ad-blocking program that you want to disable.
On Microsoft Edge, click “ AdBlock " or " Adblock Plus ”.

Step 4. Disable AdBlock or Adblock Plus
To do so:
- Chrome - Uncheck the "Enabled" box to the right of AdBlock or Adblock Plus.
- Firefox - Click the button “ Disable ” which is to the right of the ad-blocker add-on.
- Edge - Click the blue "On" switch in the ad-blocker add-ons menu.
- Safari - Uncheck the " AdBlock " or " Adblock Plus " box on the left side of the page.
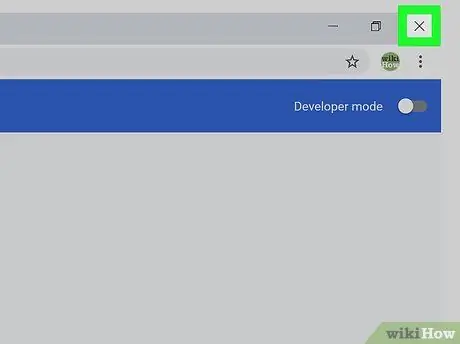
Step 5. Close and reopen the browser
Changes will be accepted and applied to the browser. Now, the selected ad blocker add-on will be disabled until you re-enable it.
Method 2 of 4: Disabling AdBlock for Specific Sites
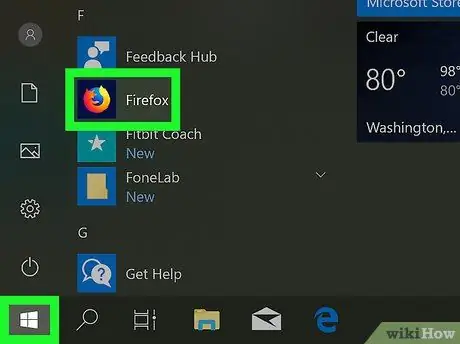
Step 1. Open a web browser
This browser is the browser with the AdBlock extension/add-on that you want to disable for a specific website.
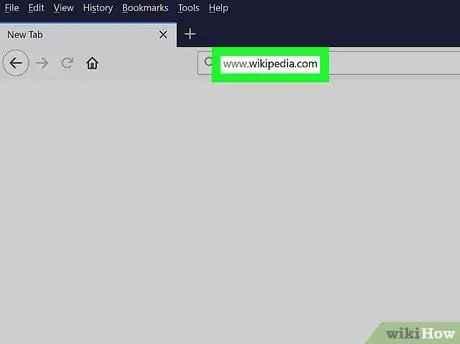
Step 2. Visit the respective website
Open the website you want to access without AdBlock.
For example, if you want to disable AdBlock for Wikipedia, visit www.wikipedia.com.
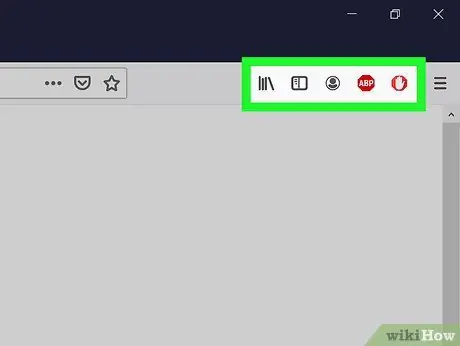
Step 3. Open the browser add-ons page ("Extensions")
Most browsers have a special section where you can access the icons for installed extensions. To access the page or segment:
- Chrome - Click the button “ ⋮ ” in the upper-right corner of the window to display a drop-down menu. The AdBlock icon is usually at the top of the menu.
- Firefox - You can see the AdBlock icon in the top right corner of the Firefox page.
- Edge - If the AdBlock icon doesn't appear in the top right corner of the page, click the “ ⋯", choose " Extensions ", click " AdBlock ”, and click the “Show button next to address bar” switch to display it.
- Safari - The AdBlock icon is on the left side of the address bar, in the upper-left corner of the Safari page.
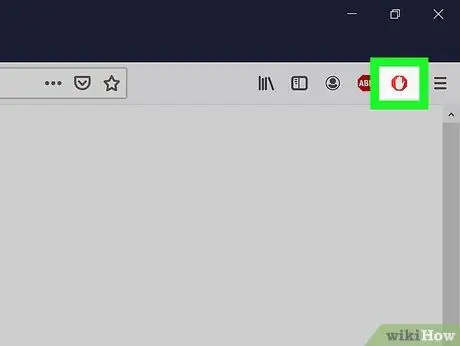
Step 4. Click the “AdBlock” icon
This icon looks like a red stop sign with a white hand. After that, a drop-down menu will be displayed.
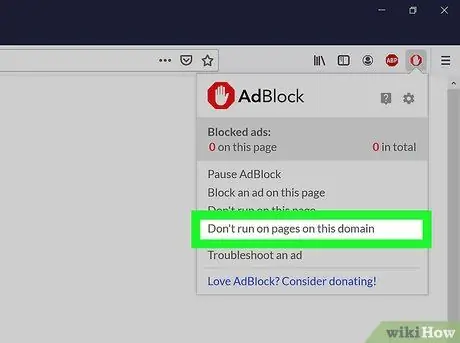
Step 5. Click Don't run on pages on this domain
It's at the bottom of the drop-down menu. After that, a pop-up window will be displayed.
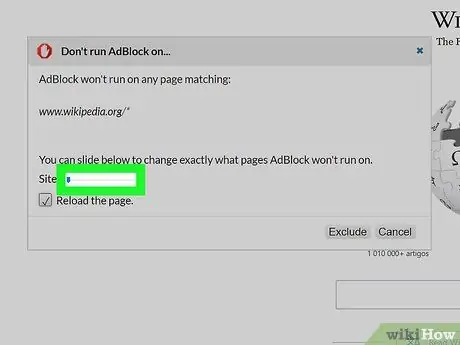
Step 6. Customize the pages that need to be accessed without AdBlock
Click and drag the " Site " slider to the right to increase the number of site variations that the add-on needs to ignore. Click and drag the " Page " slider to the right so that AdBlock ignores certain pages on the site (the spec level increases when the slider is dragged to the right), and not all pages.
Not all sites require customization
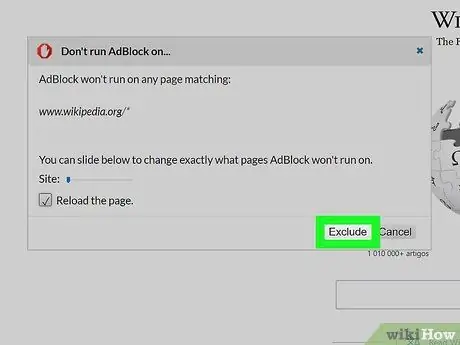
Step 7. Click Exclude
It's in the lower-right corner of the window. After that, the changes will be saved and AdBlock will be disabled for the site and/or page you selected.
Method 3 of 4: Disabling Adblock Plus for Certain Sites
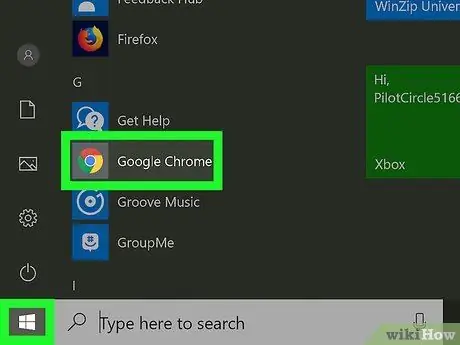
Step 1. Open a web browser
This browser is the browser with the AdBlock extension/add-on that you want to disable for a specific website.
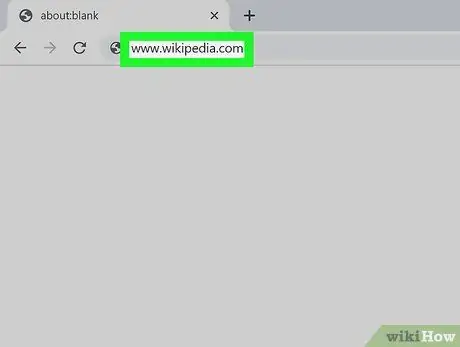
Step 2. Visit the respective website
Open the website you want to access without AdBlock.
For example, if you want to disable AdBlock for Wikipedia, visit www.wikipedia.com.
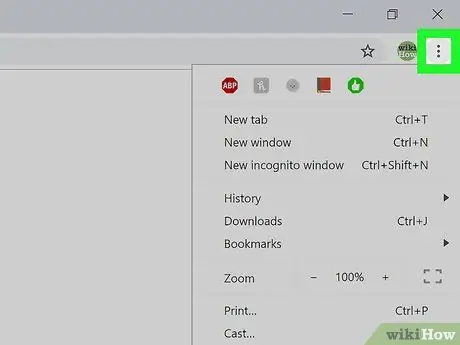
Step 3. Open the browser add-ons page ("Extensions")
Most browsers have a special section where you can access the icons for installed extensions. To access the page or segment:
- Chrome - Click the button “ ⋮ ” in the upper-right corner of the window to display a drop-down menu. The AdBlock Plus icon is usually at the top of the menu.
- Firefox - You can see the AdBlock Plus icon in the top right corner of the Firefox page.
- Edge - If the AdBlock Plus icon doesn't appear in the top right corner of the page, click the “ ⋯", choose " Extensions ", click " AdBlock Plus ”, and click the “Show button next to address bar” switch to display it.
- Safari - The AdBlock Plus icon is on the left side of the address bar, in the upper-left corner of the Safari page.
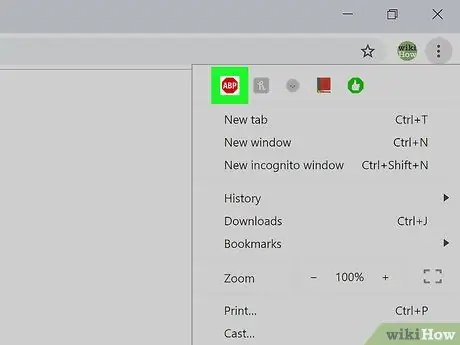
Step 4. Click the Adblock Plus icon
This icon looks like a red stop sign with “ABP” written on it. After that, a drop-down menu will be displayed.
Don't right click the Adblock Plus icon
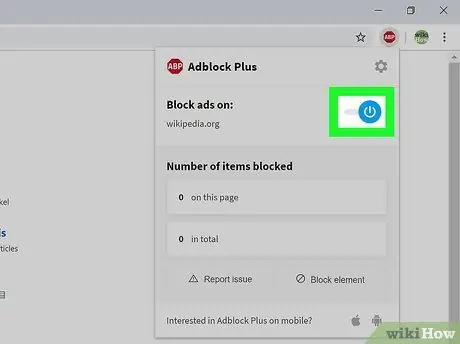
Step 5. Click Enabled on this site
It's at the top of the drop-down menu. After that, AdBlock Plus will be disabled for the website in question.
If you want to re-enable AdBlock Plus for the site, click the AdBlock Plus icon again and click the option “ Disabled on this site ” at the top of the menu.
Method 4 of 4: Disabling Adblock Plus on Mobile Devices
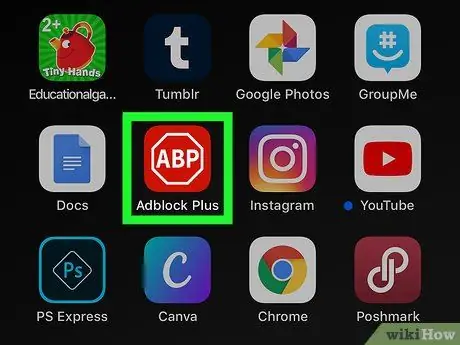
Step 1. Open Adblock Plus
Tap the Adblock Plus app icon which looks like a stop sign with the words “ABP”.
- Adblock Plus is not available for Android phones.
- Adblock does not have a mobile version of the app.
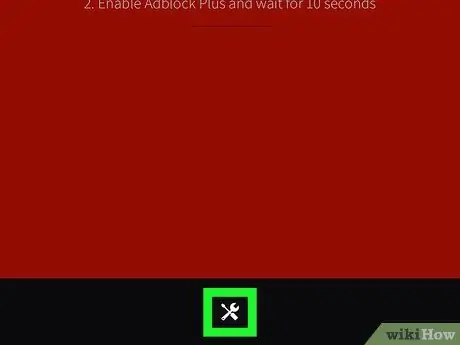
Step 2. Touch the “Settings” icon
This wrench and screwdriver icon is at the bottom of the screen. After that, the settings page (“Settings”) will be displayed.
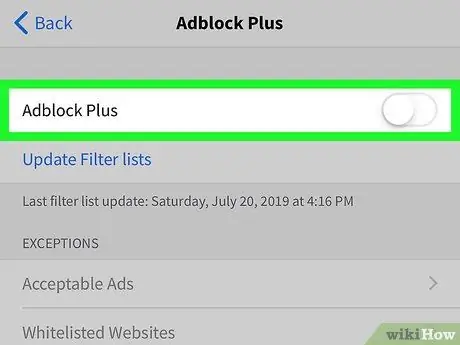
Step 3. Touch the green “Adblock Plus” switch
It's at the top of the screen. After touching, the switch color will turn white
. Now, AdBlock Plus protection will be disabled until you re-enable it.






