- Author Jason Gerald [email protected].
- Public 2023-12-16 10:50.
- Last modified 2025-01-23 12:04.
YouTube is an amazing platform for showing talent, exchanging ideas and expressing opinions. Unfortunately, not everyone has a positive or relevant response to your video. Luckily, you can avoid this problem by disabling comments on videos and channels.
Step
Method 1 of 5: Disabling the Comments Field on All New Videos
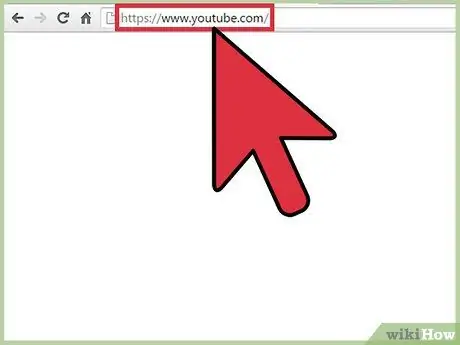
Step 1. Visit youtube.com
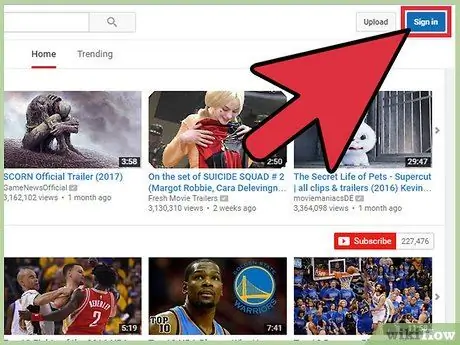
Step 2. Sign in to your account
- Click Sign In. It's a blue button in the upper-right corner of the screen.
- Click the field labeled "Enter your email" and type in your Google email address.
- Click Next.
- Click the field labeled "Password" and type in your Google account password.
- Click Sign In.
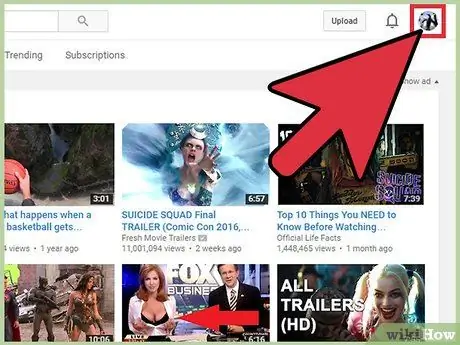
Step 3. Click the profile icon
It's in the top-right corner of the page. If you don't have a profile photo, a blue primary image from Google will be displayed.
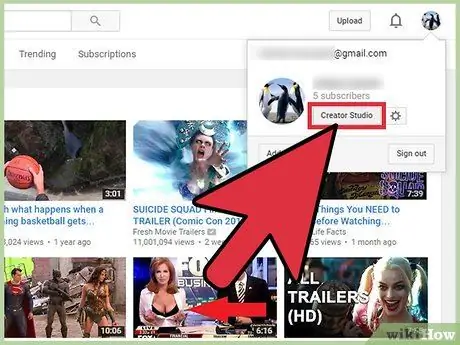
Step 4. Select “Creator Studio” from the drop-down menu
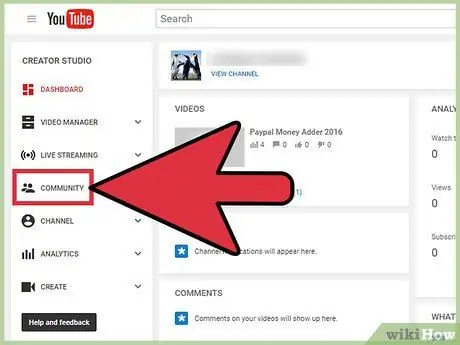
Step 5. Select “Community” from the left sidebar
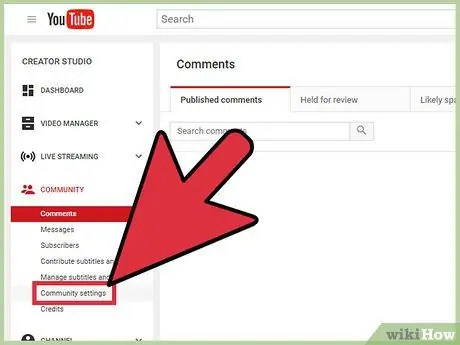
Step 6. Click on “Community settings”
This option is the second option before the last option in the “Community” subsegment.
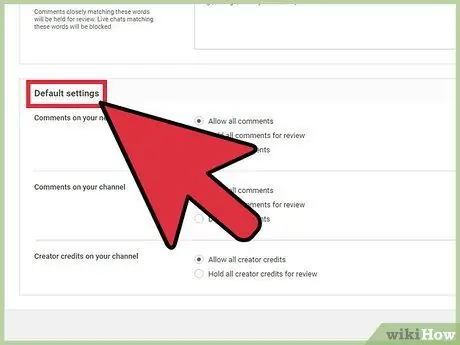
Step 7. Scroll to the “Default settings” segment
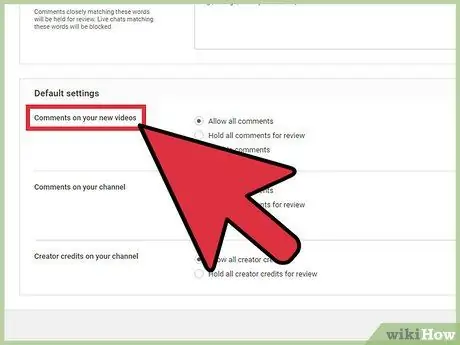
Step 8. Look for the segment titled “Comments on your new videos”
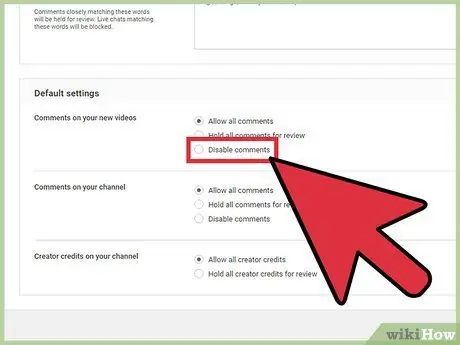
Step 9. Click the circle on the left side of the “Disable comments” option
Alternatively, you can click the circle to the left of the "Hold all comments for review" option. With this option, you can read all uploaded comments and receive separate comments for viewing
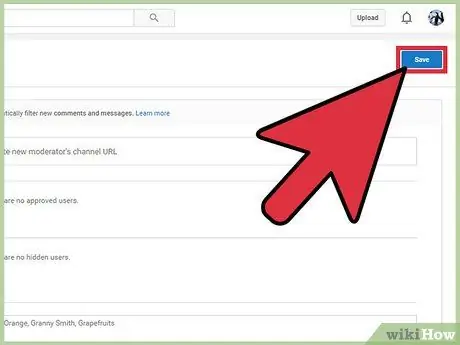
Step 10. Scroll to the top of the page and click Save
Changing this setting will disable the comment field on all videos that you upload in the future.
Method 2 of 5: Disabling Comments on All Uploaded Videos
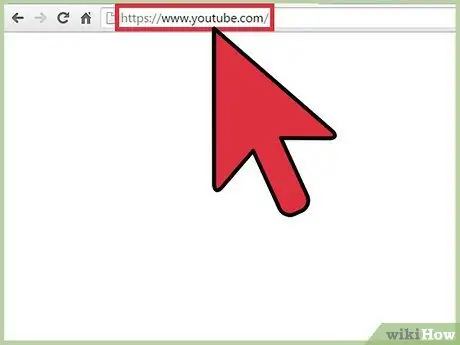
Step 1. Visit youtube.com
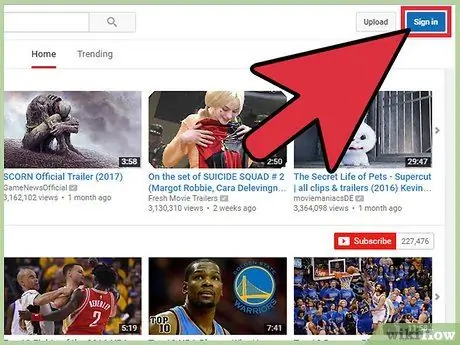
Step 2. Sign in to your account
- Click Sign In. It's a blue button in the upper-right corner of the screen.
- Click the field labeled "Enter your email" and type in your Google email address.
- Click Next.
- Click the field labeled "Password" and type in your Google account password.
- Click Sign In.
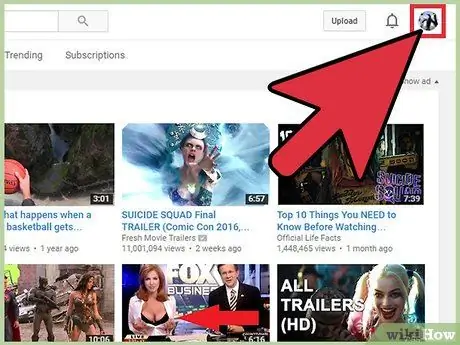
Step 3. Click the profile icon
It's in the top-right corner of the page. If you don't have a profile photo, a blue primary image from Google will be displayed.
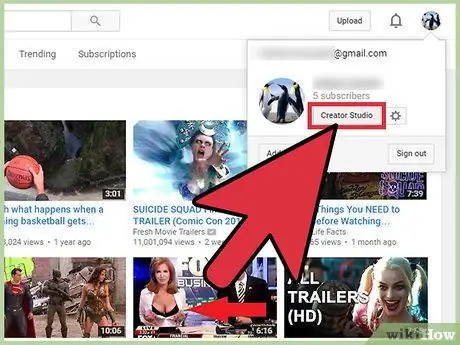
Step 4. Select “Creator Studio” from the drop-down menu
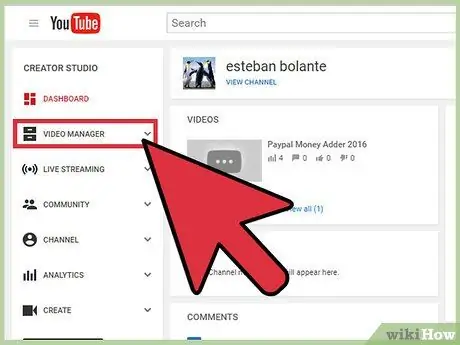
Step 5. Select “Video Manager” from the left sidebar
A list of all the videos you have uploaded will be displayed.
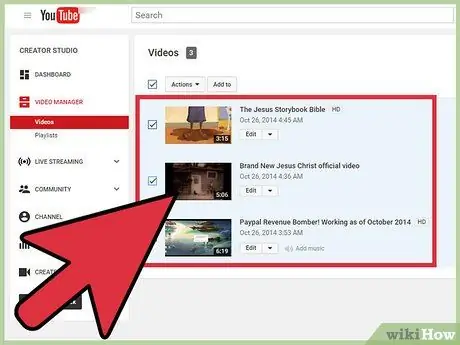
Step 6. Select all videos by checking the box on the left side of the “Actions” option
Alternatively, you can check the box to the left of each video that you want to edit
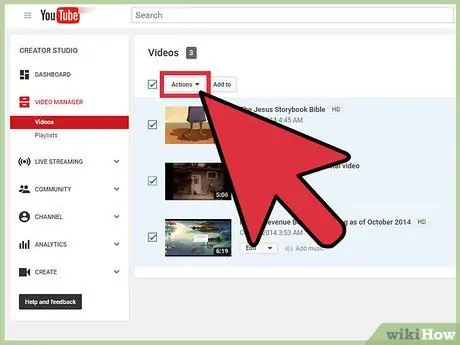
Step 7. Click Actions
A drop-down menu will be displayed.
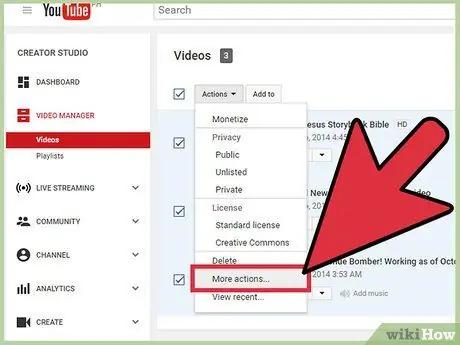
Step 8. Select “More actions…”
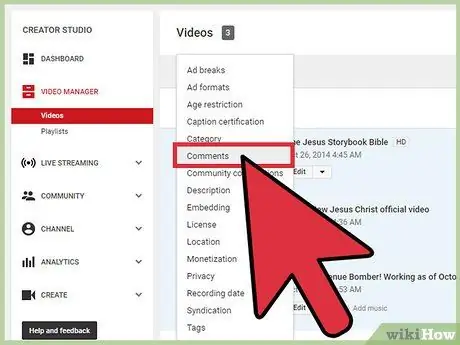
Step 9. Click “Comments”
The “Edit videos” segment will appear at the top of the page.
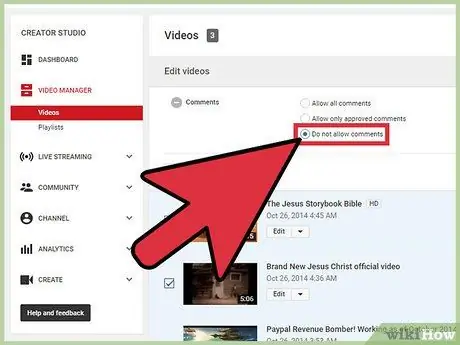
Step 10. Click the circle on the left side of the “Do not allow comments” option
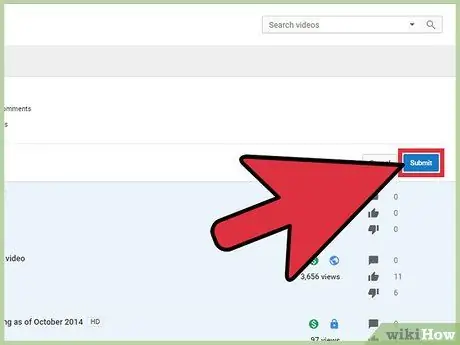
Step 11. Click Submit
All comments on selected videos will be disabled.
Method 3 of 5: Disabling Comments Field on YouTube Channel
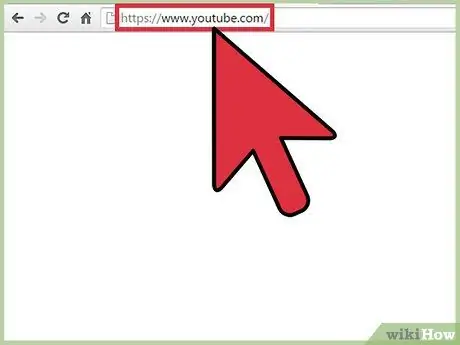
Step 1. Visit youtube.com
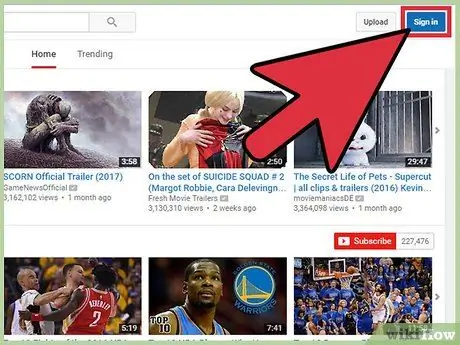
Step 2. Sign in to your account
- Click Sign In. It's a blue button in the upper-right corner of the screen.
- Click the field labeled "Enter your email" and type in your Google email address.
- Click Next.
- Click the field labeled "Password" and type in your Google account password.
- Click Sign In.
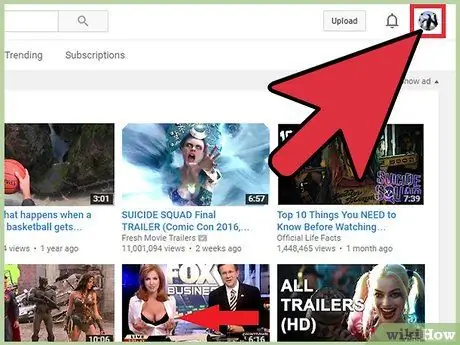
Step 3. Click the profile icon
It's in the top-right corner of the page. If you don't have a profile photo, a blue primary image from Google will be displayed.
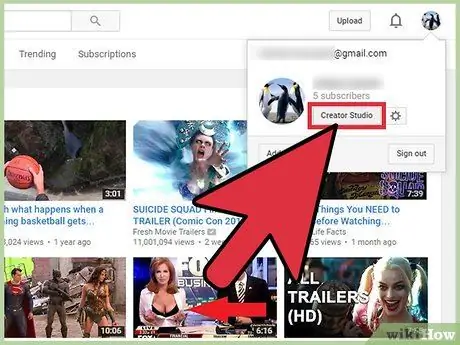
Step 4. Select “Creator Studio”
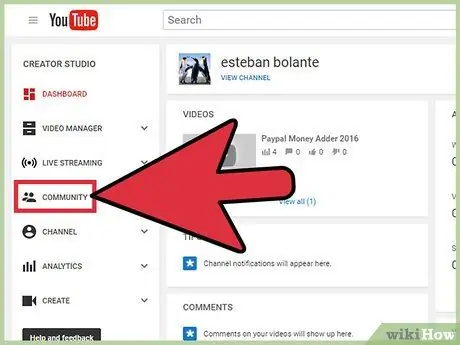
Step 5. Select “Community”
It's in the left sidebar.
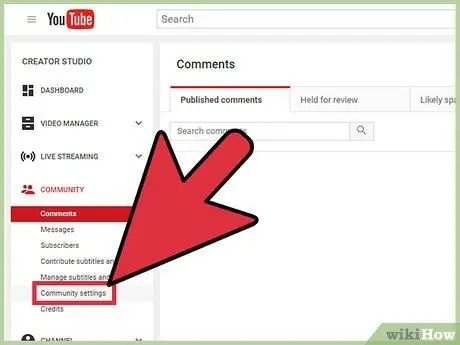
Step 6. Click on “Community settings”
This option is in the “Community” subsegment.
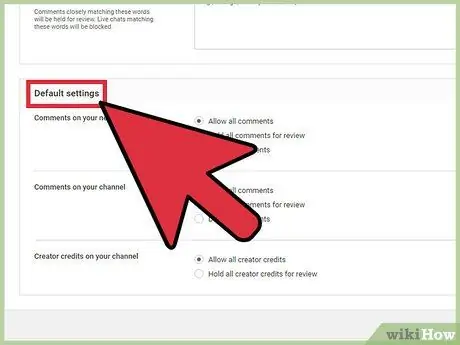
Step 7. Scroll to the “Default settings” segment
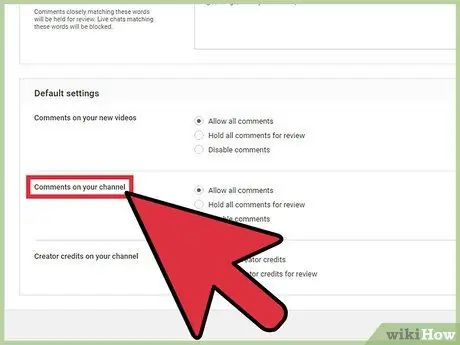
Step 8. Look for the “Comments on your channel” subsegment
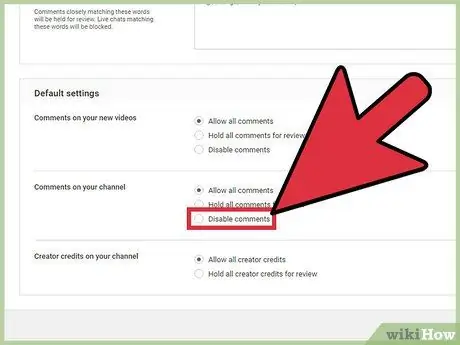
Step 9. Click the circle on the left side of the “Disable comments” option
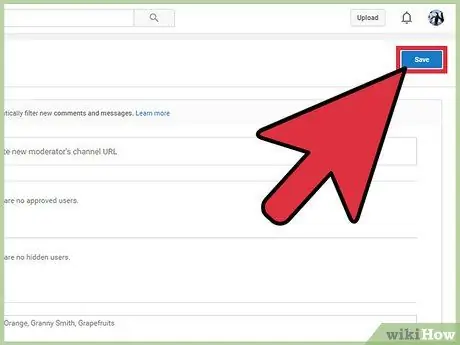
Step 10. Swipe up the screen and click Save
Method 4 of 5: Disabling Comments for Specific Users
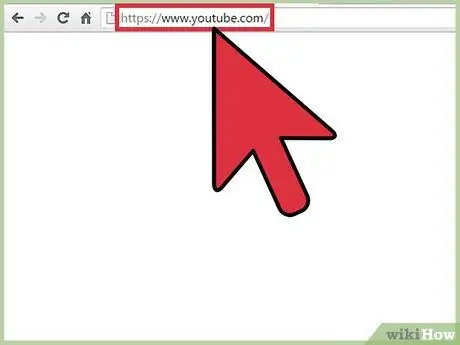
Step 1. Visit youtube.com
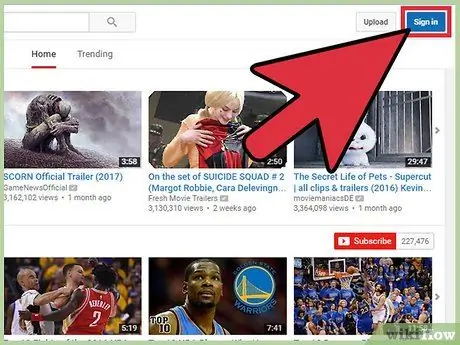
Step 2. Sign in to your account
- Click Sign In. It's a blue button in the upper-right corner of the screen.
- Click the field labeled "Enter your email" and type in your Google email address.
- Click Next.
- Click the field labeled "Password" and type in your Google account password.
- Click Sign In.
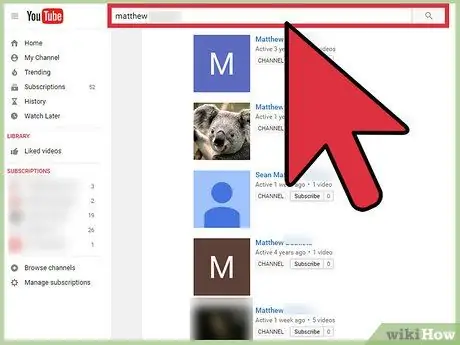
Step 3. Visit the Youtube channel of the user in question
You can access it in two ways:
- Type the name, followed by the phrase "youtube channel" into the search bar at the top of the page. Click Enter and select the channel from the list of search results.
- Open your video, find the comment that the user posted in question, then click on his YouTube username.
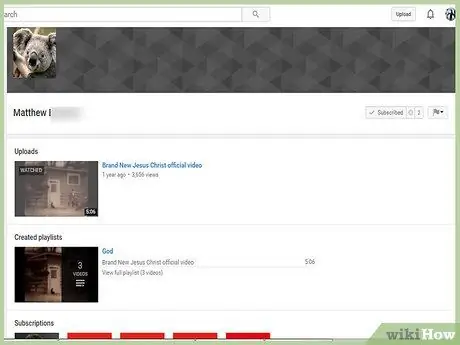
Step 4. Click the “About” tab
This tab is below the cover photo and username.
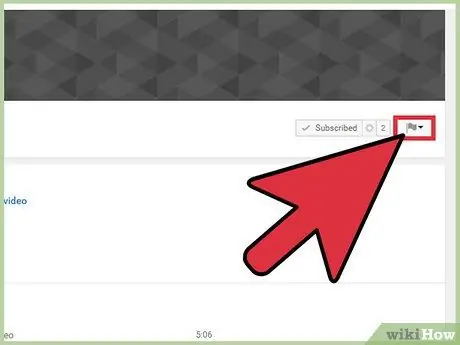
Step 5. Click the flag icon
It's on the left side of the Send Message button.
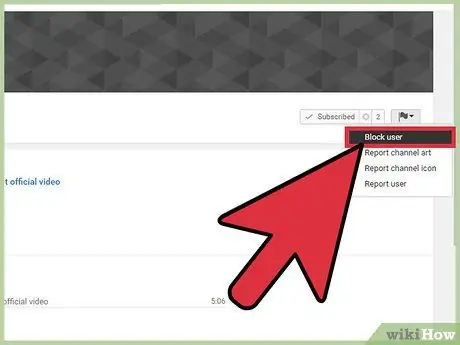
Step 6. Select "Block User" from the drop-down menu
The user in question is now no longer able to comment on your videos. It also can't send you messages via YouTube.
Method 5 of 5: Disabling Comments on Upload Process
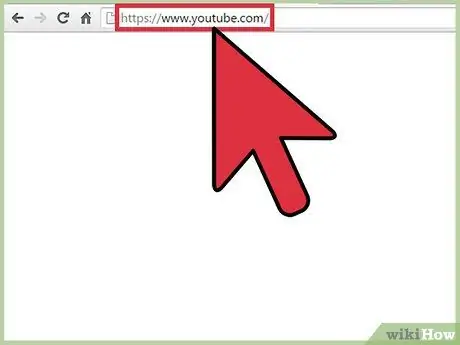
Step 1. Visit youtube.com
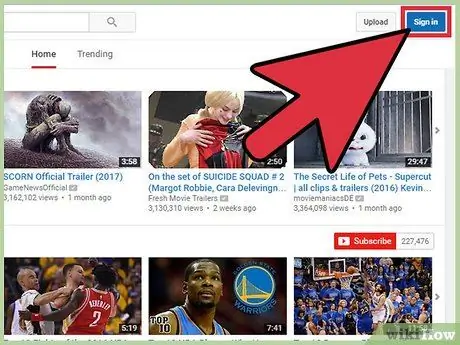
Step 2. Sign in to your account
- Click Sign In. It's a blue button in the upper-right corner of the screen.
- Click the field labeled "Enter your email" and type in your Google email address.
- Click Next.
- Click the field labeled "Password" and type in your Google account password.
- Click Sign In.
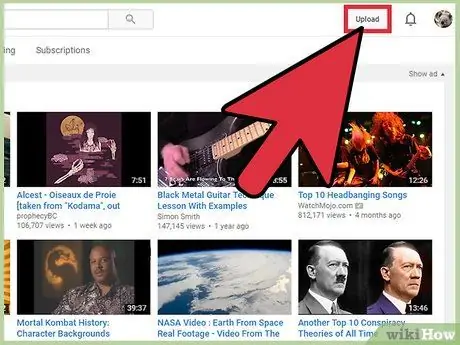
Step 3. Click Upload
It's in the upper-right corner of the screen. You can see it on the left side of the notification and profile icons.
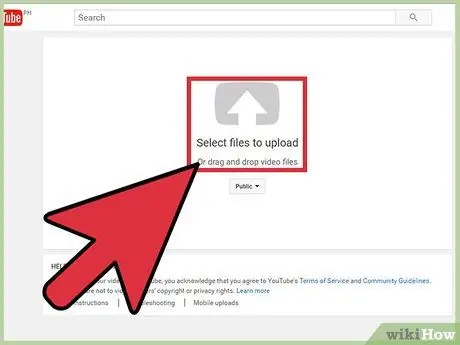
Step 4. Select the file to upload or drag and drop the file onto the web page
The file will be uploaded immediately afterwards.
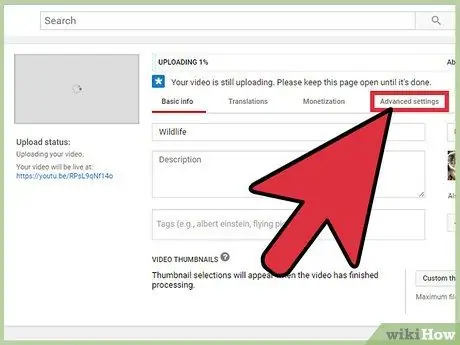
Step 5. Click the “Advanced settings” tab
This tab is at the top of the page, to the right of the “Basic info” and “Translation” tabs.
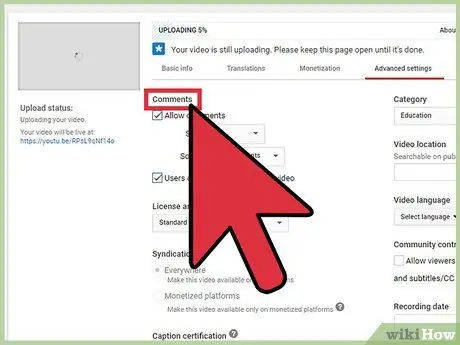
Step 6. Look for the “Comments” subsegment
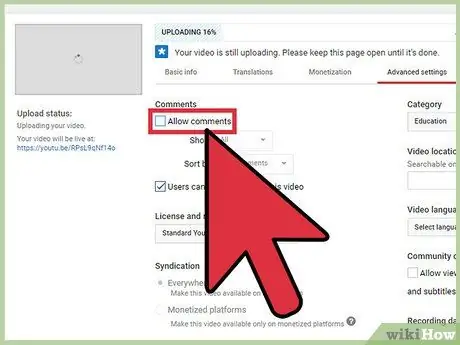
Step 7. Uncheck the box to the right of “Allow comments”
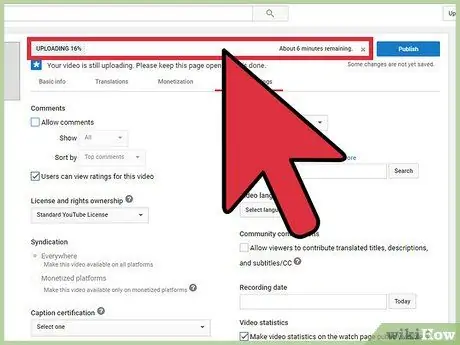
Step 8. Wait for the video to finish uploading and processing
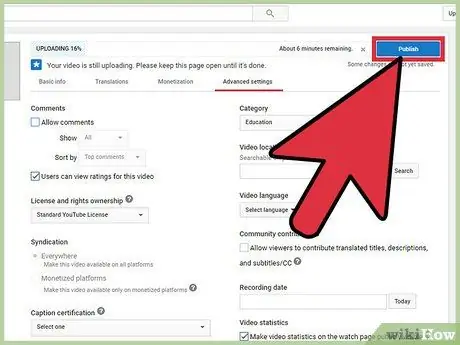
Step 9. Click Publish
In addition to adding videos to the channel, clicking the Publish button will also save the changes you made to the main settings.






