This wikiHow teaches you how to disable restricted mode or "Restricted Mode" on your YouTube account. This mode does not allow you to view sensitive or “intrusive” content on YouTube, either through the YouTube mobile app or the desktop site. If YouTube content is restricted due to a network block (e.g. when you're using a school computer or a parental-controlled computer), you can work around this by using a proxy site. Keep in mind that when you open YouTube in restricted mode, proxy site access to YouTube is completely blocked so you can't get rid of restrictions on YouTube altogether.
Step
Method 1 of 4: Disabling Restricted Mode on YouTube Desktop Site
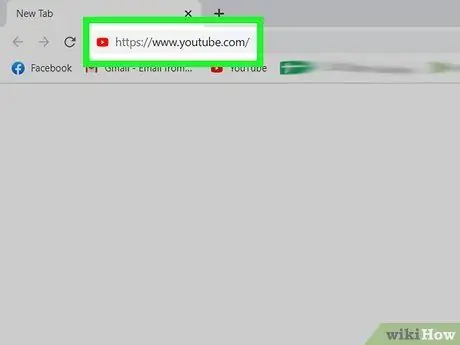
Step 1. Open YouTube
Visit https://www.youtube.com/ via a web browser. The YouTube main page will open as long as you are signed in to your YouTube account.
If you are not logged into your YouTube account, click the “ SIGN IN ” in the upper-right corner of the page, then enter your email address and password.
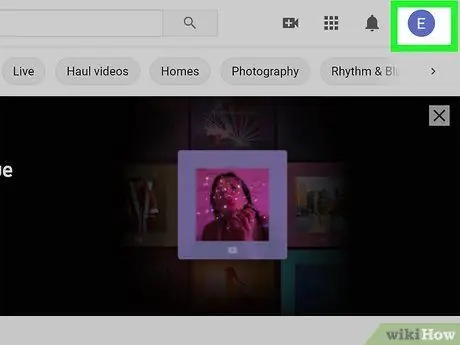
Step 2. Click the profile icon
It's in the top-right corner of the YouTube page. A drop-down menu will appear after that.
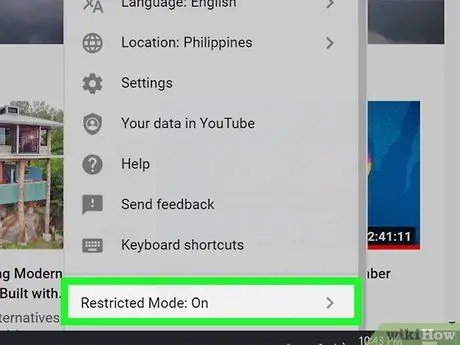
Step 3. Click Restricted Mode: On
You can find it in the menu that opens after clicking the profile icon.
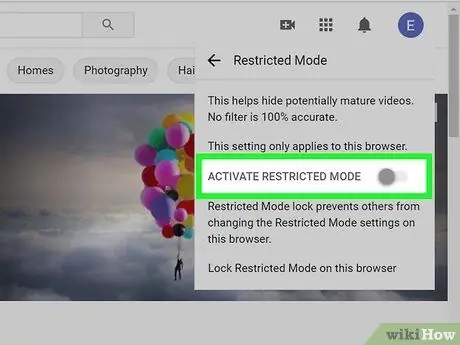
Step 4. Click the toggle button next to "Activate Restricted Mode"
After that, restricted mode will be disabled.
If this toggle is grayed out and cannot be clicked, it means that the restricted mode has been locked by the account holder. You must enter the account password to open it
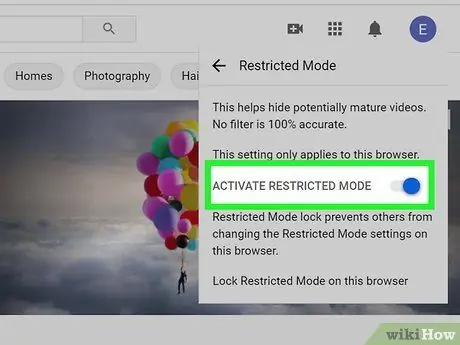
Step 5. Click Unlock Restricted Mode on this browser
If restricted mode is locked by the account holder, you must first unlock it before disabling restricted mode.
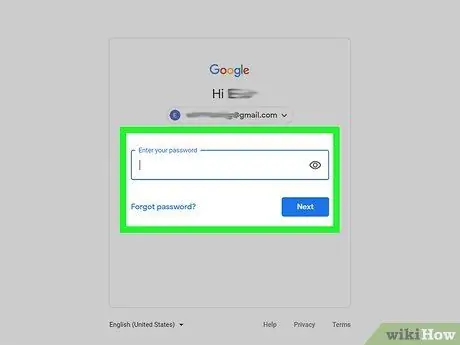
Step 6. Enter the YouTube password and press Enter
This step will verify that you are the account holder and disable restricted mode.
- If you don't know your account password, you'll need to clear your browser cache and cookies first to open restricted mode. You may also need to sign in to YouTube with a different account.
- If you're using a school, library, or work computer, restricted mode may be enabled by the admin and only admins can disable it.
Method 2 of 4: Disabling Restricted Mode on YouTube Mobile App
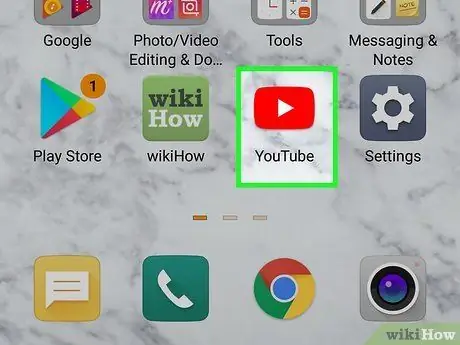
Step 1. Open YouTube
Tap the YouTube app icon, which looks like a white triangle on a red background. The YouTube home page will be displayed as long as you are signed in to your account.
If not, tap the human-shaped profile icon in the upper right corner of the screen, tap the “ Sign In ”, and enter the account email address and password (or select an account if prompted).
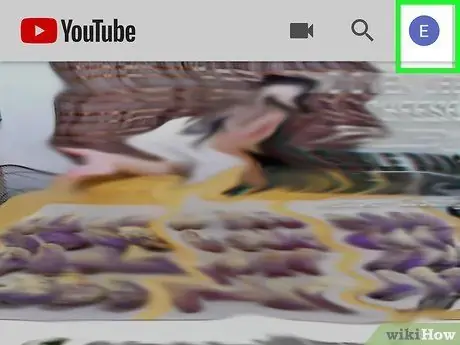
Step 2. Touch the profile icon
It's in the upper-right corner of the screen. Once the icon is touched, a drop-down menu will appear.
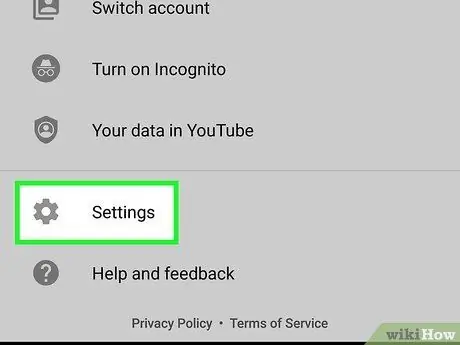
Step 3. Touch Settings
This option is displayed in the drop-down menu. The account settings page will be displayed.
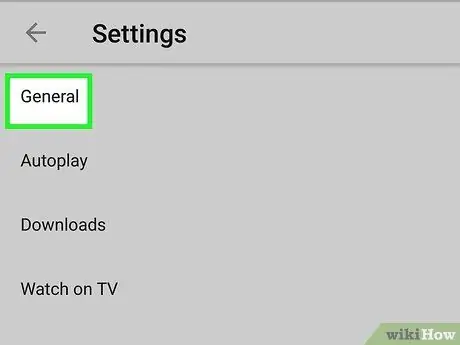
Step 4. Touch General (only for Android)
On Android phones and devices, you have to touch options General at the top of the menu to access the restricted mode settings.
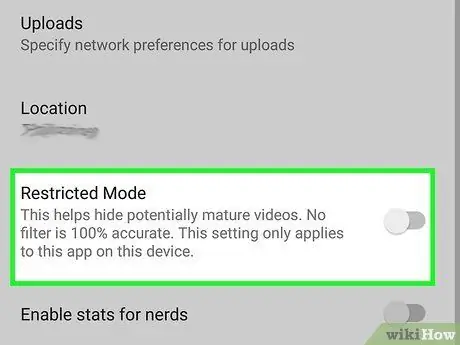
Step 5. Touch the blue “Restricted Mode” switch
The switch color will change to gray
which indicates that restricted mode is no longer active.
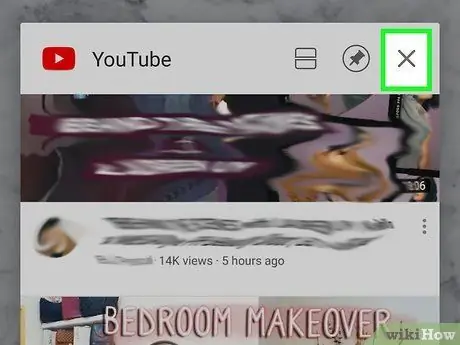
Step 6. Close and reopen the YouTube app
Content that was previously hidden or restricted can reappear in the YouTube app within a few minutes, but you can speed up the process by closing the app and reopening it.
Method 3 of 4: Disabling with Game Consoles, Smart TVs and Streaming Devices
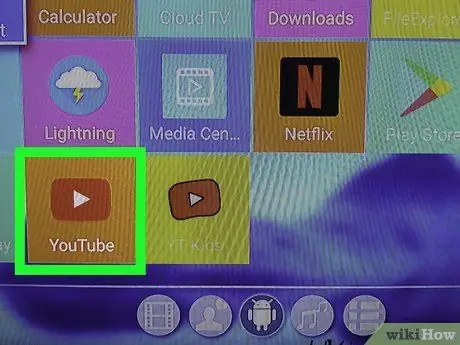
Step 1. Open the YouTube app
Select the YouTube app icon, which resembles a white triangle on a red background. After that, the YouTube app will open on your game console, smart TV or streaming device.
- If you are not logged in to your YouTube account, you must select Sign In in the middle of the screen and enter your Gmail email and password.
-
Notes:
The YouTube app menu may vary depending on your device.
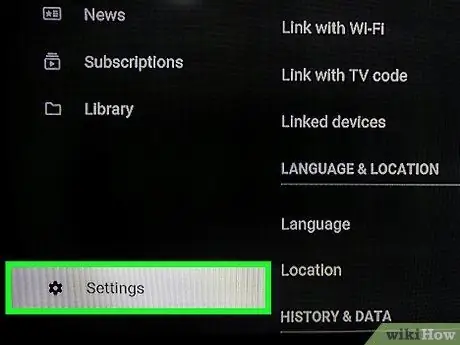
Step 2. Select the Settings option
This option is at the bottom of the left menu bar. If you don't find the menu on the left, press the button Back/Exit/Circle/B until the menu opens. Press the left arrow button on the remote control to scroll the screen to the left. After that, press the button to open various options. Highlight options Settings next to the gear icon and press Ok or menu confirmation button.
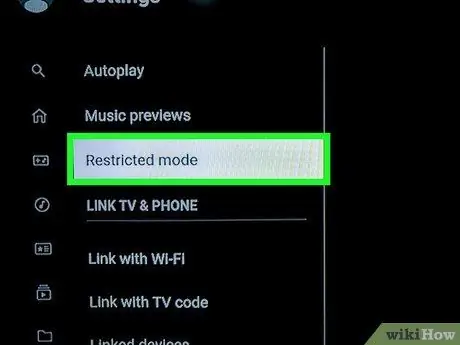
Step 3. Select Restricted Mode
You can find it in the menu Settings. Use the arrow buttons on the remote control to open this option and press the confirm button to select it.
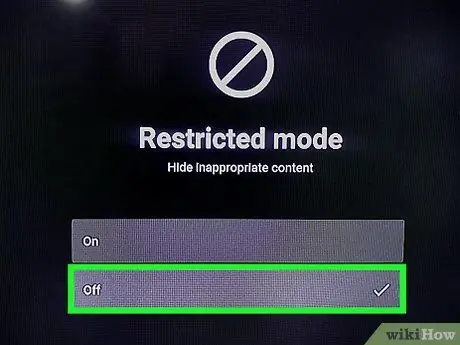
Step 4. Select Off
Use the arrow keys to select an option Off on Restricted Mode and press the confirm button to turn it off.
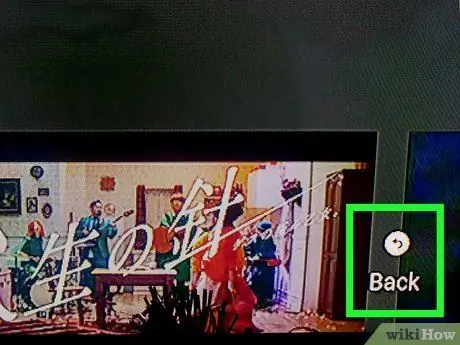
Step 5. Reboot your device
It may take a few minutes for the limited content to appear on YouTube. Reboot your device if the contents of this mode do not appear immediately.
Method 4 of 4: Using a Proxy Website

Step 1. Understand how proxies work
The proxy website redirects the search through a different server than the server your network is currently using. Usually, these redirects can remove network restrictions. Proxy websites are often judged to be unsafe or unreliable by network blocking. This means that many proxy sites are unavailable or inaccessible if your internet usage is monitored.
Proxy sites also have a much slower performance than regular browsers. This means that your YouTube viewing experience will be negatively impacted when you use a proxy
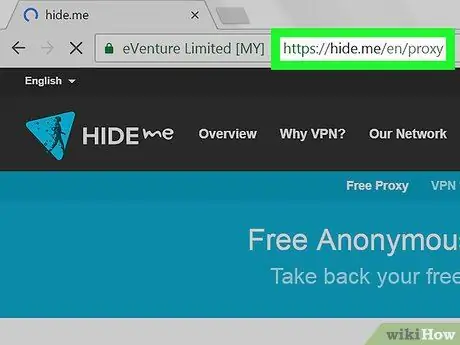
Step 2. Choose a proxy site
There are many free proxy sites that can be used to bypass internet restrictions. One or more options may be blocked due to network restrictions so try each option until you find an accessible site:
- HideMe -
- ProxySite -
- Whoer -
- ProxFree -
- If no proxy site is accessible, try searching for a proxy site by typing "free online proxy 2018" (or a similar search keyword) into Google and trying different sites. Make sure you research the selected proxy thoroughly before entering personal information on the website.
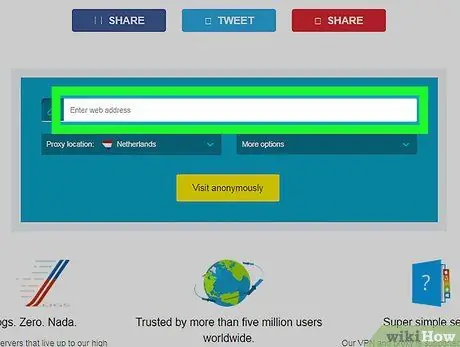
Step 3. Look for the URL search bar
This bar is usually in the middle of the proxy page. You can visit the website via the proxy web page from this bar.
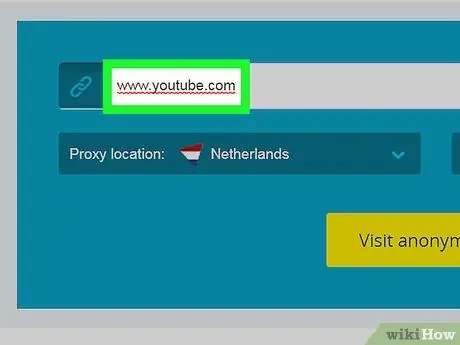
Step 4. Enter the YouTube address
Type www.youtube.com into the proxy webpage URL search bar.
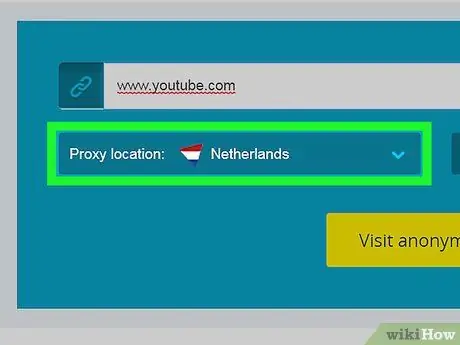
Step 5. Edit search settings if necessary
Many proxy sites offer additional search options (eg server location) that you can edit before searching for the desired website.
For example, if you get the option to change the server location to your home country location, select that server. Otherwise, you may not be able to view certain videos that are not available in your country (this is not related to restricted mode on YouTube)
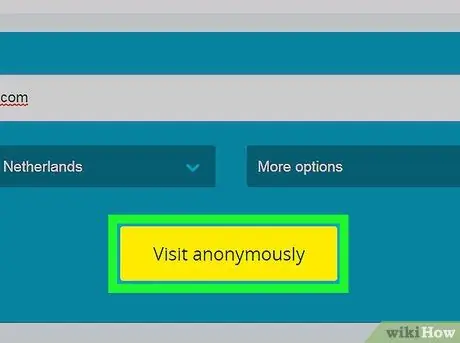
Step 6. Run a search
Click the button " Go " or " Search ”, or press Enter key. You will be taken to the YouTube webpage. At this stage, you can search and view all content that is normally displayed on an unrestricted network.
YouTube may load at a very slow speed, especially if you are using a server in a different country than your home country
Tips
- You can also use a VPN if your connection allows you to subscribe to and download a VPN program.
- Restricted mode deactivation doesn't necessarily bypass YouTube's regional filters. This filter causes "Video is not available in your region" error when you try to watch certain videos.
- A public computer or school library might use a content filtering solution such as SafeSquid to forcefully enable restricted mode on YouTube at the gateway level. This solution is effective in preventing users from disabling restricted features or modes.
Warning
- Disabling restricted mode on YouTube may violate the terms of use of computers at work, school, or home.
- Don't go past the rules or laws of your country, workplace, or school without understanding the consequences.






