Have you ever been curious about how a website looked in the past? Want to see the Microsoft.com interface when Windows XP is released? You can do it! The Wayback Machine is an archiving tool that contains a collection of archived sites from the past. This wikiHow teaches you how to find archived versions of websites using the Wayback Machine, as well as add websites to your archive for future use.
Step
Method 1 of 2: Archiving Websites Manually
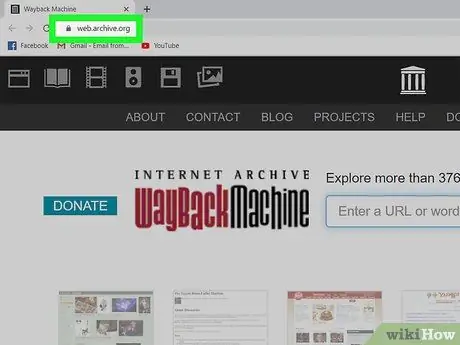
Step 1. Visit https://web.archive.org via a web browser
You can use your computer, phone, or tablet to instruct the Wayback Machine to snippet specific websites. This feature is especially useful if you want to use current site information or views as a source for future citations.
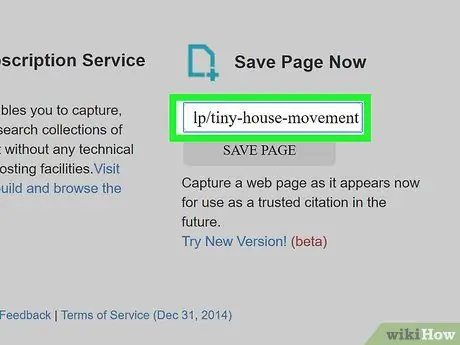
Step 2. Enter the URL of the site you want to save into the "Save Page Now" field
It's in the lower-right corner of the page. You can get the site URL with the following steps:
-
To get the full URL of the site you want to archive, visit the site in your browser and copy the address from the URL bar at the top of the screen.
- On a computer, bookmark the URL and press the shortcut Cmd+C (Mac) or Ctrl+C (PC) to copy the URL. Right-click the "Save Page Now" column and select " Paste ” to enter the copied URL.
- On your phone or tablet, bookmark the URL, touch and hold the marked text, then select “ Copy ” when displayed. To paste the URL into the " Save Page Now " field, touch and hold the field, then select “ Paste ”.
Tip:
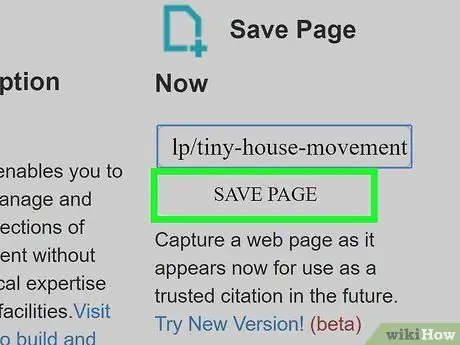
Step 3. Click the SAVE PAGE button
It's a light gray button to the right of the text field. The website you want to archive will appear with the text "Saving page now" in the upper-left corner of the screen. The text will disappear once the site is finished saving.
Some websites cannot be archived by Wayback Machine due to their configuration. If you see an error message, it's because the site owner intentionally ignored the Wayback Machine web crawler
Method 2 of 2: Viewing Archived Websites
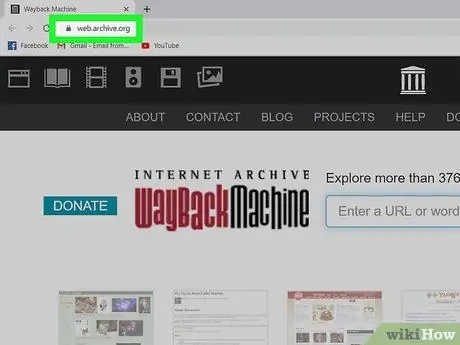
Step 1. Visit https://web.archive.org via a web browser
You can use the Wayback Machine to view older versions of websites on your computer, phone, or tablet.
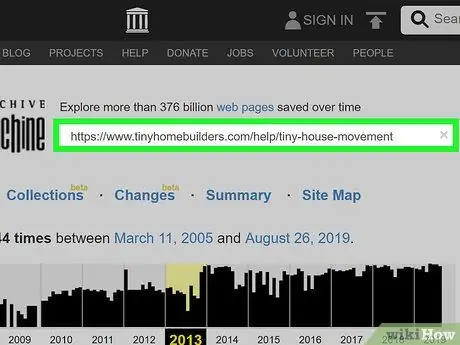
Step 2. Enter the website you want to view
You can type the full URL of the site in the field labeled "Enter a URL or words related to a site's homepage".
- If you don't know the address of the site, type its name (or some keywords that describe the site) into the field.
- More general address entries such as https://en.wikihow.com will return different results than specific addresses such as
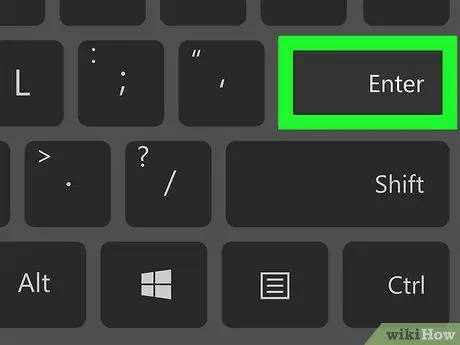
Step 3. Press Enter or Returns.
Search results will be displayed in the form of a bar graph and calendar.
If you search for a site by name or keyword, a list of suggested sites is displayed. Click or tap the URL, then move on to the next step
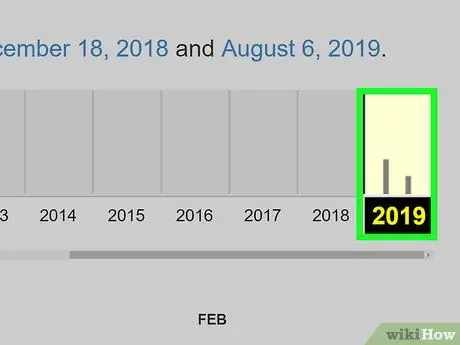
Step 4. Select the year on the bar graph
By default, you will be taken to the current year in a bar graph at the top of the page. There are black bars indicating the frequency of page archiving by the Wayback Machine in the selected year. Click the area above the year to see a 12 month calendar showing each date.
Notes:
If there are no black bars for the year you want to view, no website snippets are captured or saved for that year.
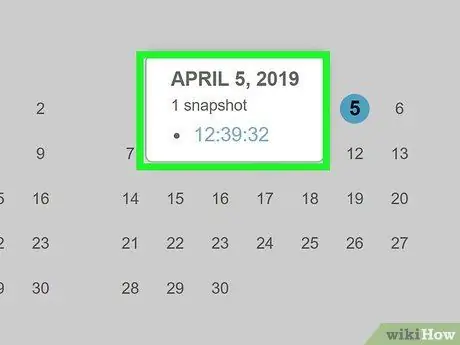
Step 5. Click the date on the calendar
You may see green and/or blue circles on some dates on your calendar, depending on the site you're searching for. If the date is circled, there is a site snippet available for that date. Click the date to display the archived version of the selected website.
- If the website is archived multiple times in a day, the circle around the date will be larger. Hover over the date for a list of archiving times, then select a time or hour to see the version of the site at that time.
- If you get an error message when you click on a date or time, your site may be set to ignore or deny the Wayback Machine web crawler. The error message may also indicate that the website could not be reached or accessed on that date or time.
- You may be able to click on links on the page to view other archived content, depending on the site's archiving process. Unfortunately, you'll usually get an error message when you click a link on an archived site.
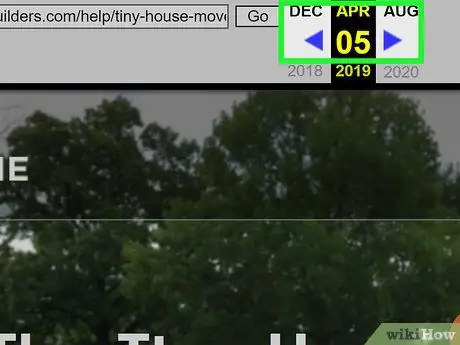
Step 6. Browse other archived versions of the site
The bar graph on the previous page is at the top of the archived website. You can use it to check the same site, but on a different date. Use the blue arrows to move to the previous or next archive snippet. You can also click on another date to see a snapshot of the site.
Tips
- Some older archives lose their content. For archives like this, try selecting another date and see if the content is still available.
- You cannot log into accounts on websites through the Wayback Machine. This is because the Wayback Machine prevents you from adding comments on older versions of the site to protect site snippets or archives because editing is the same as site history editing.






