With YouTube Live, you can watch live events such as sports matches, news, music concerts, and game sessions. You can enjoy watching YouTube Live from your computer using a browser or the YouTube mobile app, and this wikiHow will show you how.
Step
Method 1 of 2: Via Browser
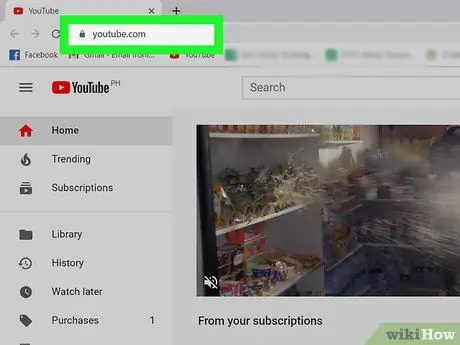
Step 1. Go to https://youtube.com via a web browser and log in to your account
You can use a web browser on a computer or phone, and both work in a similar process.
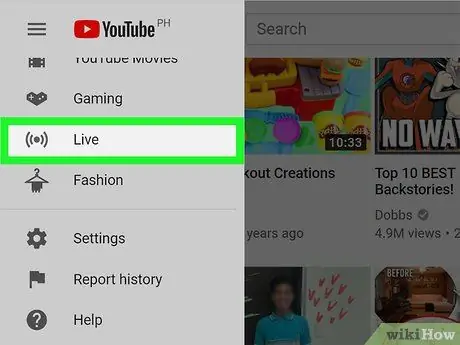
Step 2. Click Live
It's in the menu on the left side of the page, under the "More from YouTube" heading. You will be taken to the Live channel and can find content that is being recorded/broadcast live.
- If you don't see this menu, click the three-line menu icon (" ☰ ”) on the left side of the page.
- Swipe to see other broadcast categories such as “Featured Live Streams”, “Live Now”, “Live Now - Gaming”, “Live Now - News”, and “Live Now - Sports”.
- Click the button " Subscribe ” in red next to certain Live channels if you want to subscribe to them.
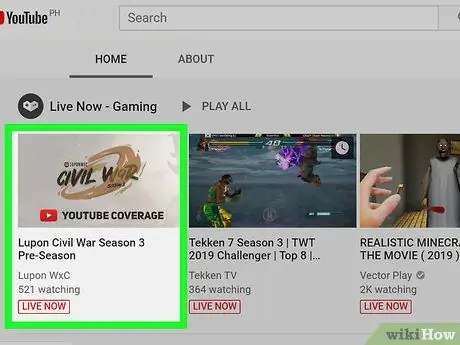
Step 3. Click the video to watch it
The video will open in a new page with a live chat column on the right side.
- To interact in a live chat room, type a message into the " Say something " field and press Enter or Return to send the message.
- You can click the pause button in the live broadcast window to pause it. Click the button again to play the video from the last point/section you watched.
Method 2 of 2: Via Mobile App
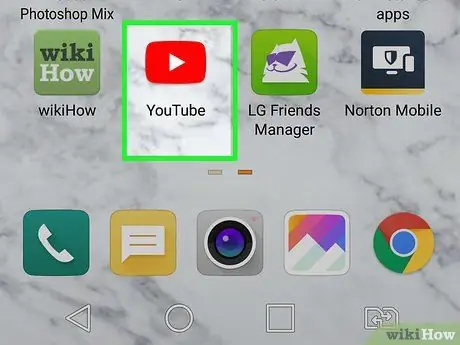
Step 1. Open the YouTube app on your phone or tablet
This app icon looks like a red and white play button. You can find it on your home screen or app drawer, or by searching for it.
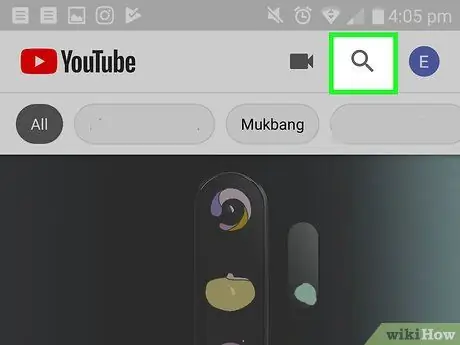
Step 2. Touch the search icon
It's in the upper-right corner of the screen.
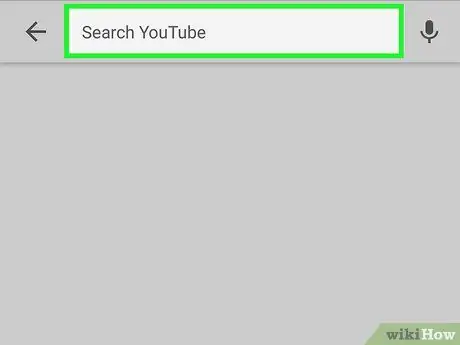
Step 3. Type in the search keyword and press the search button
You will see a list of search results. Search result entries that are live broadcasts will be marked with the word "Live" in the inset. You can filter the search results to show live videos only.
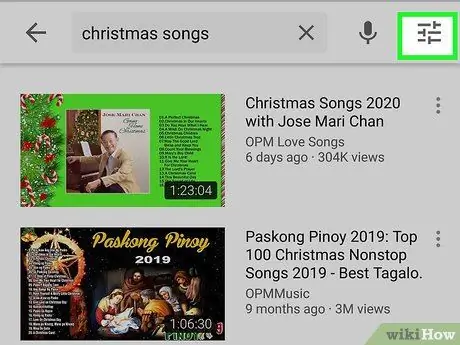
Step 4. Touch the filter icon
It's in the upper-right corner of the screen. A new window will be displayed.
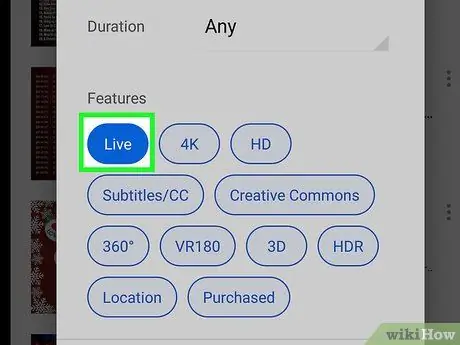
Step 5. Touch Live
After that, all the live videos for the search keywords you used will be displayed on the search results page.
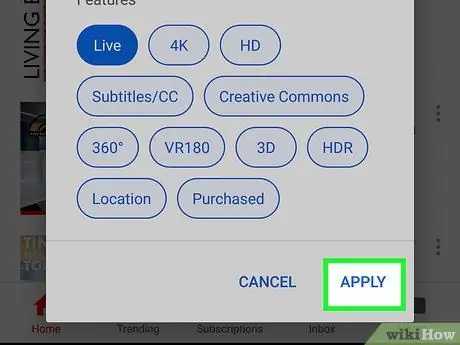
Step 6. Tap Apply
You'll be redirected to the search results, but you'll only see live videos.






