Facebook has introduced a live broadcast feature that you can watch on any device. With the Facebook Live feature, anyone with a Facebook account, computer, smartphone or tablet can go live and broadcast it to all their friends and followers. You can find this content on the newsfeed page when the user is live. You can also get notified when your favorite broadcaster starts a new live session. This wikiHow teaches you how to find and watch Facebook Live videos on Facebook.
Step
Method 1 of 2: Using the Facebook Mobile App
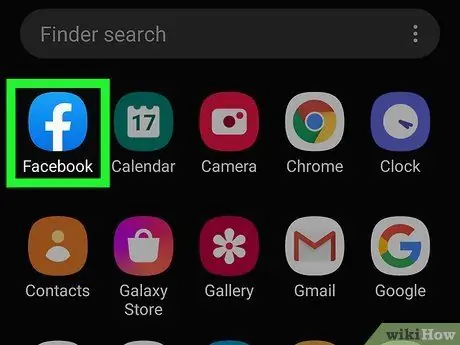
Step 1. Open the Facebook app
This app is marked by a blue icon with a white “f” on it. Touch this icon on the home screen or application menu to open the Facebook application.
If you're not logged into your account automatically, type in your email address or phone number and password. After that, click " Log in " ("Enter").
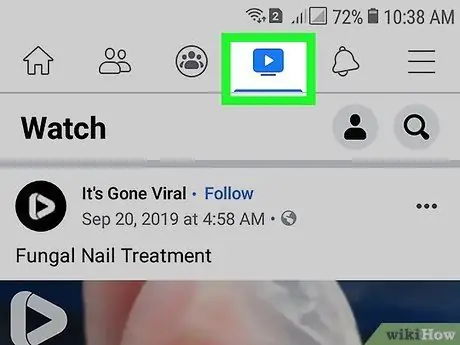
Step 2. Touch the television screen icon
This icon is at the top of your Android phone and tablet screen. On iPhone and iPad, it's at the bottom of the screen. This icon represents the “Watch” (“Watch”) tab. This tab lists videos from users and pages you follow. In addition, this list contains various video recommendations from other Facebook accounts.
If you don't see the tab at the top of the application window, tap the three-line icon (“ ☰ ”) in the upper left corner of the screen to view the menu. After that, touch " Videos on Watch ” (“Videos on Watch”).
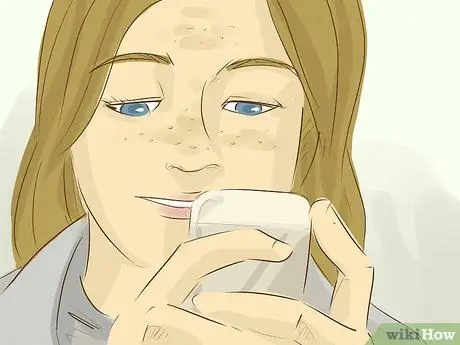
Step 3. Touch the magnifying glass icon (for iPhone users only)
On iPhone, tap the magnifying glass icon in the upper-right corner of the window to bring up the search bar at the top of the screen.
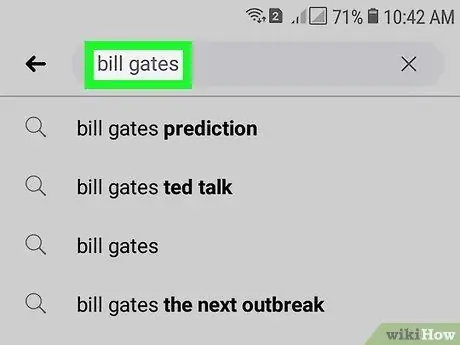
Step 4. Enter the username, video title, or category on the search bar
This bar is at the top of the screen. With this bar, you can filter videos that match the theme or topic of interest.
- Alternatively, you can swipe up until you find a menu labeled “What's on Watch” (“Watch on the Watch”). Touch the red button labeled “ Live ” (“Live Streaming”) to see a list of suggested live videos from users and pages you follow.
- On iPads and other tablets, touch the tab labeled “ Live ” (“Live Broadcast”) at the top of the screen. This tab contains suggested live videos from users and pages you follow, as well as other recommended videos.
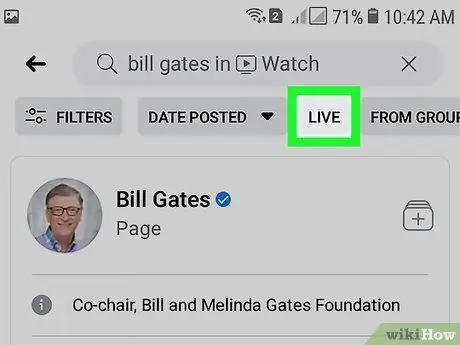
Step 5. Touch Live (“Live Streaming”)
It's at the top of the page, next to the " Filters " option ("Filters"). After that, the search results will be filtered to show live videos only, and not recorded videos.
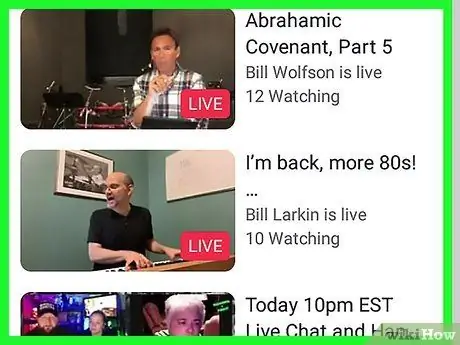
Step 6. Touch the video you want to watch
Live videos are marked by a red icon with the label "Live" in the top left corner. Touch the inset or title at the bottom of the video inset to watch the selected live broadcast.
The live chat window is shown below the video
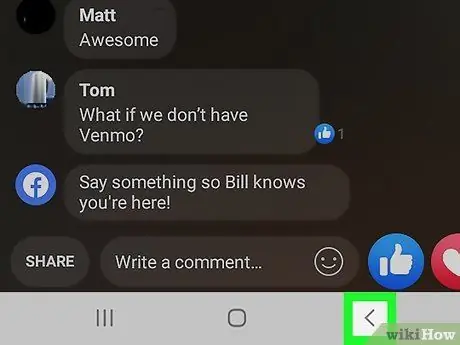
Step 7. Touch the X icon or back arrow to stop viewing
When you want to stop viewing, tap the "X" icon in the upper-right corner of the video window on iPhone and iPad, or the back button at the bottom of the screen on Android phones or tablets.
Method 2 of 2: Using a PC or Mac Computer
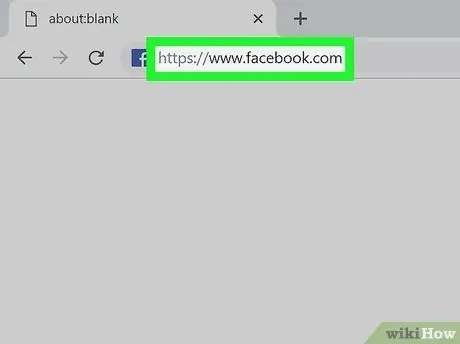
Step 1. Visit https://www.facebook.com via a web browser
You can use any browser on your PC or Mac computer.
If you're not automatically signed into your account, type your email address or phone number and password at the top of the page. After that, click " Login " ("Enter").
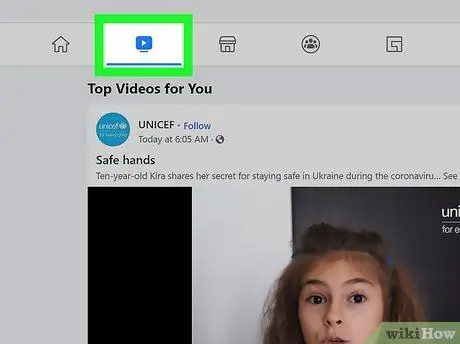
Step 2. Click the television icon
You can find the icon at the top of the screen. This icon is a “Watch” (“Watch”) icon. A list of videos from users and people you follow on Facebook, as well as other suggested videos will load.
If you don't see the tab at the top of the screen, click the “ See More ” (“More”) in the menu on the left side of the page. After that, click " Watch ” (“Watch”).
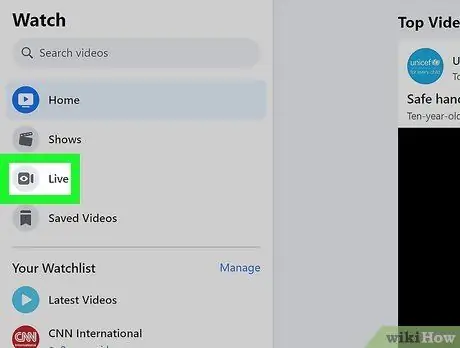
Step 3. Click Live (“Live Broadcast”)
This option is in the menu on the left side of the page. A list of live videos from users and the pages you follow will be displayed. In addition, other recommended live videos will also be loaded.
Alternatively, you can type the name of the video, user, or category in the search bar at the top of the menu, on the left side of the screen. After that, click the switch " Live ” (“Live Broadcast”) under the “Filters” (“Filters”) option in the menu. The search results will only show live videos, and not recorded videos.
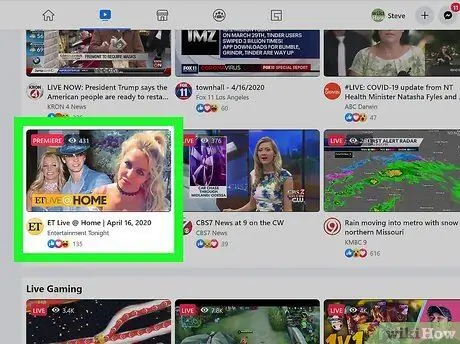
Step 4. Click the video you want to watch
Live videos are marked by a red marker labeled “Live” in the top left corner. Click the video or title inset below the inset. After that, the video will play in the browser window.
You can view the live video chat in the panel on the right of the screen
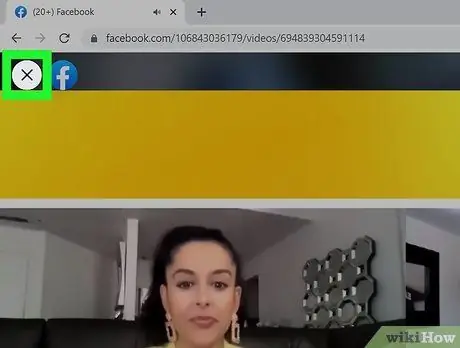
Step 5. Click the X icon to stop showing
When you want to stop the video, click the “X” icon in the upper-left corner of the video playback window.






