- Author Jason Gerald [email protected].
- Public 2023-12-16 10:50.
- Last modified 2025-01-23 12:04.
This wikiHow teaches you how to log out of your YouTube account using a computer, tablet, or phone. If you sign out of YouTube on your Android device, you'll also sign out of all other Google apps connected to that account.
Step
Method 1 of 3: Using a Computer
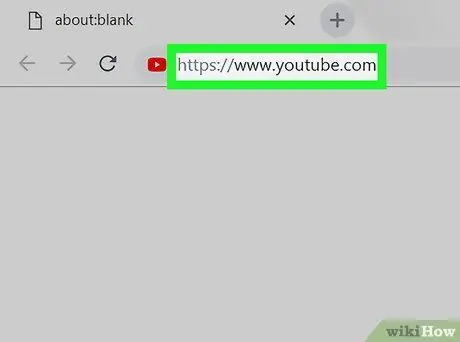
Step 1. Go to https://www.youtube.com in a web browser
If you are logged in to YouTube, your channel profile or photo (if any) will be displayed in a circular shape in the upper right corner.
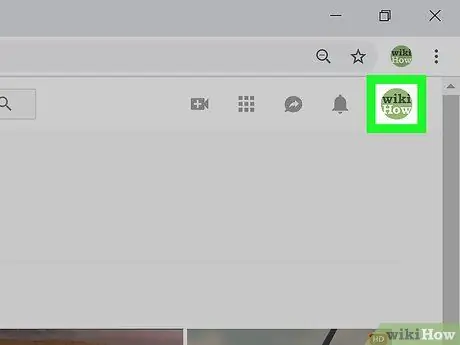
Step 2. Click on your channel or profile photo
You can find it in the top right corner. This will open a menu.
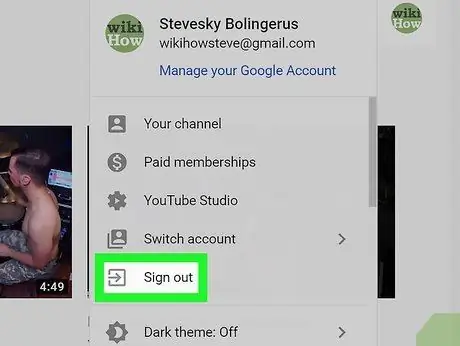
Step 3. Click Sign out in the middle of the menu
Doing so will log you out of YouTube.
Method 2 of 3: Using an iPad or iPhone
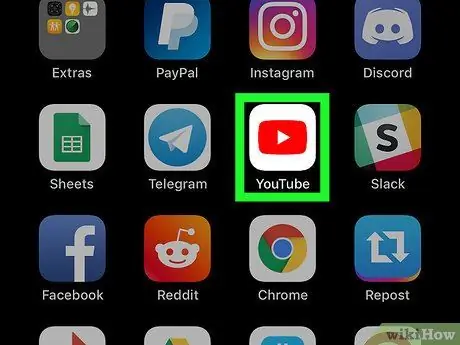
Step 1. Launch YouTube on iPad or iPhone
The icon is white with a red rectangle with a small white triangle in the center. This icon is usually on the home screen.
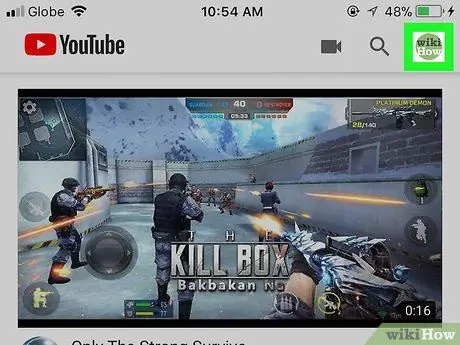
Step 2. Touch your account photo
The photo is in the small circle in the top right corner.
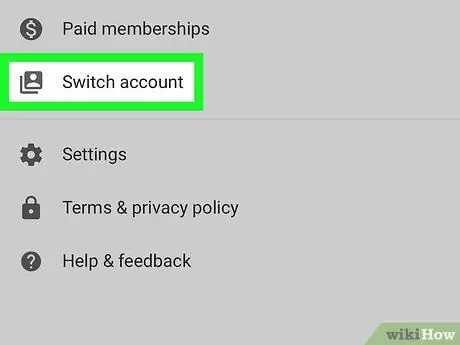
Step 3. Touch Switch account
It's at the bottom of the menu.
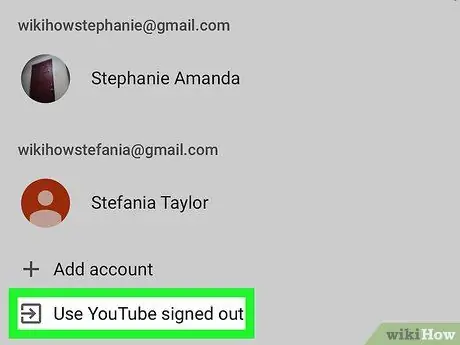
Step 4. Tap Use YouTube signed out
You can find it at the bottom of the menu. Doing so will log you out of YouTube.
Method 3 of 3: Using Android Device
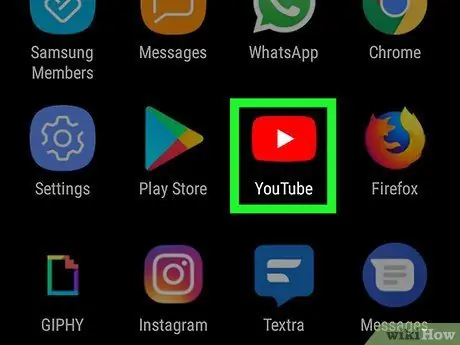
Step 1. Launch YouTube on Android device
The icon is a red rectangle with a white triangle in the center. This icon is usually on the home screen and/or app drawer.
- If you sign out of YouTube on Android, you'll also automatically delete all accounts on your tablet or phone. You'll also sign out of all apps that share your account, such as Gmail, Google Maps, and Android devices (if you're signed in with this account).
- If you just want to watch videos anonymously, tap your profile photo in the top right corner, then tap Turn on Incognito.
- If you still want to delete this account and its data from your Android device, continue with this method.
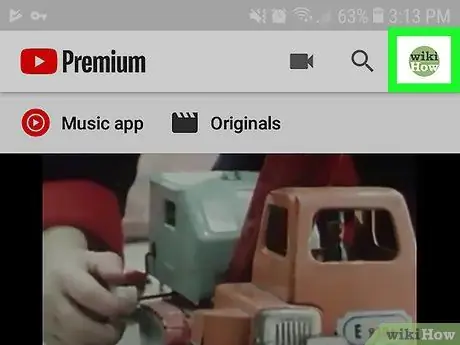
Step 2. Touch your profile icon
It's a circular icon in the top right corner. This will open a menu.
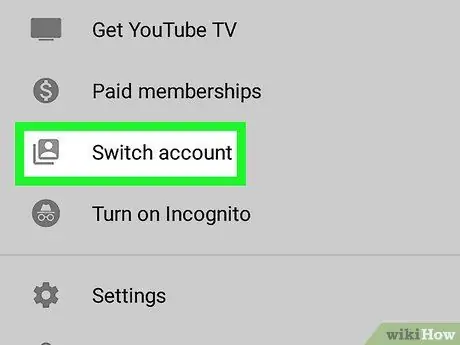
Step 3. Scroll down the screen and tap Switch account
This option is at the bottom of the menu. A list of all your accounts will be displayed.
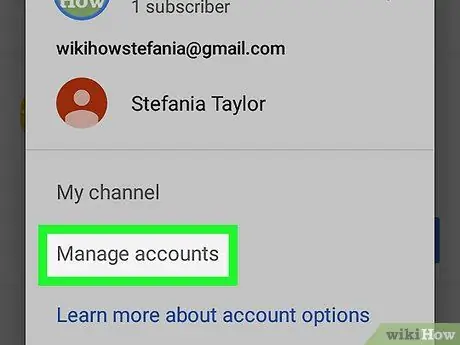
Step 4. Touch Manage Accounts or Sign Out.
The options that appear will vary depending on your settings, version, and number of accounts.
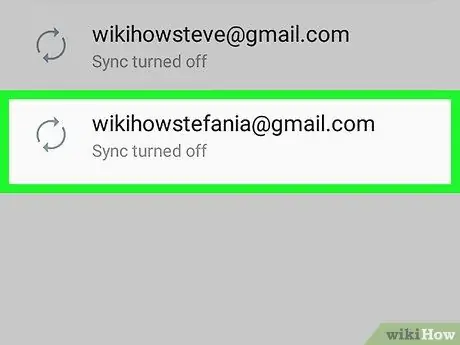
Step 5. Touch the account you want to delete
Maybe you should touch Google first so that the account name appears.
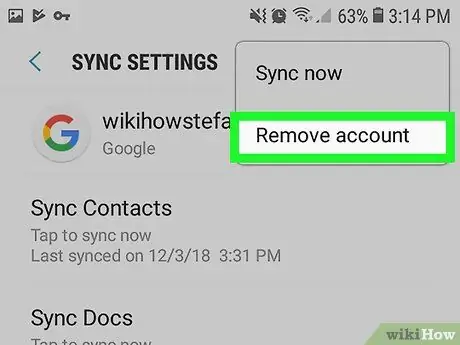
Step 6. Touch Remove account
If this option does not appear, touch ⁝ in the upper right corner, then select Remove account. This will bring up a confirmation message, informing you that all data associated with this account will be deleted from the Android device.
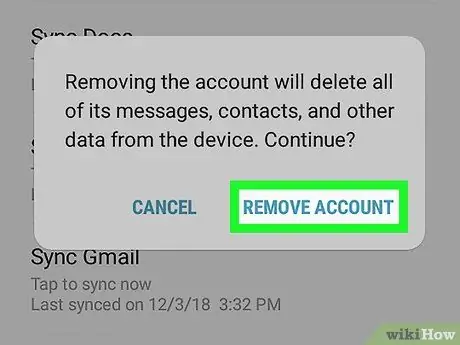
Step 7. Confirm by touching REMOVE ACCOUNT
You are now logged out of your YouTube account (and other connected apps) on your Android device.






