- Author Jason Gerald [email protected].
- Public 2024-01-19 22:11.
- Last modified 2025-01-23 12:04.
This wikiHow teaches you how to connect Instagram and Facebook accounts using the Instagram app for iPhone and Android. Once your two accounts are connected, you can follow your Facebook friends on Instagram and even upload posts directly to Instagram and Facebook at the same time using the Instagram app. While you can simultaneously upload image and video posts to Instagram and Facebook using the Instagram app, you can't upload posts from Facebook directly to Instagram.
Step
Part 1 of 3: Connecting Instagram to Facebook
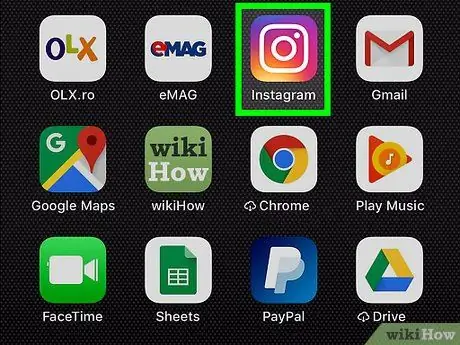
Step 1. Open Instagram by tapping on the app
If you are not signed in to your Instagram account, you will need to do so in order to access the settings on Instagram.
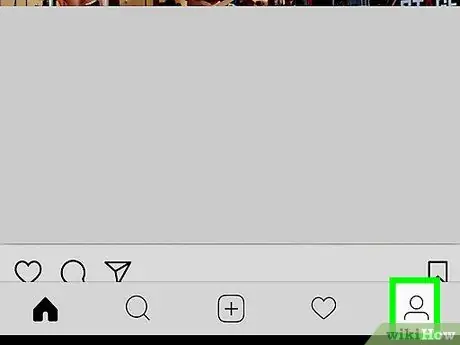
Step 2. Tap on “Account” option
It's a person-shaped icon in the lower-right corner of the screen. Tap the icon to open your account page.
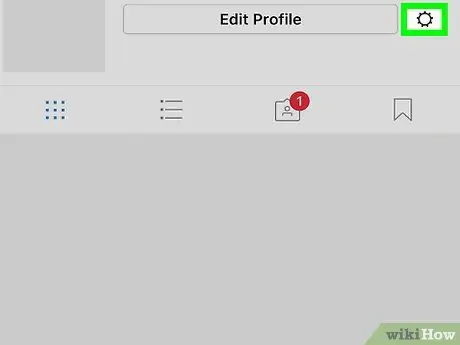
Step 3. Tap the gear icon in the top right corner of your account page
The "Options" menu will open.
This icon resembles a stack of three dots arranged vertically on an Android device
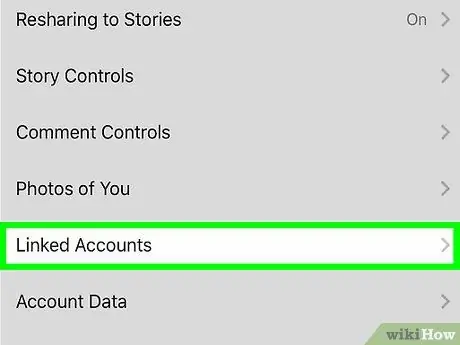
Step 4. Tap on “Linked Accounts” option
This option is under the "Settings" subheading.
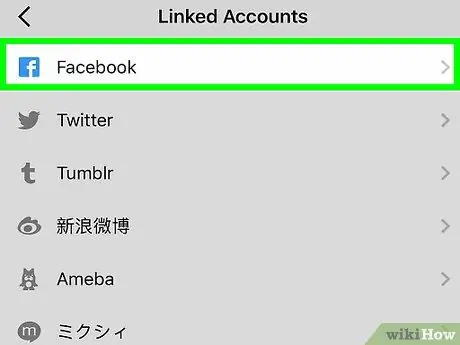
Step 5. Tap on “Facebook” option
You will be taken to the Facebook login page.
From this menu you can also link Tumblr, Twitter, and Flickr accounts
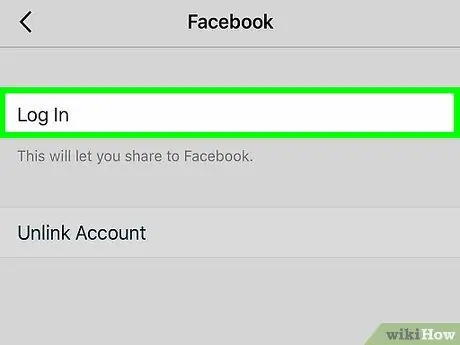
Step 6. Enter your Facebook email address and password
You will be logged into your Facebook account from within Instagram.
First of all, you may be asked to choose to log in with the Facebook app or with your mobile number and email address. If you prefer to sign in with the app, tap Open when prompted to open the Facebook app
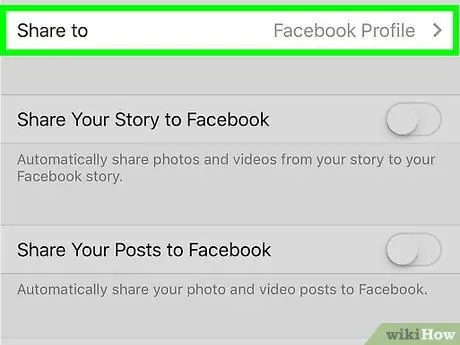
Step 7. Decide who can see Instagram posts on Facebook
Tap the drop-down menu and select one of the following privacy options:
- Public
- Friends
- Friends except acquaintances
- Only Me
- Acquaintances
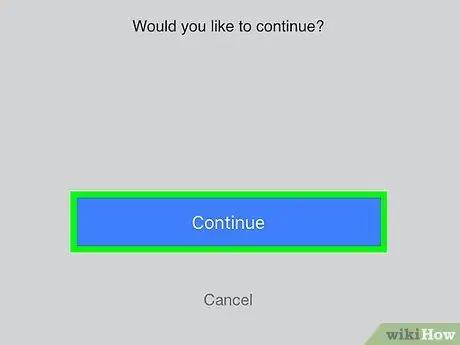
Step 8. Tap OK
Tap Open when you are prompted to open Instagram.
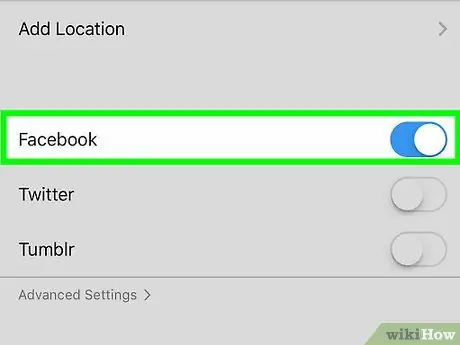
Step 9. Review your post options
You can enable the dual-post feature by tapping "OK", which will cause all posts made on Instagram to be posted on your Facebook page as well. Tap "Not Now" if you don't want to enable two posts. The Options menu on Instagram will be displayed again.
- You can reopen this Options menu at any time by tapping the " Facebook " tab under the Linked Accounts menu.
- You can also unlink your Facebook account by opening the Linked Accounts menu and then tapping the "Unlink" option.
Part 2 of 3: Following Facebook Contacts
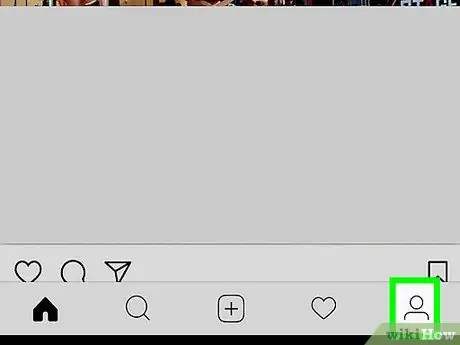
Step 1. Tap the Profile button
On Instagram, this button has a person-shaped icon in the lower-right corner of the screen. By tapping this button, your Instagram account will open.
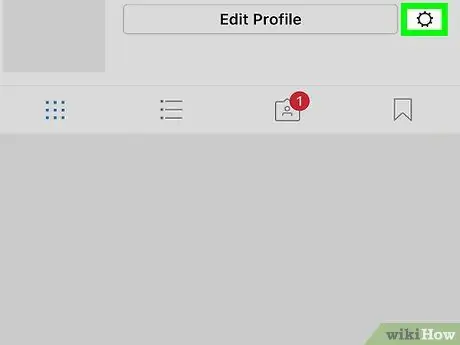
Step 2. Tap ️ (on iPhone) or (on Android)
It's in the top-right corner of your profile page and will open the "Options" menu.
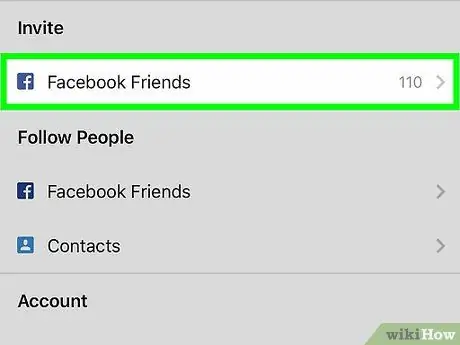
Step 3. Tap on "Facebook Friends"
It should be right below "Follow People".
Tap "OK" if prompted. This button only serves to remind you that you have allowed Facebook to access your Instagram account
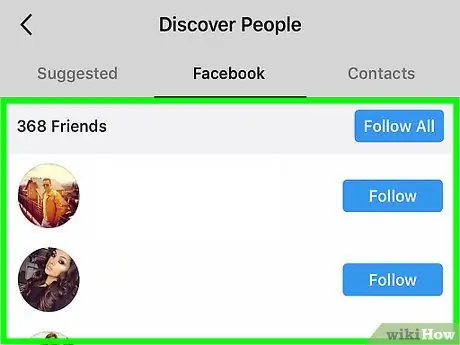
Step 4. Review the results of your changes
A page with "[number of] Friends on Instagram " will appear at the top of the screen. You can browse all the results from here.
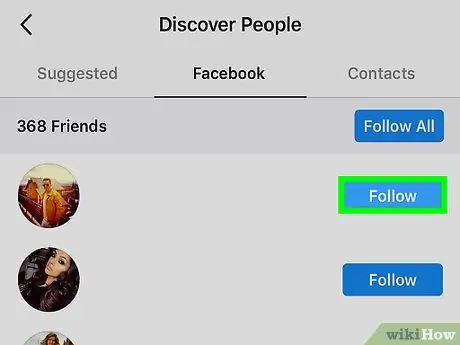
Step 5. Tap “Follow” next to the name of the friend you want to follow
This will automatically follow any unprotected accounts and will ask you for permission to follow private accounts.
You can also tap the "Follow All" button next to the number of friends at the top of the screen to follow all of your Facebook friends on Instagram
Part 3 of 3: Sending Photos on Two Accounts (Dual-Posting)
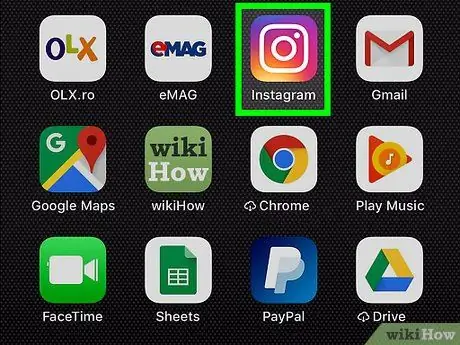
Step 1. Open the Instagram app
To upload posts on two accounts at the same time, you must first upload or take a photo or video.
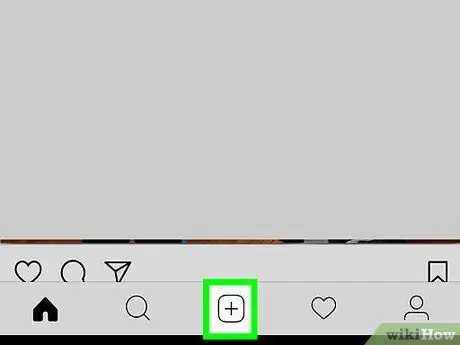
Step 2. Tap the + icon at the bottom of the screen
This button will open a new post page. From there, you can upload an existing photo or take a new one.
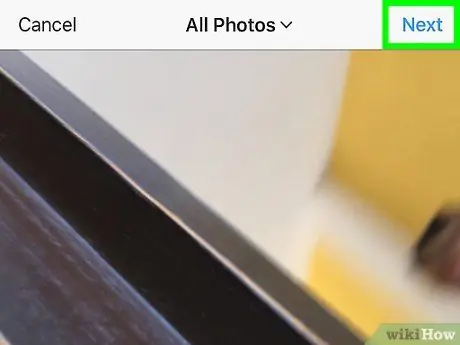
Step 3. Select or create a post then tap Next
Tap a photo or video to upload from the "Library/Gallery", or take a new photo or video by pressing the "Photo" or "Video" button.
You can open entire photo collections directly from camera roll or gallery via Instagram
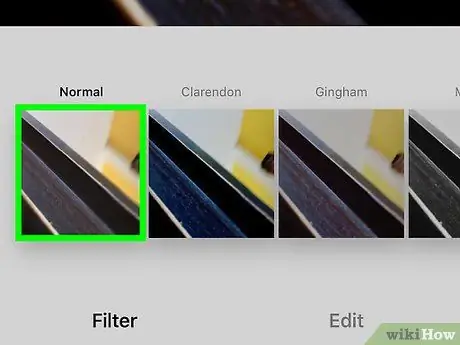
Step 4. Add a filter or effect then tap Next
It's in the upper-right corner of the screen.
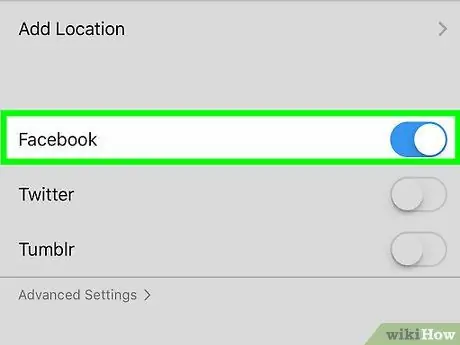
Step 5. Tap the toggle button next to Facebook to "ON"
(on iPhone) or tap the button Facebook so it turns blue (on Android).
On iPhone, it's under the "Add location" section while on Android it's under "SHARE".
Be sure to add a description of the photo/video or its location if you wish before continuing
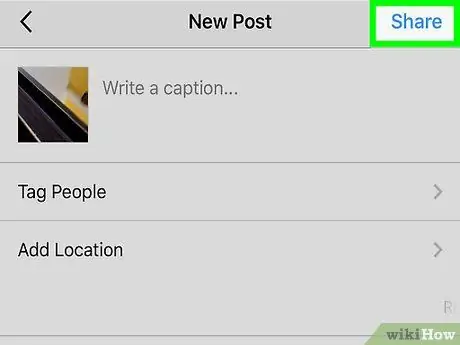
Step 6. Tap Share
It's in the upper-right corner of the screen. After pressing this button, your post will be uploaded to Instagram and Facebook at the same time.






