- Author Jason Gerald [email protected].
- Public 2024-01-19 22:11.
- Last modified 2025-01-23 12:04.
Pinterest is a website that you can use to share photos into your own news feed. Users describe it as a corkboard that you can use to "pin/pin" the images you want to share with your followers - that's why it's called Pinterest. Now, you can connect Pinterest to Facebook so that when you share on Pinterest, your posts will also appear on your Facebook timeline.
Step
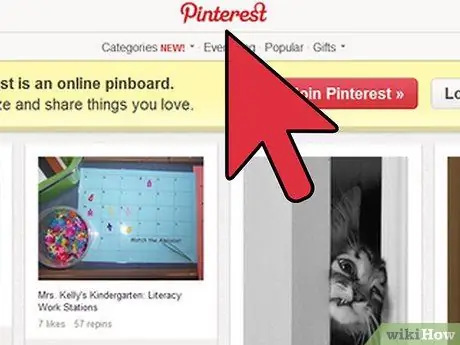
Step 1. Visit www.pinterest.com
Log in to your account.
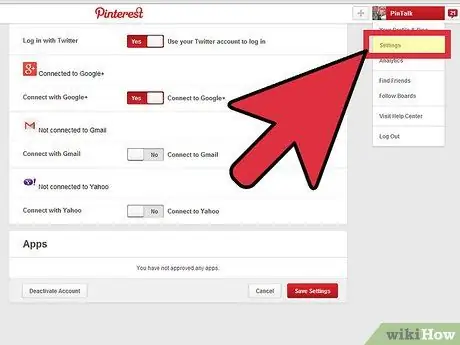
Step 2. Open "Settings"
Hover your mouse over your name in the top right corner of the Pinterest site, then click the "Settings" option.
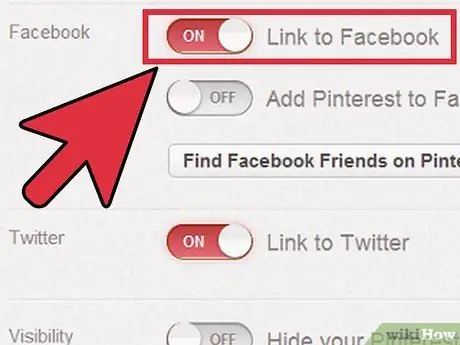
Step 3. Enable Facebook sharing
Once the settings are loaded, scroll down to the Social Networks page section. You will notice that the “Publish activity to Facebook Timeline” option is turned off. Click the "Off" button to enable this option.
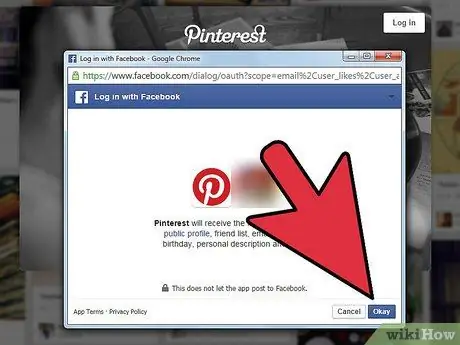
Step 4. Connect your Facebook account
A window will appear asking you to verify your Facebook account. Click "Go to app". The window will disappear.
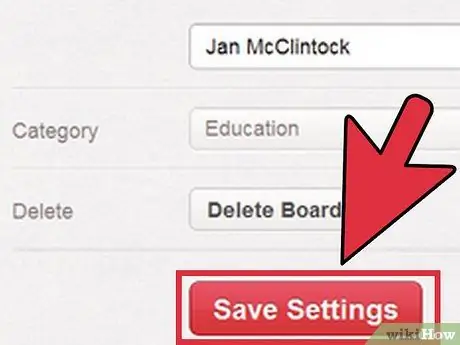
Step 5. Save changes
Now your Pinterest account is connected to your Facebook account. Click "Save Profile" to save your changes.






