This wikiHow teaches you how to access home or office security camera footage from the internet. Keep in mind that not all security cameras can be accessed via the internet. The hardware used must support the security camera streaming feature in order for you to access camera footage.
Step
Part 1 of 2: Setting Up Hardware

Step 1. Make sure your security camera can be connected to the internet
Not all cameras are compatible with WiFi. Therefore, before buying a DVR for your security system, make sure again that your camera can stream footage over the internet.
You can also use security cameras that are connected via etenet only. However, if you use a camera like this, it can be difficult when you have more than one camera to watch or observe

Step 2. Purchase a DVR for your security camera
DVR devices store footage captured by security cameras. If you buy a camera with a streaming feature, you can access it via the internet to view the captured footage.
- Not all DVRs can broadcast security camera footage. Therefore, make sure your device has a live streaming feature.
- It's a good idea to choose a DVR device that is manufactured by the same manufacturer as the security camera manufacturer.
- If you buy a security camera package, usually a DVR device is included in the purchase package.

Step 3. Connect the DVR to the router
Prepare an Ethernet cable and connect one end of the cable to the back of the DVR, and the other end to the internet port on the back of the router.
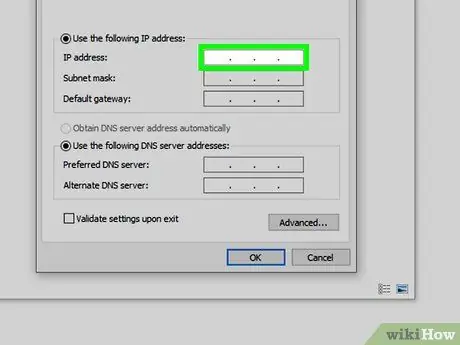
Step 4. Connect the DVR to the monitor
Use an HDMI cable to connect the DVR to a computer monitor or television. You just need to connect the DVR to the monitor to change the IP address of the DVR. After that, you can access the DVR online (via the internet).

Step 5. Log in to the DVR dashboard
Use the DVR controller to enter the account username and password so you can review the DVR dashboard. Usually, you need to enter "admin" as the username and leave the password field blank. After logging in to the dashboard, you can set up the streaming software.
Refer to the DVR manual for the specific login information you need to use
Part 2 of 2: Setting Up the Software
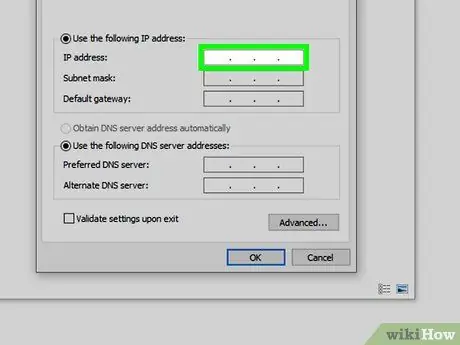
Step 1. Change the IP address of the DVR to a static address
The menu that needs to be accessed differs from device to device, but you can usually find the tab “ Network " or " Internet ”, looks for the " IP " segment, turns off the " Dynamic IP " or " Automatically assign " option, and sets the IP address to end with the number "110".
For example, if the DVR's current IP address is “192.168.1.7”, you could change it to “192.168.1.110”
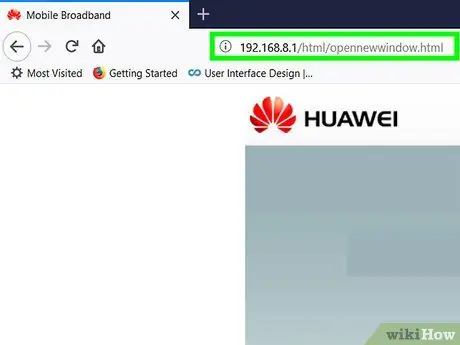
Step 2. Forward port 88 on the router
On a computer, access the router's page via a web browser and enable port forwarding for port 88. As with the DVR, the router's page has a different interface, depending on the model. However, you can look for the "Port forwarding" menu or section.
- Your DVR device may have specific port forwarding preferences so make sure you consult the device manual for instructions or recommended port forwarding information.
- For most services, it is recommended that you forward port 80, and not port 88 because port 88 tends to be blocked by firewalls and some internet service providers (ISPs).
- You need to enter the DVR status IP address in the port forwarding segment.
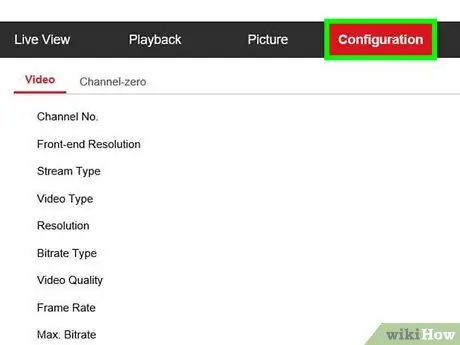
Step 3. Pair the camera with the DVR
Skip this step if you purchased a DVR and camera package. Each security system has a different pairing procedure, but you can usually make the proper settings via the DVR dashboard. At this stage, the DVR dashboard can already be accessed via a computer:
- Type in the address you use to access the router's page, insert a colon (“:”), and type in the port you are forwarding to (e.g. “88”). For example, you could type 192.168.1.1:88.
- Press Enter key, then go to the DVR page when prompted.
- Select segment " Camera Setup " or " Live Setup ” (or click the camera icon).
- Start the settings by clicking on the “ Pair ” or camera icon.
- Press the button " Pair ” on the camera (this physical button is usually on the side of the camera).
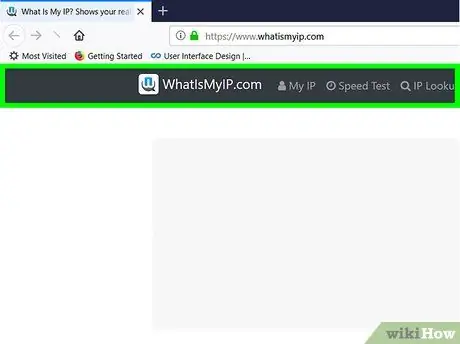
Step 4. Find the network's external IP address
On a computer connected to the same network as the DVR, visit https://www.whatismyip.com/ through a web browser and review the number next to the "Your Public IPv4 is" heading. This number is the IP address you need to use to access the DVR when you are not at home.
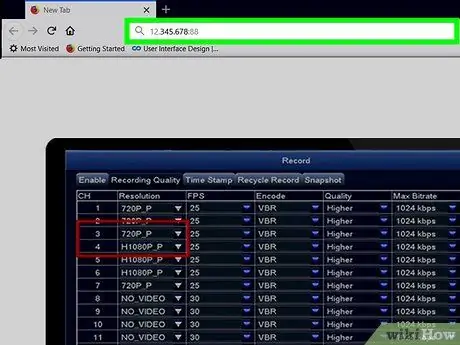
Step 5. Access the DVR via another device
From another platform or device connected to the internet, open a web browser and enter the network IP address, colon and DVR port (eg 12,345,678:88). You will be taken to the DVR login page. Once you're signed in to your account, you'll be able to view live footage (streaming) from security cameras.
If the security system you are using has a mobile app, you can download the app, sign in using your login or account information, and view recordings directly through the app
Tips
- Some DVRs can store multiple terabytes of security footage in total, so you can back up those recordings for days (or even weeks) before deleting anything.
- Activate the password on the CCTV camera so that the footage cannot be accessed or seen by others.
Warning
- Attempting to view public (or private) security footage without permission is illegal in most places/countries. Avoid services or sites that offer this kind of feature.
- You cannot view live activity or “broadcast” captured by the camera via a DVR that does not support the live streaming feature.






