This wikiHow teaches you how to force quit an unresponsive program in Windows. To do this, use the Task Manager.
Step
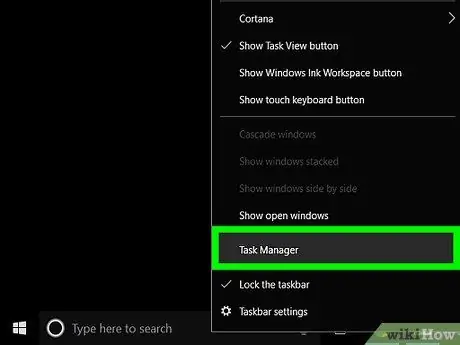
Step 1. Launch Task Manager
Right-click on an empty space on the taskbar (taskbar), then select Start Task Manager or Task Manager.
Task Manager can also be run by pressing Control + Shift + Esc simultaneously
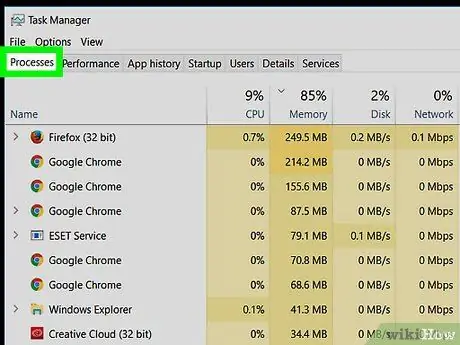
Step 2. Click the Processes tab
It's in the top-left corner of the Task Manager window.
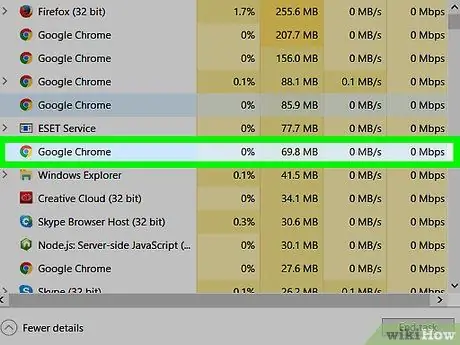
Step 3. Click the unresponsive program in the list
Select the program that is not responding. In Windows 8 and 10, the program is in the " Apps " header.
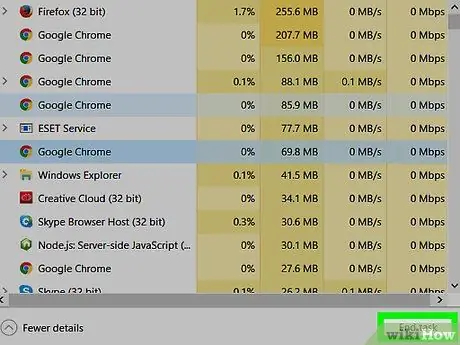
Step 4. Click the End task button
It's in the lower-right corner of the window. Programs that do not respond will close within a few seconds.






