Do web pages take longer than usual to load? Is your download speed not matching the speed you should be getting? There are many factors involved when it comes to your internet connection. Fortunately, there are lots of things you can do to try to improve your performance, and you can see improvements in just a few minutes.
Step
Part 1 of 3: Checking Your Hardware, Network and Connection
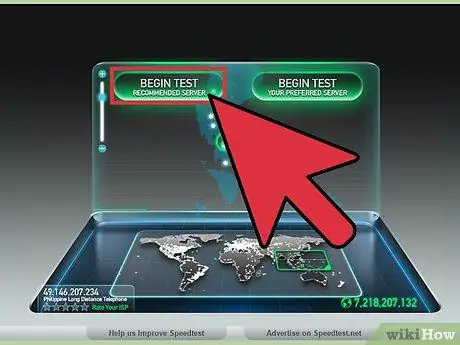
Step 1. Run a speed test
Before you go to the trouble of fiddling with your computer's hardware and settings, check to see what kind of speed you're getting and compare it to the advertised speed for the service you're using. There are many speed test sites on the internet, just search for the keyword "speed test" on Google and select some of the top search results.
- Different tests will give different results. Even the same test can give different results if the test is done at different times. This is due to the location of the test server and the number of people who are also using your connection.
- Do some tests and find your average speed.
- You may need to download a plugin to run the test.
- If given a choice, choose the test server closest to where you live. This will help you to get the most accurate results.
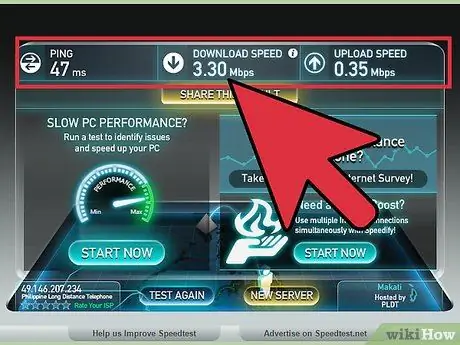
Step 2. Compare the results you get with what you pay for
Check with your service provider to see what speed you "should" get. Keep in mind that the speeds advertised by your provider are the "fastest" speeds, and you may not be able to actually reach those speeds on a regular basis.
- If you haven't upgraded your internet in a long time, you may be able to get better speeds for less. Companies don't usually want to tell you if there's a better offer, so check to see if there's a new service that wasn't there when you signed up. Check all providers in your area.
- Understand the difference between megabytes/megabits. ISPs advertise in megabits, not megabytes. There are 8 megabits (Mb) in a megabyte (MB), so if you're paying for 25 megabits per second (Mbps), then that's only 3 megabytes per second (MBps) of the actual maximum transfer rate.

Step 3. Reset your network
Restarting the modem and router will help solve many network connectivity problems. If your modem or router doesn't have a power off switch, you can unplug the power cable, wait 30 seconds, then plug the power cable back in. See this guide for details on how to reset your network.

Step 4. Check if the signal is not conflicted
If you are using a wireless router, make sure the signal does not conflict with the cordless phone or wireless camera. Wireless routers come in several variations; 802.11 b, g, and n (2.4Ghz) or 802.11 a (5.8Ghz). If you are using a 2.4Ghz cordless phone and a 2.4Ghz wireless router, your network connection will be slow when the phone is in use. The same is true of wireless security cameras. Check the frequency on your phone and camera, if it's 900Mhz then it shouldn't be a problem. If it says 2.4Ghz or 5.8Ghz then it could be the cause of your slow connection speed when the device is used.
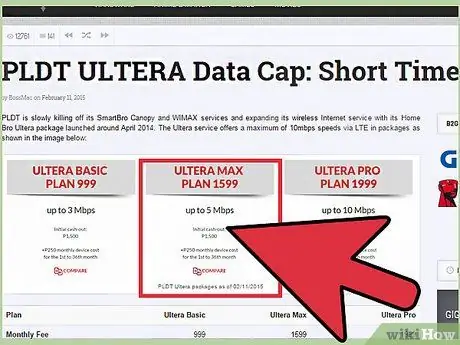
Step 5. Check if you have reached the maximum quota from your ISP
Many internet service providers place their maximum customer quota in places that are a little hard to find. Log in on your account page, or contact customer service to see if you have exceeded your maximum monthly quota. Often, the penalty for those who exceed the quota is a reduction in speed for the remainder of the billing period.

Step 6. Contact your ISP Support
Sometimes the bad service you encounter can only be fixed by your provider. They can usually tell if your connection isn't working without having to bring a technician to your home. You may be asked to reset your network again.
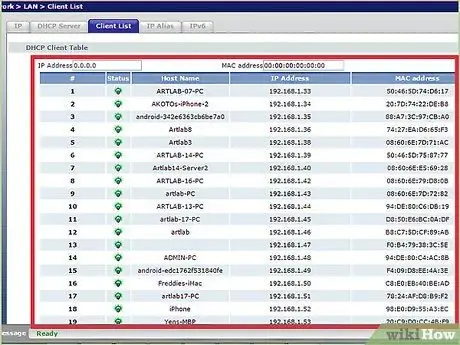
Step 7. Check all devices on your network
If someone else on your network downloads a lot of media from the internet, such as watching videos or downloading large files, it can use up a large part of your bandwidth.

Step 8. Move your wireless router or computer
If you connect to the internet via a Wi-Fi router, a poor signal can slow down the speed and slow down the connection. Move your router closer to your computer if possible, or move the computer closer to the router or place the router on top of a cupboard for a better signal.
- Clean the router and modem from dust using an air blower. This will help keep the device from overheating and increase the reliability of the hardware.
- Maintain good ventilation around all electrical components to prevent overheating.
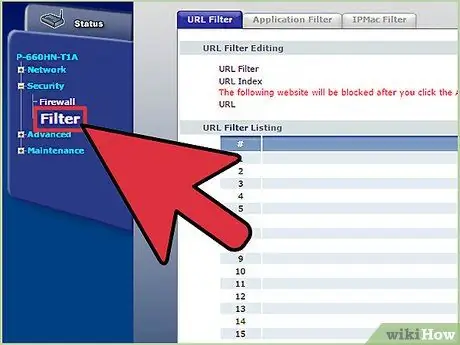
Step 9. Check your filter if you have DSL
When you turn on DSL, you connect the line from your telephone jack to one side of the rectangular filter box. On the other hand, you have 2 outgoing lines, 1 for your phone and 1 for your modem. If you are using a DSL connection via a landline, make sure that you have a high-quality filter for optimal signal speed.
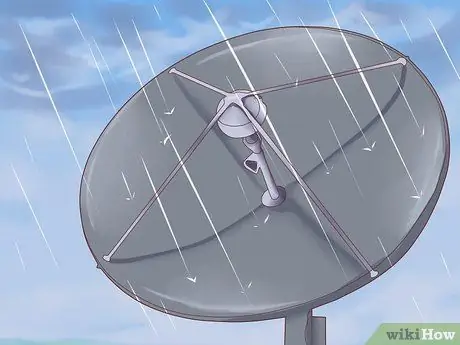
Step 10. Check the weather
If you use satellite internet, your internet connection may change due to wind, snow, rain, lightning, static, or other electrical disturbances.
Part 2 of 3: Optimizing Your Computer and Network
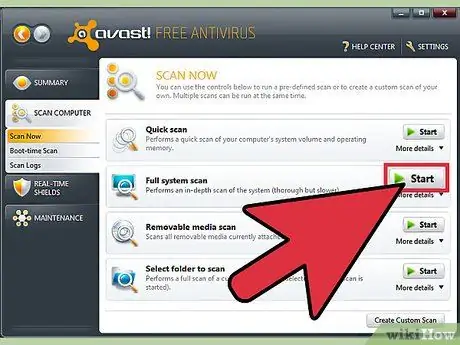
Step 1. Run a virus scan at least once a week
Viruses can drastically reduce your connection speed, as well as compromise your information and identity. Keep your computer virus free to keep your internet connection fast.
You should always have an antivirus program on your computer and active, especially if you use the internet. Antivirus programs can be installed for free. You should only install one antivirus at a time (if you install more than one they will conflict with each other)
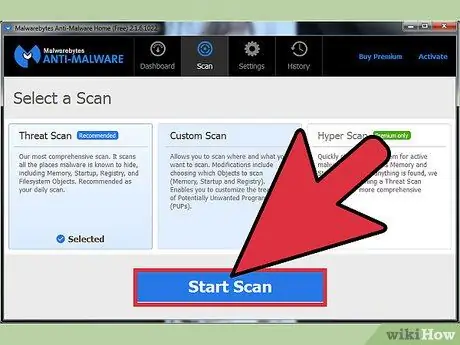
Step 2. Run regular malware and adware scans
Most antivirus programs will not scan for adware and spyware. These programs are potentially dangerous and can greatly reduce your connection speed because they are constantly connecting to other servers. Removing it can be difficult, but there is a variety of software specifically designed to target and remove programs that attack computers. Unlike antivirus programs, you can and should have several different antimalware programs on your computer:
- Malwarebytes Antimalware
- Spybot Search & Destroy
- Adw Cleaner
- HitMan Pro
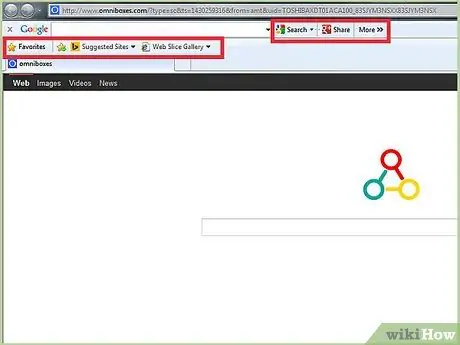
Step 3. Remove redundant toolbars
If you install a lot of toolbars for your browser, it can slow down your connection significantly. Remove the toolbar to help speed up your browser, and also help protect your personal information.
Some toolbars can be difficult to remove, and you may need to use one of the anti-malware programs listed in the previous step
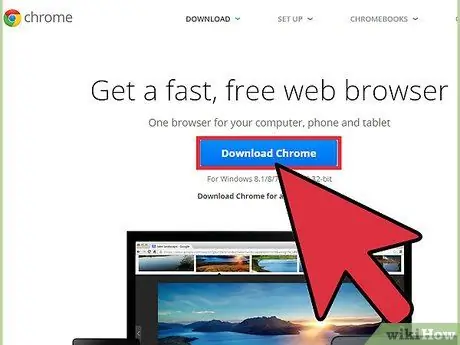
Step 4. Change the browser
If your old browser is full of hard-to-remove toolbars and everything seems to be running very slowly, you might consider switching to a new browser. Firefox, Chrome, and Opera are browsers that are considered to be significantly faster than Internet Explorer.
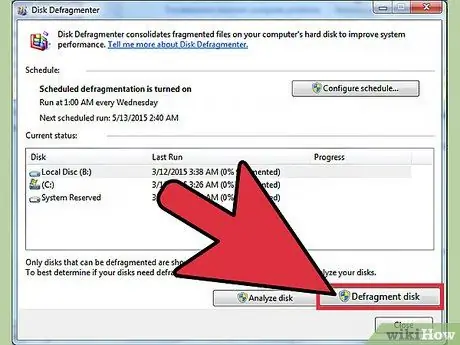
Step 5. Clean your hard disk
An unoptimized hard disk can reduce the speed of your computer, affecting everything you do, including browsing the web. Optimizing your hard drive only takes a few minutes and can significantly improve your browsing experience.
- Make sure that your disk is defragmented regularly. Most modern versions of Windows can do this automatically for you.
- Run Disk Cleanup to clean up temporary files that can slow down your browser.
- Try to leave at least 15% free space on your hard disk. If your hard drive is too full, the program will take longer to load and make changes, which can slow down your browser drastically.
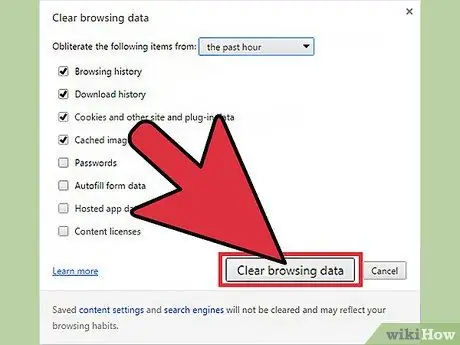
Step 6. Optimize your cache
Web browsers store data from the sites you visit so that they can be accessed more quickly in the future. But if your cache is too large, it can really have a negative impact on your computer's performance.
See this guide for instructions on how to clear the cache based on the browser you are using

Step 7. Check for programs that are consuming your bandwidth
Often your connection speed is slow because other programs are using it. To test if other programs, such as anti-virus and other updates, are accessing the Internet without your knowledge, you must open Command Prompt. Press Win+R to open the Run box. Type cmd and press Enter.
- Type netstat -b 5 > activity.txt and press Enter. You will start to see a list of programs that access the internet. After a minute or so, press Ctrl+C to end the scan. This action has created a file that lists all the programs that use your Internet connection.
- Type activity.txt and press Enter to open the file and to see a list of programs.
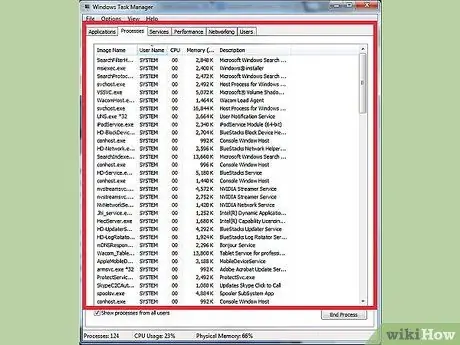
Step 8. Close all unnecessary programs
Press Ctrl+Alt+Delete simultaneously and the Task Manager will open. Open the process menu and close the processes that can eat up your precious bandwidth. (NOTE: Closing a process with an unknown file name may cause known programs to not function properly).
Look for the "User" column in the Processes tab. If the process is under User "System", then closing the process could cause other programs to fail to run, and require restarting the computer. If the User is your name, closing the program is less likely to cause any problems except for that program. Often the system will not allow you to close a required system program, or it will reopen
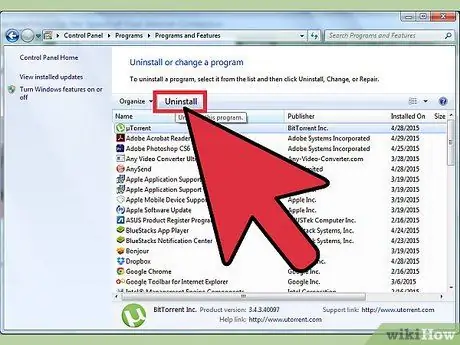
Step 9. Uninstall unnecessary bandwidth users
If you find a program consuming bandwidth that you no longer need or don't remember installing it, removing it can help increase the bandwidth your browser can access.
- See this guide for uninstalling programs on Windows.
- See this guide to uninstalling programs on OS X.
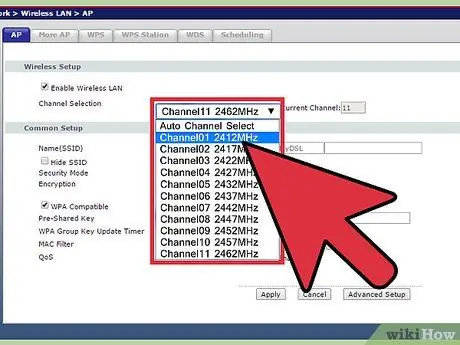
Step 10. Change your Wi-Fi channel
If many people in your building are using the same channel, then you could see a drastic drop in your Internet speed. Use a program like inSSIDer for PC and KisMAC or WiFi Scanner for Mac to scan for channels that are not congested. Switching to one of these channels will reduce interference and possibly increase your speed.
If you see a more open channel, change the channel to increase internet speed. You should read your router's documentation or visit the support site for your personal router to find out how to access the router and change wireless channels
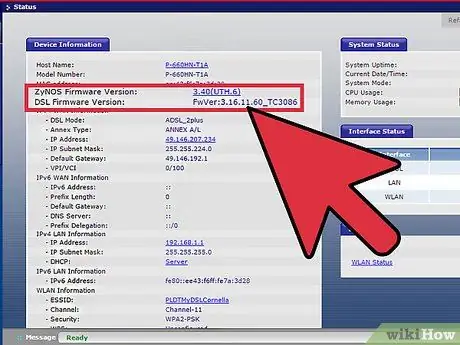
Step 11. Upgrade your router's firmware
Check the manufacturer's website to download the firmware for your router. Compare with your own version, and upgrade if needed. Most routers will automatically check for firmware updates when you open their configuration page.
Part 3 of 3: Upgrade Your Hardware
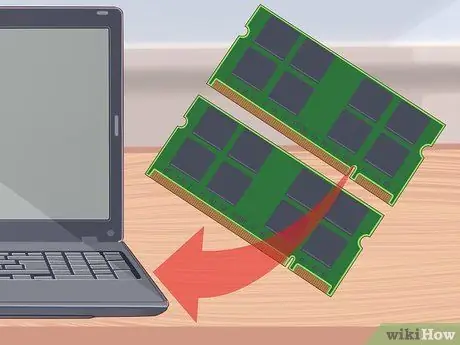
Step 1. Upgrade your computer
If your computer is slow, no matter what the speed of your internet connection, everything will feel slow. You can only access the Internet at the same speed as your PC.
One of the quickest and easiest computer upgrades you can do to improve the performance of your web browser is to install more or better RAM on your computer
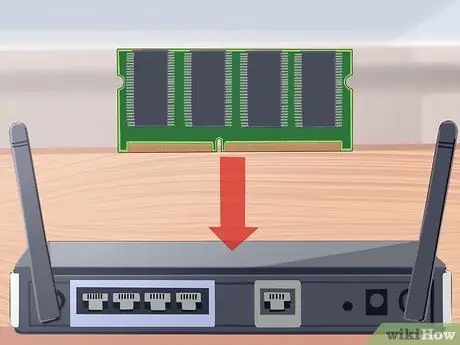
Step 2. Upgrade your router
If your router is old, it may not be able to keep up with modern web traffic. Older wireless routers also have weak antennas, which can prevent your device from having a solid connection to the network. All of these combinations can cause sub-optimal speeds when browsing the web.
- Look for routers from trusted companies like Netgear, D-Link, Cisco, and Belkin. Make sure that the built-in antenna is strong enough to cover the wide area you need.
- If you want to cover a large area with your wireless network, you may need to install a repeater. This tool will retransmit wireless signals in other areas of your home or office, and drastically increase the range of your wireless network.

Step 3. Replace your old cable modem
Every electronic device will degrade over time due to accumulated heat damage. Your broadband modem will take a harder and harder time to 'concentrate' on maintaining a good connection as it wears out (the signal to noise ratio will decrease, and the number of requests retransmitted for the same packet will increase). Third-party cable modems when compared to the company's cable modems often provide a better connection.
Make sure that the third-party cable modem you buy is compatible with the internet service provider you are currently using

Step 4. Try using Ethernet instead of Wi-Fi
If you can, try to connect as many of your connected devices as possible. This will allow the device to have a higher speed, as well as reduce interference with your other wireless devices, such as tablets and phones.
Tips
- Take a look at your local DNS servers running on your network. Some newer routers may include their own nameservers, or, check out AnalogX.com's FastCache program, it does a good job of storing commonly accessed domain names in a "cache" so that IP addresses don't have to be looked up every time you try to do so. open a new page.
- Download a program that makes browsing faster:
- Loband.org is a browser within a browser that loads web pages without images.
- Firefox and Opera have an option to disable images.
- In Firefox, you can also use extensions like NoScript which you can use to block scripts and plug-ins that can make speed drop drastically.
- If you use Firefox, download the Fasterfox and Firetune extensions.
- Don't expect dial-up or medium-speed service to be fast. This internet service is basically geared towards switching to a broadband connection, which is around 512kbs or higher. Sometimes, you have to wait a little longer.
- Use Google DNS. Configure your local DNS lookup on 8.8.8.8 as primary DNS server and 8.8.4.4 as secondary DNS server.
Warning
- Beware of scams that may appear or be found on websites that claim to check your computer or internet for speed, for free. It's often just a scanner to report a "problem", but usually no fix the problem until you (pay for) register the software or get the pro version to get the "fix" they promise.
- There are times when you really won't get a good download speed, even if your network and connection are in perfect condition. If you are downloading from a slow or remote server, you may have to wait.






