This wikiHow teaches you how to spot signs of a hack on your computer or account, and take proactive steps to prevent future hacks. Keep in mind that most modern forms of "hacking" involve stealing information from a computer or account, or installing malware on a computer.
Step
Method 1 of 5: On Computer or Smartphone
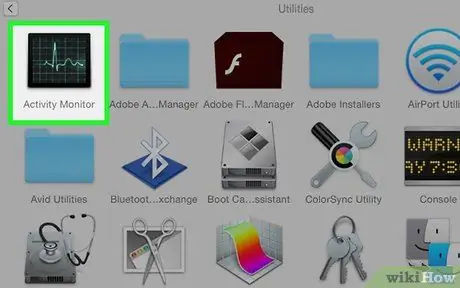
Step 1. Locate and observe extraneous activity on the computer
The causes of computer problems vary, from temperature to a faulty hard drive. However, the following may indicate a hack has occurred on your computer:
- Computer passwords no longer work.
- Computer settings undergo drastic changes without your own input.
- The contents of the file have changed.
- Some external devices (eg cameras, microphones, or GPS devices) turn on by themselves, even when you're not using them.
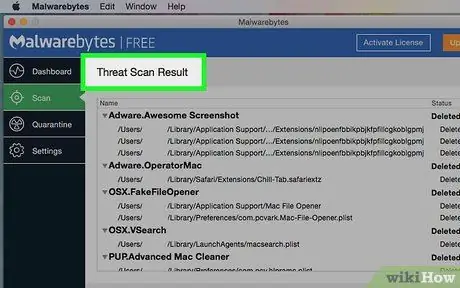
Step 2. Look for “typical” hacker malware on the computer
There are several things that can happen when your computer is hacked:
- Browser toolbars that you didn't add appear in your browser.
- Strange pop-up windows often appear on your computer, even when you're not using a browser.
- System or browser settings are returned to their default settings. Your computer or device may also use settings that you don't apply.
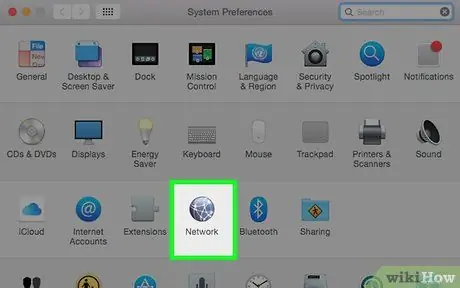
Step 3. Look for the intruder in the home WiFi network
Both Windows and Mac computers come with built-in media or tools to see if your WiFi network is being used by additional “guests”:
-
Windows
- Open menu " Start ”.
- Type view network computers and devices.
- Click " View network computers and devices ”.
- Search for unknown or unfamiliar devices (the entry " ROUTER " refers to your WiFi router).
-
Mac
- open Finder or click desktop.
- Choose " Go ”.
- Click " Network ”.
- Look for the unknown device on the list.
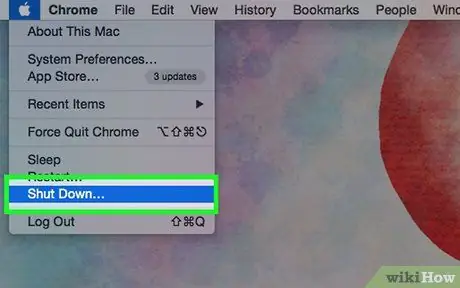
Step 4. Stop hacking
If you believe that your computer or phone has been hacked, there are several things you can do to stop the hack and reduce its impact:
- Immediately disconnect the device or computer from the internet.
- Turn off the internet by unplugging the router and/or modem from the wall outlet.
-
Restart the computer in safe mode (skip this step if you are using a mobile device):
- Windows
- Mac
- Remove recently installed programs.
- Restart the computer.
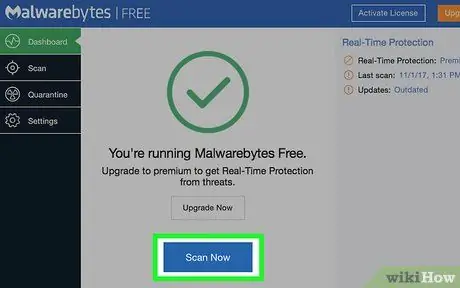
Step 5. Prevent future hacks
Step 1. Try logging into the account first
Access the login page for the account you suspect was hacked, then try logging into the account using the account email address/username/phone number and password.
- If your account password doesn't work and you haven't previously changed your password, look for an account password reset email from the service. Usually, you can reset your password and secure your account via that email or message.
- Unfortunately, if you can't log into your account and you can't open the registered email address, the only thing you can take is to report the hack to the company or service that owns your account.
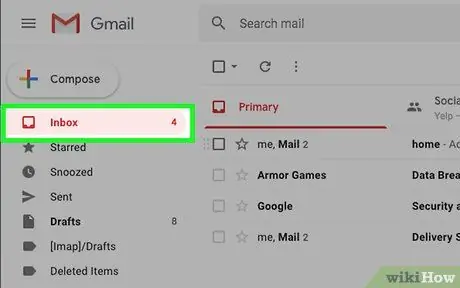
Step 2. Look for foreign activity on the account
These activities include messages or uploads that you didn't make to drastically different account settings.
On social media, your account may follow other accounts that are unfamiliar or the profile's biodata segment has changed
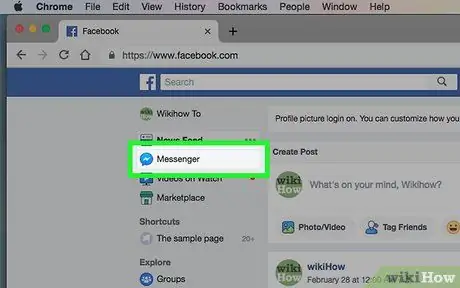
Step 3. Pay attention to recent messages
On some platforms such as Facebook, the hacking method that hackers often use is to abuse a friend's account so that the friend in question sends you a link. If you click on the link, the link will be forwarded from your account to other friends or contacts on the platform.
- If you see responses from people even though you didn't message them, it's possible that your account has been hacked.
- Don't click on links from anyone you don't know, and verify the content of links with people you trust before opening them.
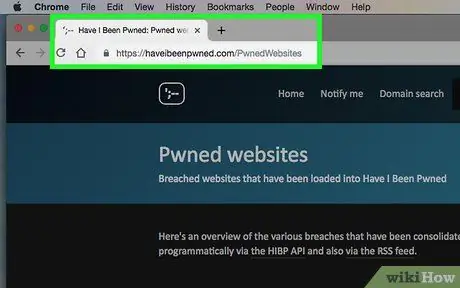
Step 4. Visit the "Have I Been Pwned" website
This website displays a list of sites that have experienced information theft in recent years. Visit https://haveibeenpwned.com/PwnedWebsites and browse the list of websites featured. If you view a particular website and have an account on that site, pay attention to the details of the hack that has occurred.
- If the hack happened before you created your account, there's a good chance your account is safe.
- if the hack occurs after you've created your account, change the account password immediately on those sites and other connected services (e.g. email accounts).
- A large number of high-profile websites like Sony and Comcast make it to the "Have I Been Pwned" list so there's a high chance that at least one of your accounts has the potential to be hacked.
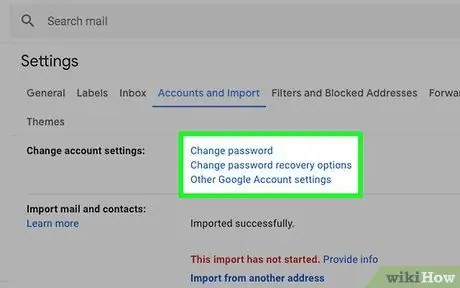
Step 5. Prevent future hacks or complications of the problem
To prevent future hacks and reduce the impact of hacks experienced, try taking the following steps:
- Enable 2-factor authentication (a procedure that ensures that you're the one logging into your account by sending a short message to your phone) on the various platforms available.
- Never use the same password twice (eg use a different password for each account).
- Change your password immediately if you accidentally leave your account open on a shared computer, phone, or tablet.
Method 3 of 5: Reviewing the Platform or Device Used to Access Apple ID
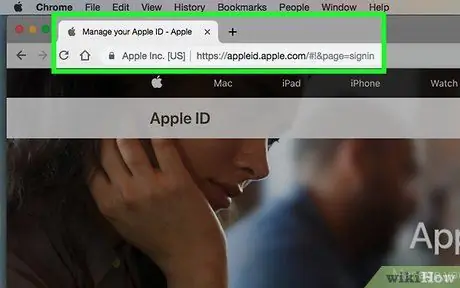
Step 1. Go to the Apple ID website
Visit https://appleid.apple.com/ on your computer's web browser.
Through this site, you can see a list of devices that are used to sign in to your Apple ID. If you see an option or an unknown device, you can sign out of the device and change the password immediately
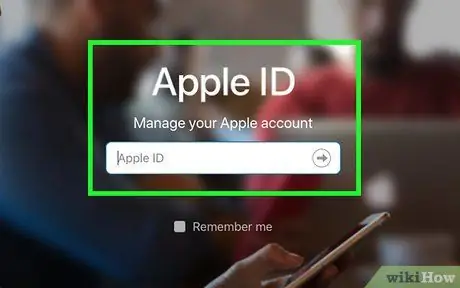
Step 2. Sign in to your Apple ID account
Type your Apple ID email address and password into the text fields in the middle of the page, then press Enter.
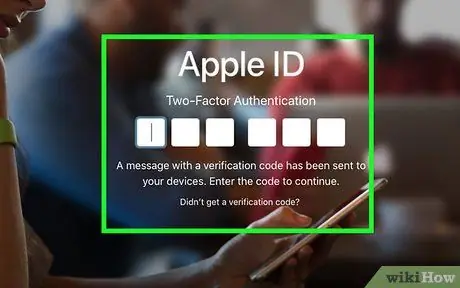
Step 3. Perform login verification
You may need to answer security questions or use your iPhone to get a two-factor authentication code, depending on your account settings.
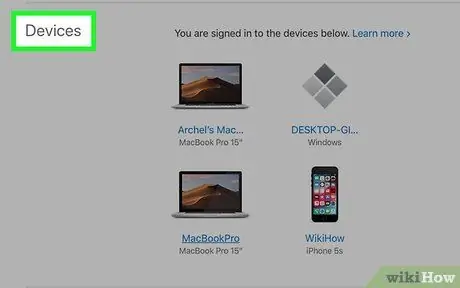
Step 4. Scroll to the “Devices” segment
This option is at the bottom of the page.
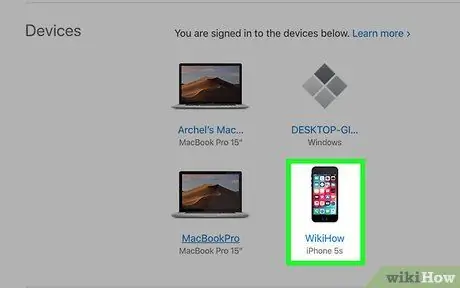
Step 5. Review the list of account login locations
In the "Devices" section, you'll see a list of places or devices (e.g. computers, smartphones, etc.) that are used to access your Apple ID.
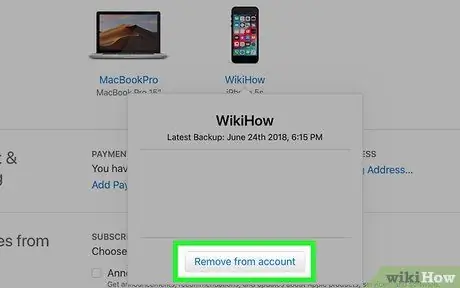
Step 6. Log out of the account on the foreign platform
If you don't recognize a device or platform on the list, you can sign out of your Apple ID on that platform by clicking on the device name and selecting “ Remove ” from the drop-down menu.
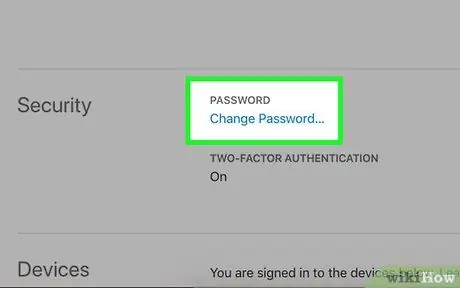
Step 7. Change the account password
If you have successfully logged out of an unknown platform, change your Apple ID password immediately. That way, you can prevent future hacks.
Make sure you choose a different password specifically for your Apple ID
Method 4 of 5: Reviewing the Platform or Device Used to Access the Google Account
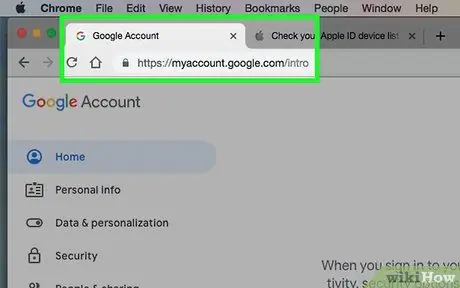
Step 1. Go to Google account page
Visit https://myaccount.google.com/ via your computer's web browser.
With this method, you can see a list of platforms or devices that your Google account is connected to (and accounts are still active on that device). If you see an unknown platform or device, you can sign out of the account on that device and change the password
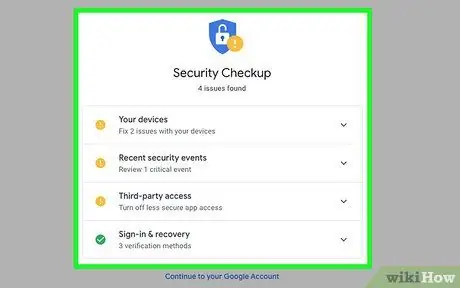
Step 2. Click Device activity & security events
This link is under the " Sign-in & security " heading, on the left side of the page.
If you're already signed out of your account, you'll be prompted to sign back in before you can move on to the next step
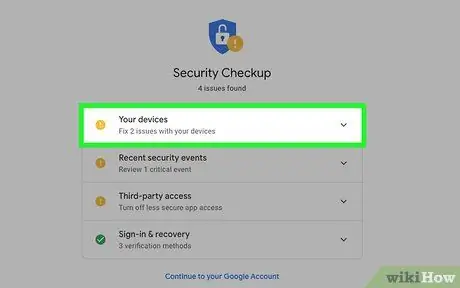
Step 3. Click REVIEW DEVICES
It's on the right side of the page, just below the "Recently used devices" section.
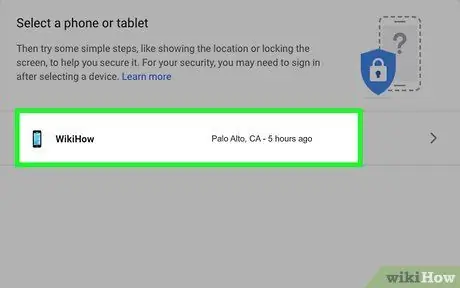
Step 4. Review the login device or platform
Each entry on the page refers to the platform or device used to access the Google account.
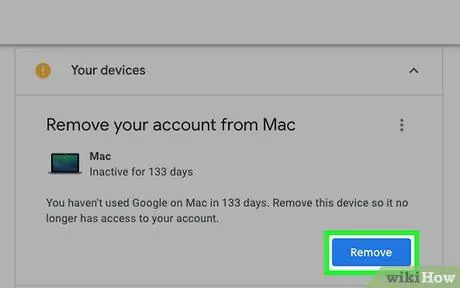
Step 5. Exit the platform
If you see an unknown platform (eg computer), click on the platform name, select the button “ REMOVE ” in red, and click “ REMOVE ” when prompted.
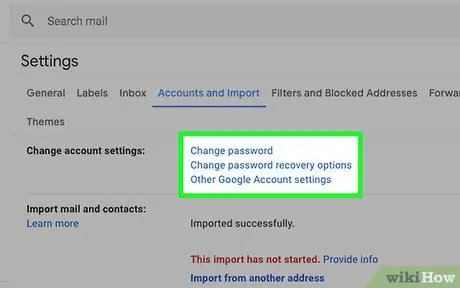
Step 6. Change the password
If you have logged out of an unknown platform, you should immediately change your Google account password. That way, you can prevent future hacks.
Make sure you choose a different password specifically for your Google account
Method 5 of 5: Reviewing the Platform or Device Used to Access the Facebook Account
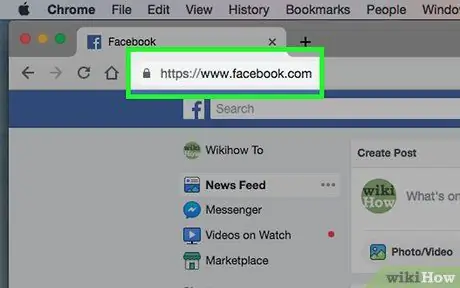
Step 1. Open Facebook
Visit via a web browser. You will be taken to the news feed page or news feed if you are already logged in to your account.
- If not, type in your Facebook account email address and password before continuing.
- With this method, you can see which platforms or devices your Facebook account is currently connected to (and the accounts are still active on that device). If you see an unknown or suspicious entry, you can sign out of the account on that device and change the account password.
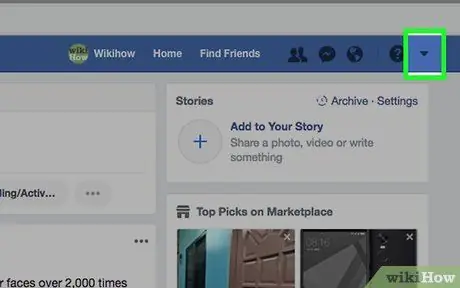
Step 2. Click the menu icon
It's a triangle icon in the top-right corner of the page. A drop-down menu will appear after that.
In some browsers, this icon appears as a gear image
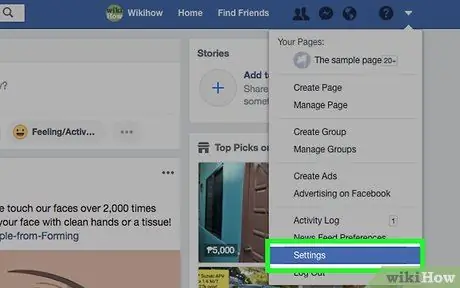
Step 3. Click Settings (“Settings”)
This option is in the drop-down menu.
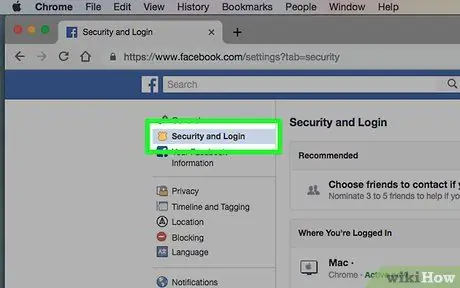
Step 4. Click Security and Login (“Security and Login Info”)
It's in the top-left corner of the page.
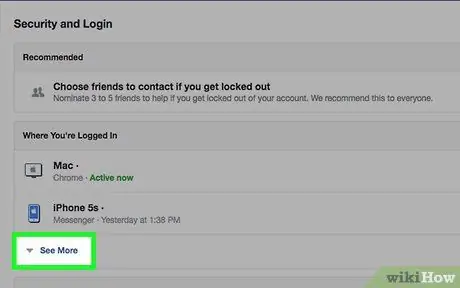
Step 5. Click See More
This option is under the " Where You're Logged In " section. After that, a list of all the devices or platforms that were used to access the Facebook account (and are still connected to the account) will be displayed.
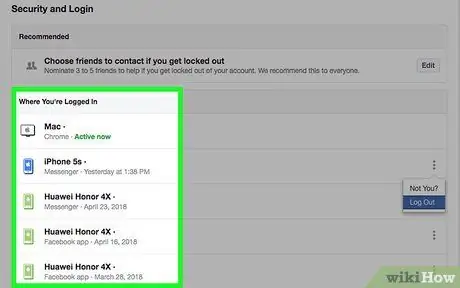
Step 6. Review the existing login platform or device
Each platform and location displayed refers to a single Facebook login entry.
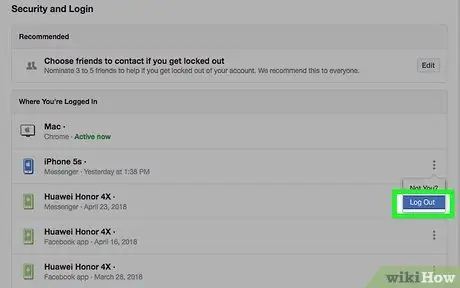
Step 7. Exit unknown platforms
If you see an unfamiliar device or platform, click the “ ⋮ ” on the right side of the entry and select “ Log Out " ("Go out").
-
You can also click “ Not You?
” (“Not you?”) and following the on-screen prompts to report unauthorized access to Facebook.
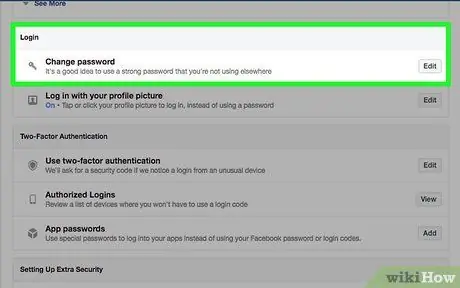
Step 8. Change the account password
If you previously logged out of your account on an unknown platform, you should immediately change your Facebook account password. That way, you can prevent future hacks.
Make sure you choose a different password specifically for your Facebook account
Expert Advice
Check for the following signs to see if you have been hacked:
-
Email:
One of the signs that your account has been hacked is that your inbox suddenly fills up with repeated emails. However, if you change your email account password, the hacker will be locked out of your account and will no longer be able to access it.
-
List of account breaches:
To check if your email address is visible or has been compromised, visit a site like haveibeenpwned.com. This site will tell you whether any data has been exposed, as well as the sites involved in the breach or theft of that data.
-
Purchases via bank account or credit card:
Another sign that you may have been hacked is foreign charges starting to appear on your bank or credit card statement. To prevent this, turn on notifications that will notify you every time a transaction is made on a bank account or credit card.






