To find out if a message sent via Apple Messages service has been received on the recipient's device, open the Messages app → Select a chat entry → Check if the "Delivered" status is displayed below the last message.
Step
Method 1 of 2: On iOS Devices
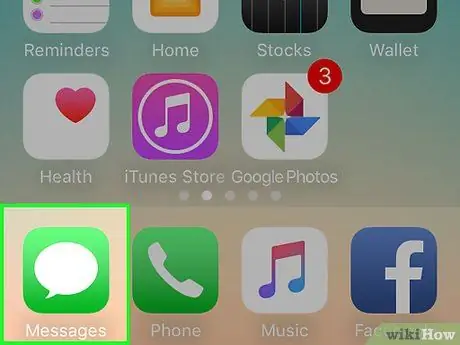
Step 1. Touch the Messages app icon
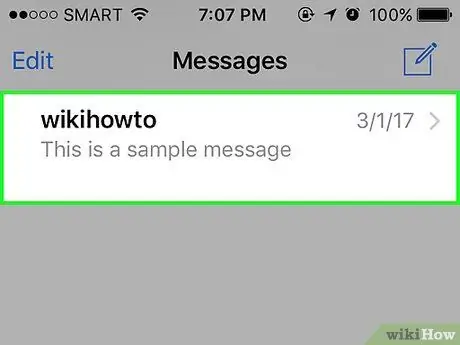
Step 2. Touch the chat entry
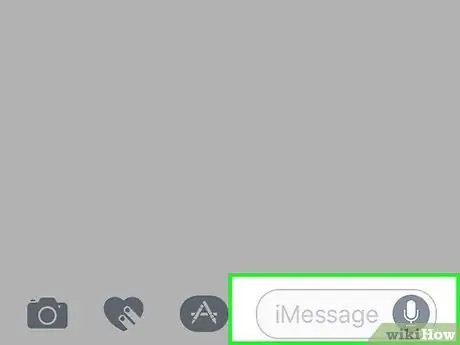
Step 3. Touch the text field
The column is directly above the keyboard.
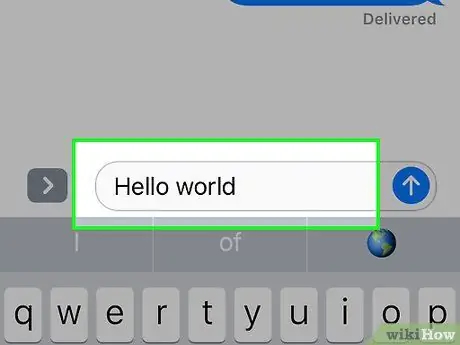
Step 4. Type in a message
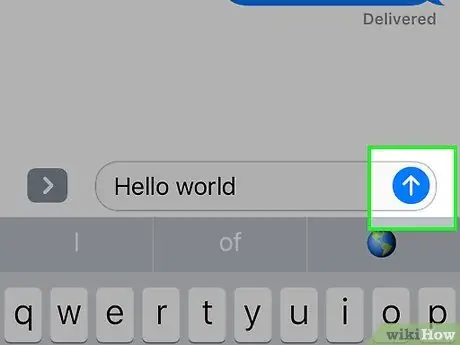
Step 5. Touch the blue arrow button
After that, the message will be sent.
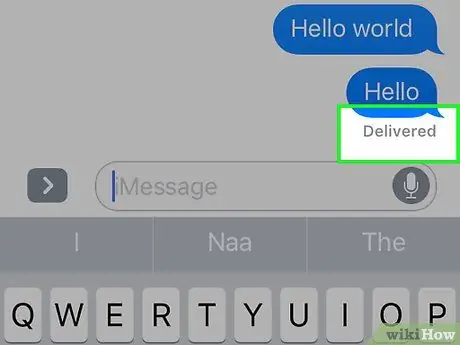
Step 6. Look for the “Delivered” status under the last message
The status is displayed just below the speech bubble.
- If the message does not display the “Delivered” status, check the top of the screen to see the “Sending…” or “Sending 1 of X” status.
- If you don't see any status under the last message, the message has not been received on the recipient's phone.
- If the "Send Read Receipts" feature is enabled by the recipient, the status will change to "Read" when the message has been viewed or read.
- If you see a "Sent as a Text Message" status, your message was sent through your carrier's SMS service, and not through Apple's iMessage servers.
Method 2 of 2: On Mac Computer
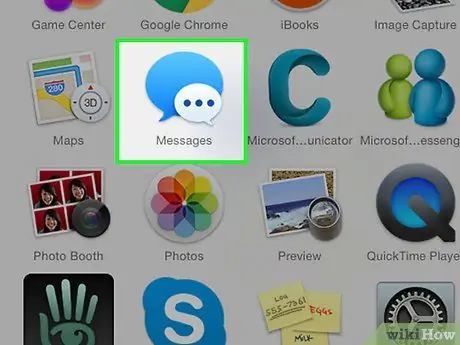
Step 1. Open the Messages app
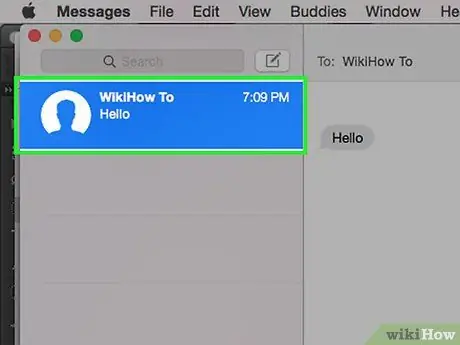
Step 2. Click the chat entry
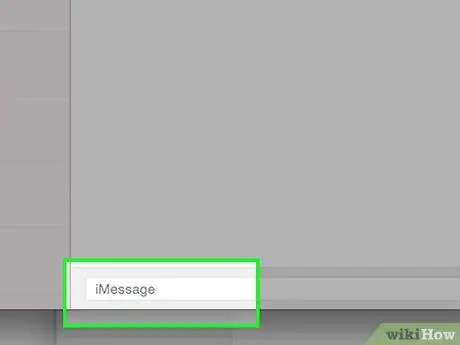
Step 3. Type in a message
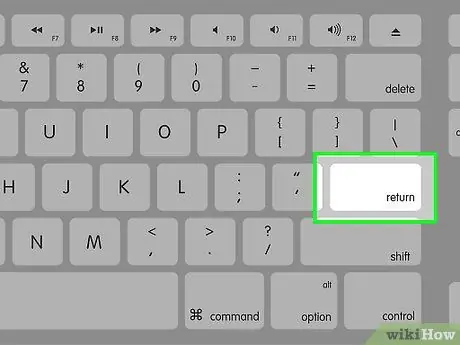
Step 4. Press Enter key
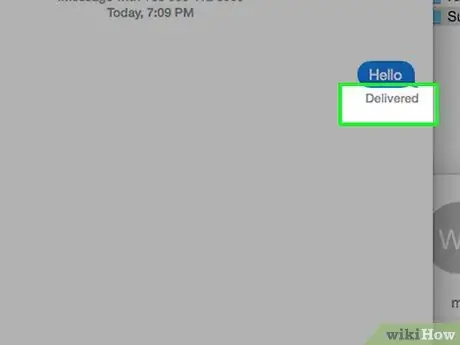
Step 5. Look for the “Delivered” status under the last message
The status is displayed just below the speech bubble.
- If the "Send Read Receipts" feature is enabled by the recipient, the status will change to "Read" when the message has been viewed or read.
- If you see a "Sent as a Text Message" status, your message was sent via your mobile carrier's SMS service, and not through Apple's iMessage servers.
- If you don't see any status under the last message, the message hasn't been received on the recipient's phone.






