- Author Jason Gerald [email protected].
- Public 2024-01-19 22:11.
- Last modified 2025-01-23 12:04.
This wikiHow teaches you how to delete cookies in the Safari browser on a Mac or iPhone. Cookies are chunks of site data that help Safari remember preferences, usernames, passwords, and so on. Cookies will be downloaded to your computer every time you open a new web page. For this reason, you may want to completely block cookies from being downloaded to your computer again.
Step
Method 1 of 2: Deleting Cookies on Mac Computer
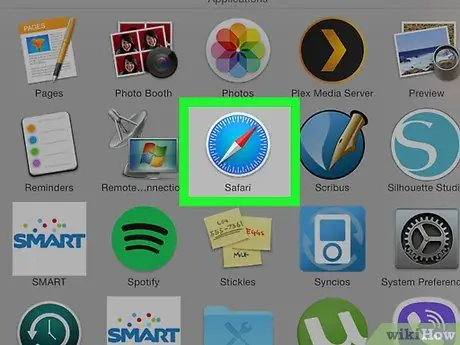
Step 1. Start Safari
You can do this by clicking on the Safari icon that looks like a blue compass in your Mac's Dock.
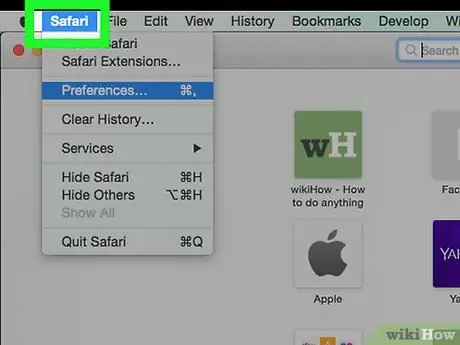
Step 2. Click the Safari menu in the upper left corner
A drop-down menu will be displayed.
If you don't see this option, make sure Safari is in the front window by clicking on it
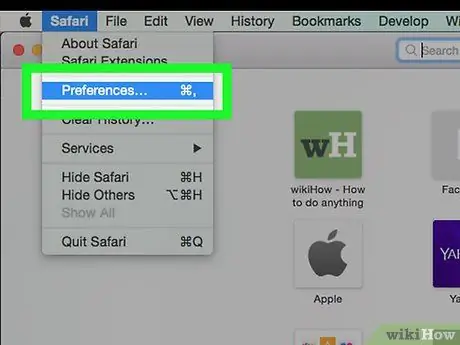
Step 3. Click Preferences…
This option is in the middle of the drop-down menu Safari. A pop-up window will appear.
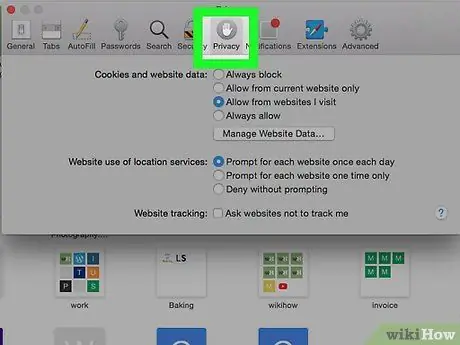
Step 4. Click the Privacy tab
You can find it at the top of Preferences.
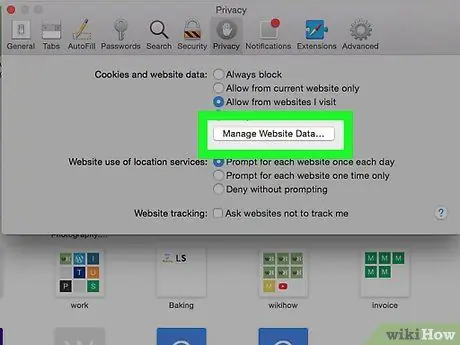
Step 5. Click Manage Website Data…
This option is in the "Cookies and website data" section. Clicking on it will display a window listing all browser cookies.
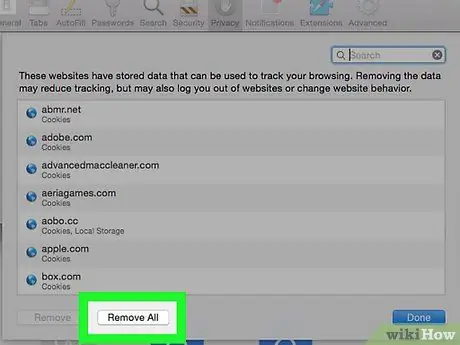
Step 6. Click Remove All
It's a gray button at the bottom of the window.
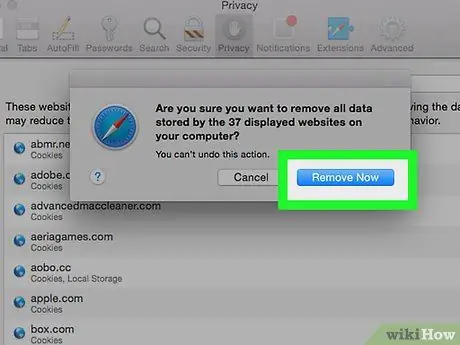
Step 7. Click Remove Now when prompted
All cookies in the browser will be deleted.
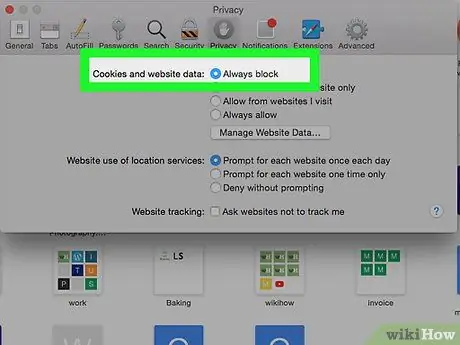
Step 8. Block all future cookies
If you want to block all cookies in the future, check the "Block all cookies" box in the "Cookies and website data" section of the Preferences menu. Once this is done, Safari will not save cookies from websites.
- You may be asked to confirm this action.
- Remember, some sites require cookies in order to contain certain features. If all cookies are blocked, some sites will not work properly.
Method 2 of 2: Deleting Cookies on iPhone
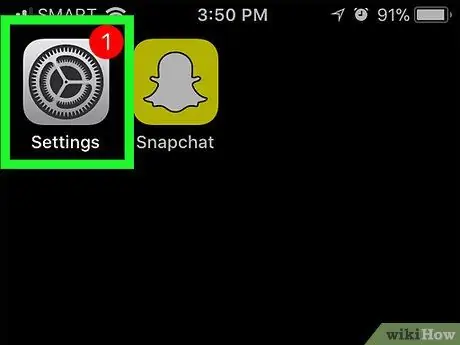
Step 1. Open Settings
on iPhone.
Tap the Settings icon, which is a gray box with a gear in it.
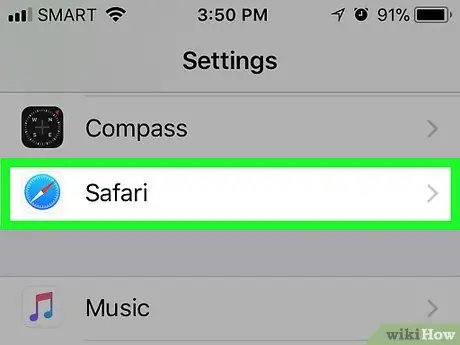
Step 2. Swipe down on the screen, then tap Safari
This option is at the bottom of the page (about a third of the way down).
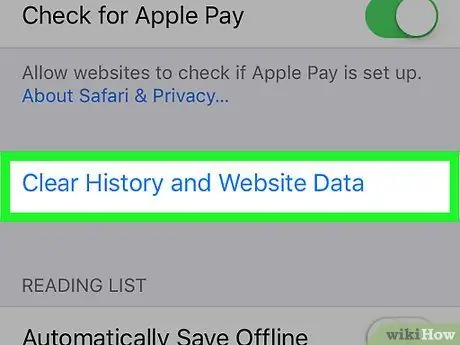
Step 3. Scroll down the screen and tap Clear History and Website Data
You can find it at the bottom of the Safari page.
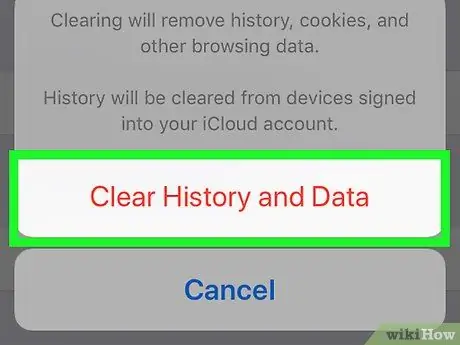
Step 4. Touch Clear History and Data when prompted
Doing so will delete all cookies in the Safari browser on iPhone.
Unfortunately, you can't just delete cookies on the Safari browser on iPhone
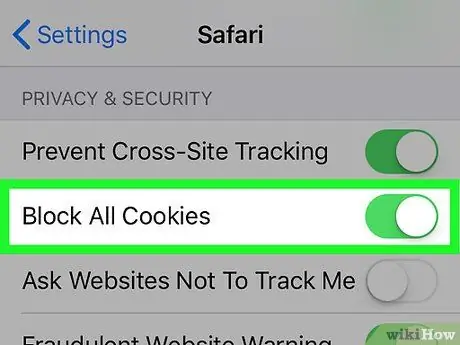
Step 5. Block future cookies
To block all cookies from being saved, scroll to the " PRIVACY & SECURITY " section of the Safari page, tap the white button that says " Block All Cookies"
then touch Block All when requested. The button will turn green
which indicates that the Safari browser on the iPhone no longer allows cookies.






