- Author Jason Gerald [email protected].
- Public 2024-01-19 22:11.
- Last modified 2025-01-23 12:04.
This wikiHow teaches you how to delete all cookies from the Firefox browser on your computer or mobile device. Cookies are small files that store pieces of information about your browsing on the internet. If you want to delete this file, you can do so from Firefox's settings.
Step
Method 1 of 3: On Desktop Computer
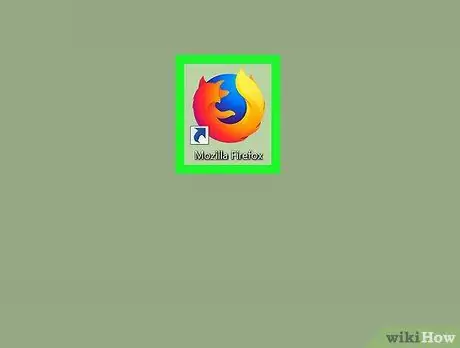
Step 1. Start Firefox
Double-click the Firefox icon, which looks like an orange fox on a blue background.
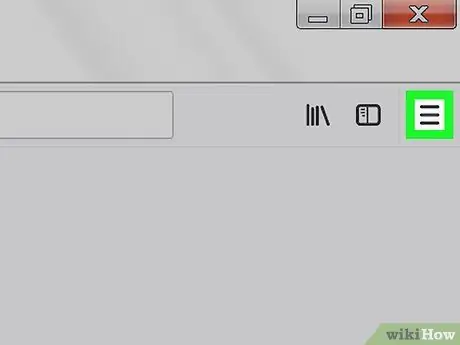
Step 2. Click in the upper right corner
This will bring up a drop-down menu.
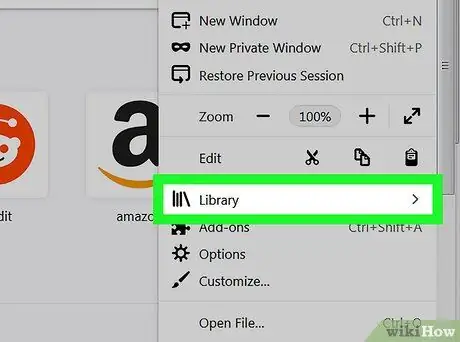
Step 3. Click Library at the top of the drop-down menu
A new page will open in the menu.
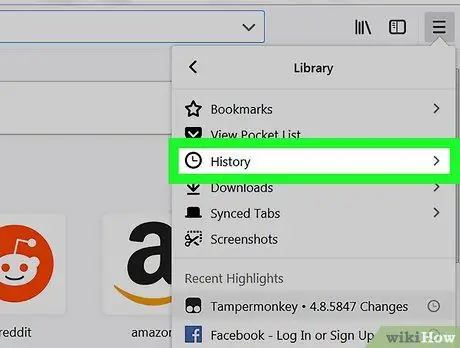
Step 4. Click History located at the top of the drop-down menu
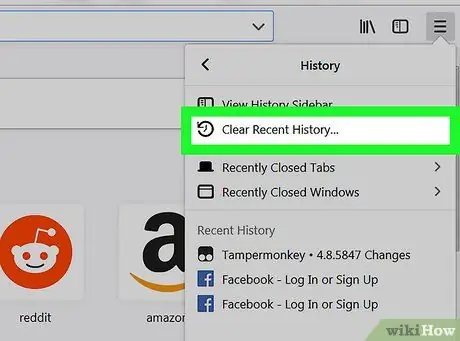
Step 5. Click Clear Recent History…
This option is at the top of the " History " drop-down menu. This will bring up a pop-up window.
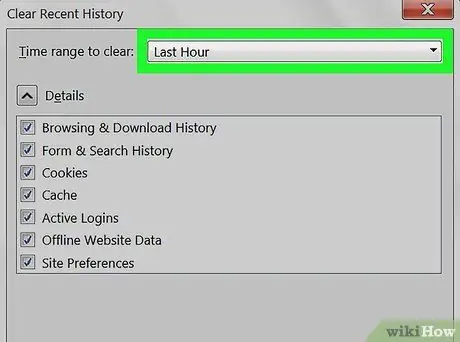
Step 6. Click the "Time range to clear" drop-down box
It's a box at the top of the pop-up window. This will bring up a drop-down menu.
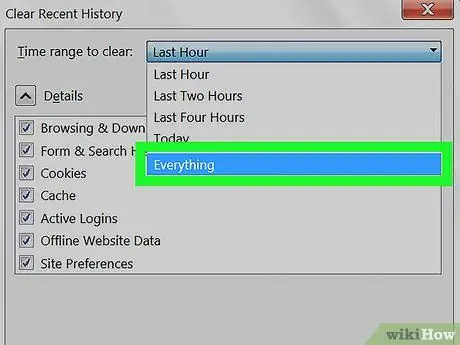
Step 7. Click Everything in the drop-down menu
Selecting it will delete all of your browser's cookies (not just cookies that are within a day or week).
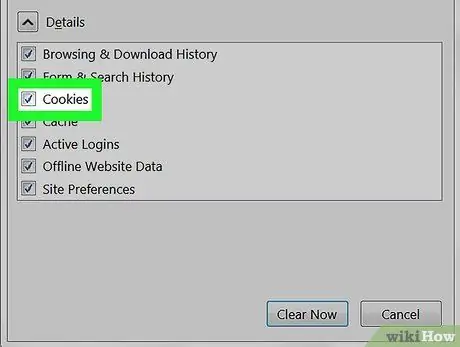
Step 8. Check the box " Cookies"
The box is in the middle of the pop-up window.
- You can uncheck everything else in this window, except for the " Cookies " box.
- All checked items will be permanently deleted when you clear your cookies.
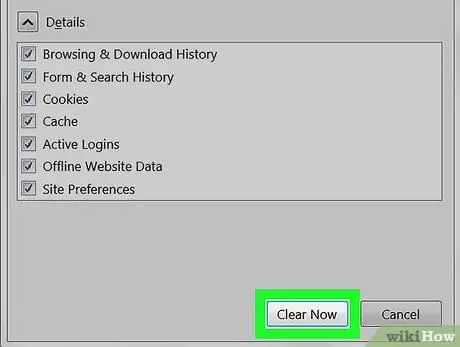
Step 9. Click the Clear Now option at the bottom of the pop-up window
This will clear the cookies in the Firefox browser.
Wait a few minutes for Firefox to finish deleting cookies
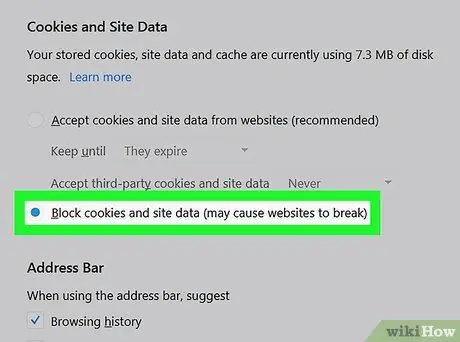
Step 10. Take precautions to prevent cookies from appearing again in the future
To set Firefox not to store cookies, do the following to disable them:
- Click ☰.
- Click Options (or Preferences on a Mac computer).
- Click tab Privacy & Security.
- Scroll down to the " Cookies and Site Data " heading.
- Check the box "Block cookies and site data".
Method 2 of 3: On iPhone
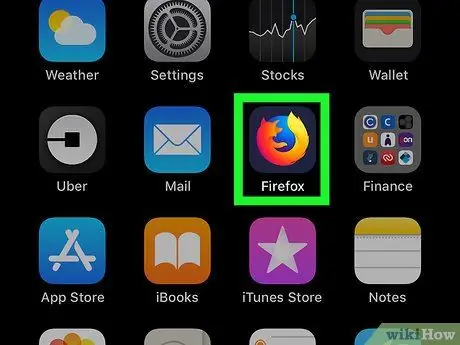
Step 1. Start Firefox
Do this by tapping the Firefox icon which is an orange fox on a dark blue background.
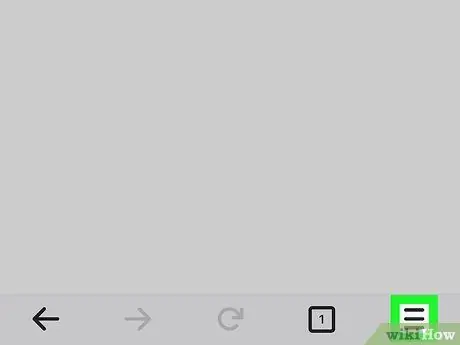
Step 2. Tap in the lower right corner
You may have to scroll down or up to find it. A menu will be opened.
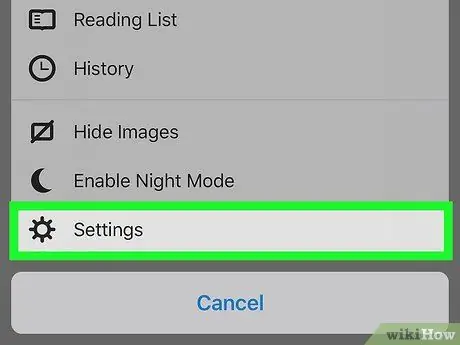
Step 3. Tap Settings in the menu
The Settings page will open.
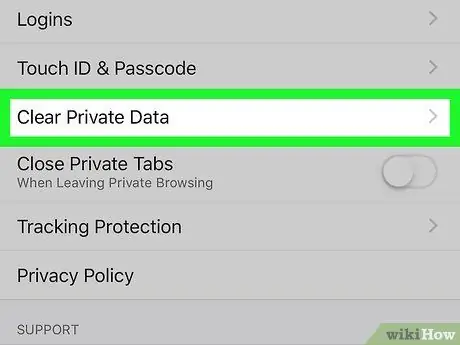
Step 4. Scroll down the screen, then tap Clear Private Data
It's in the middle of the Settings page.
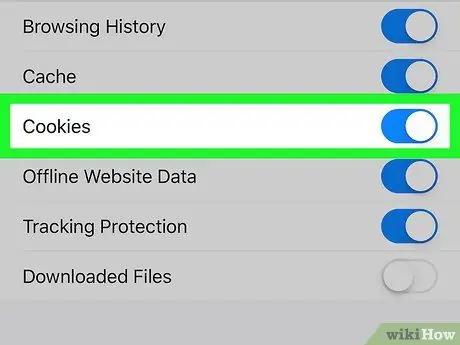
Step 5. Tap on the white “Cookies” button
The button will turn blue, indicating that cookies will be cleared when you select the option to delete personal data.
- You can also set other data not to be deleted by tapping the other blue button on the page to turn it off. However, make sure the " Cookies " button remains blue.
- Skip this step when the " Cookies " button has turned blue.
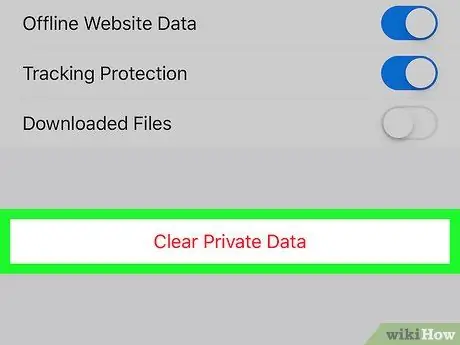
Step 6. Tap on Clear Private Data
This option is at the bottom of the screen.
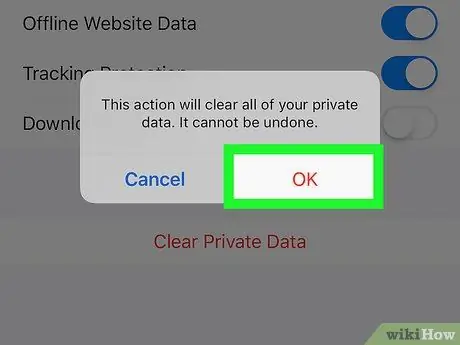
Step 7. Tap OK when prompted
Doing so will start Firefox clearing cookies.
Wait a few minutes for Firefox to finish deleting cookies
Method 3 of 3: On Android Device
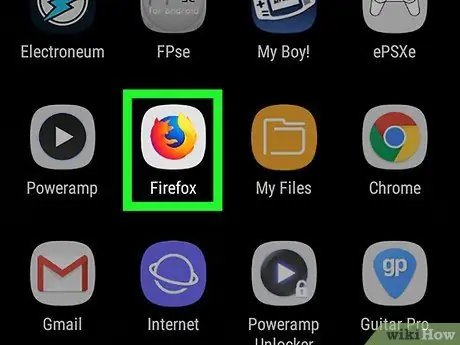
Step 1. Start Firefox
Do this by tapping the Firefox icon which is an orange fox on a dark blue background.
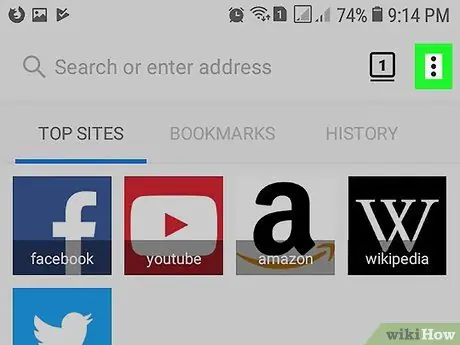
Step 2. Tap which is in the top right corner
This will bring up a drop-down menu.
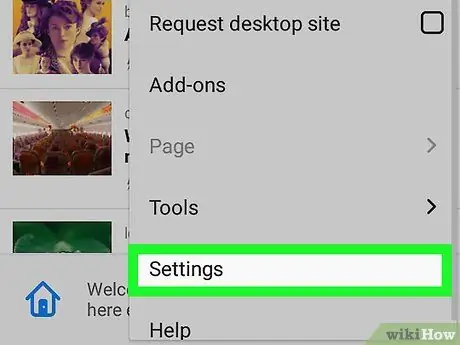
Step 3. Tap Settings located in the drop-down menu
The Settings page will open.
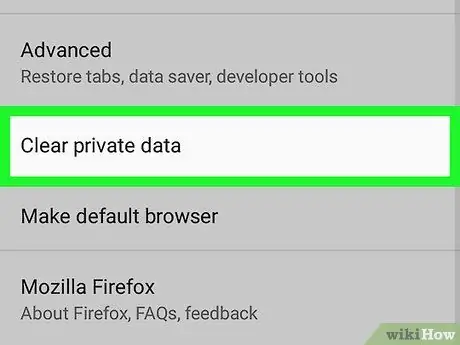
Step 4. Tap Clear private data
This option is at the top of the Settings page.
On tablets, this option is on the left side of the Settings page
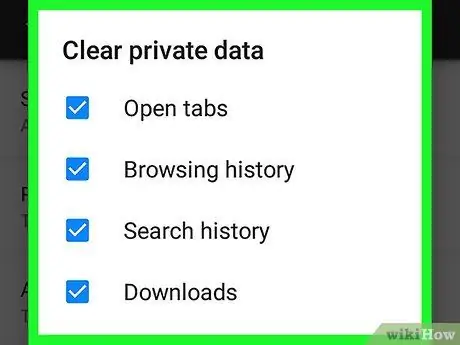
Step 5. Tap Clear now located at the top of the Clear Private Data page
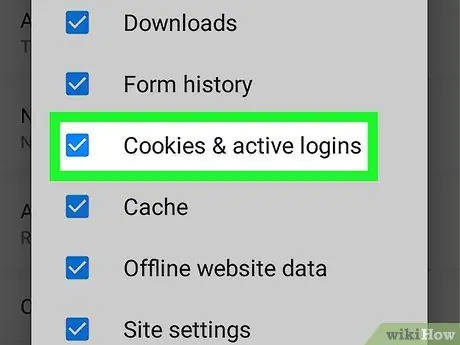
Step 6. Check the box "Cookies & active logins"
You can uncheck all the boxes on this page, except the " Cookies & active logins " box.
Skip this step once the box is checked
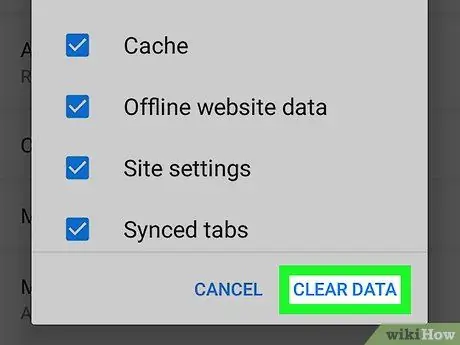
Step 7. Tap on CLEAR DATA which is in the bottom right corner
Doing so will clear the cookies in the Firefox browser.
Wait a few minutes for Firefox to finish deleting cookies
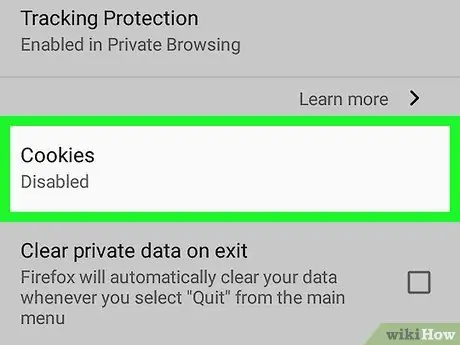
Step 8. Take precautions to prevent cookies from appearing again in the future
To set Firefox not to store cookies on Android devices, do the following to disable them:
- Tap Privacy which is on the Firefox Settings page.
- Tap Cookies.
- Tap Disabled in the pop-up menu.






