When you visit a website, it is possible that the site saves your browsing patterns on the device. This information (commonly known as cookies or cookies) allows the website to personalize the data to suit your specific needs. While they often get a bad “impression” or rating in the media, cookies actually help you find what you're looking for when activated. If you're using a Mac computer or iOS mobile device, follow these guidelines to enable cookies.
Step
Method 1 of 4: Understanding Cookies
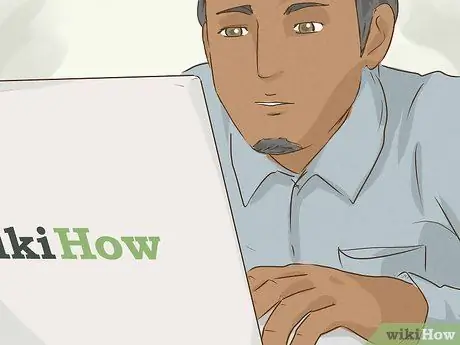
Step 1. What are cookies?
The first time you visit a website, a cookie is downloaded to your computer. When you revisit the site, the computer will automatically check to see if any relevant information regarding the site has been saved. From there, cookies can customize the content to match your needs.
For example, a website might save search results so they can show you what you're looking for
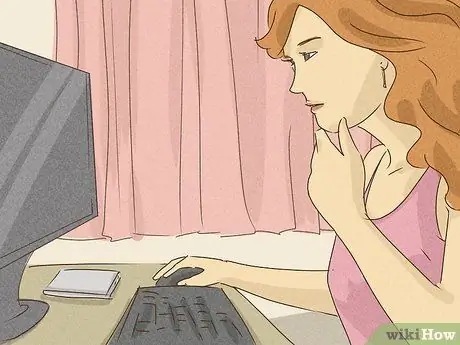
Step 2. What are first-party cookies?
First-party cookies are cookies that are downloaded directly from the websites you visit. These elements will help align the content to your specific needs.
- Sometimes, websites don't work if you disable first-party cookies because the site needs to know your identity and what you're looking for.
- If you can manage to allow only cookies from websites you actually visit, then simply enable first-party cookies.

Step 3. What are third party cookies?
Third party cookies are cookies that are downloaded from other websites - sites that you are not currently visiting. Typically, these cookies collect data about you and provide it to advertisers in order to sell you their products.
- Cookies like this are an aspect that you need to pay attention to because third party cookies can pass your information on to people who are trying to sell their products.
- If you enable all cookies, you allow both first- and third-party cookies, unless the device can determine which cookies are allowed.
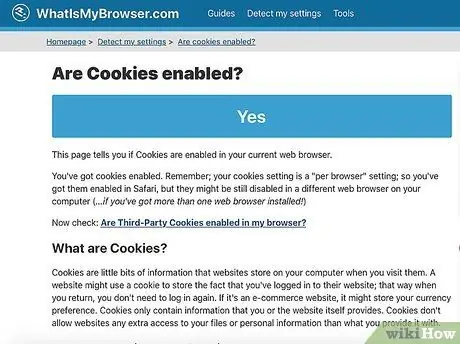
Step 4. How do I know if cookies are enabled?
It's possible that cookies are already enabled in Safari, unless you've tinkered with the browser settings on the device. If you are not sure, visit a specific website to check the status of your cookies.
To find out if cookies are enabled in your browser, visit
Method 2 of 4: On a Mac Desktop Computer
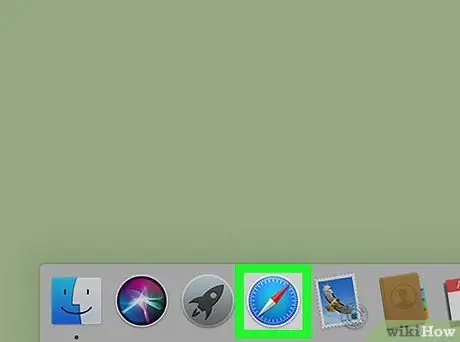
Step 1. Open Safari
Click the Safari icon that looks like a blue compass on your computer's Dock.
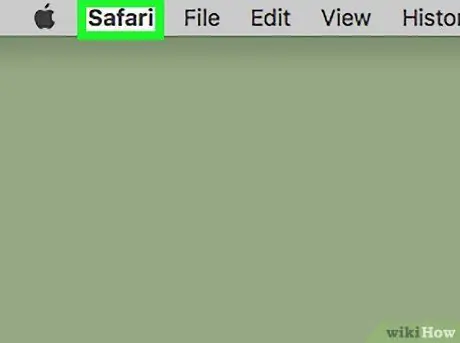
Step 2. Click Safari
This menu option is displayed on the upper left side of the screen. A drop-down menu will appear after that.
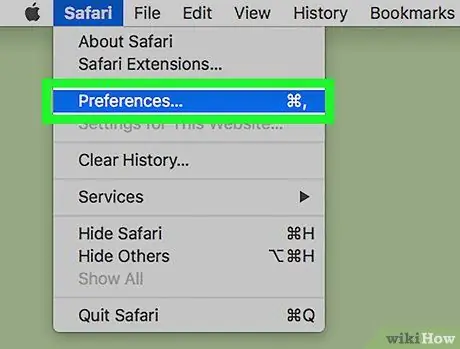
Step 3. Select Preferences…
It's at the top of the drop-down menu. The Safari “Preferences” window will open afterwards.
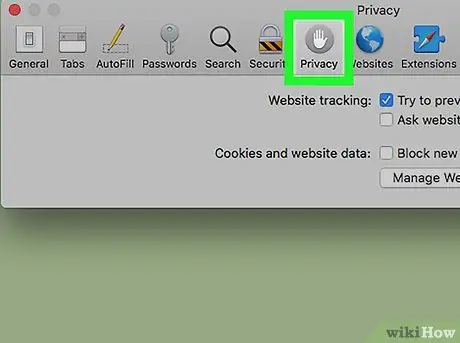
Step 4. Select the Privacy tab
This tab is at the top of the “Preferences” window.
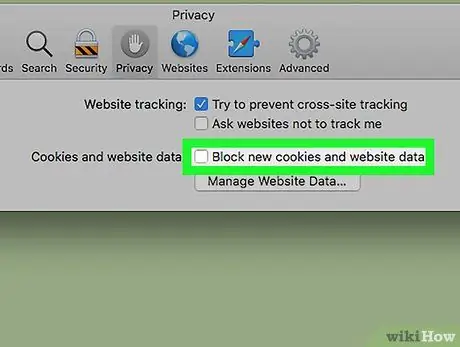
Step 5. Uncheck the “Block All Cookies” option
This option is under the " Cookies and website data " heading. After that, cookies will be enabled in the Safari browser.
You can also tick more controllable options like "Allow from websites I visit" to reduce the number of third-party cookies stored on your computer
Method 3 of 4: On iOS Devices (iPhone, iPad, iPod Touch)
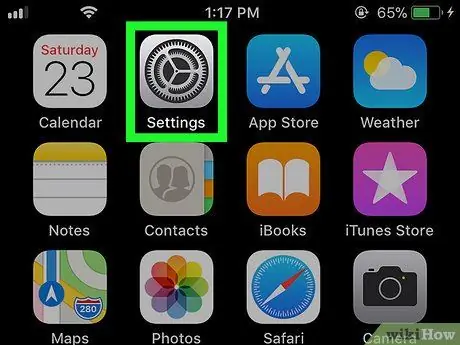
Step 1. Open the device settings menu or “Settings”
Touch the settings menu icon which looks like a set of gears on a gray background.
The cookie activation process is actually the same for all iOS devices, but the screenshots shown in the article may look slightly different depending on the device you're using
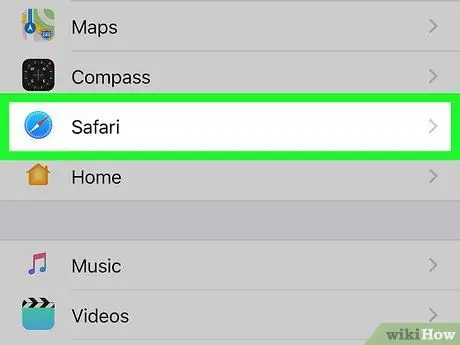
Step 2. Scroll down and select Safari
This option is in the lower third of the settings menu or “Settings” page.
If it's not available, type "Safari" into the search bar at the top of the page
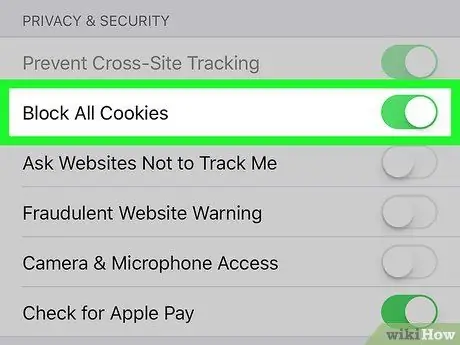
Step 3. Touch the green "Block All Cookies" switch
This switch is under the “Privacy and Security” heading. The switch color will change to white
indicating that the Safari browser on the device now allows cookies to be entered.
If the "Block All Cookies" switch is white, cookies are already enabled in Safari
Method 4 of 4: Troubleshooting Cookies
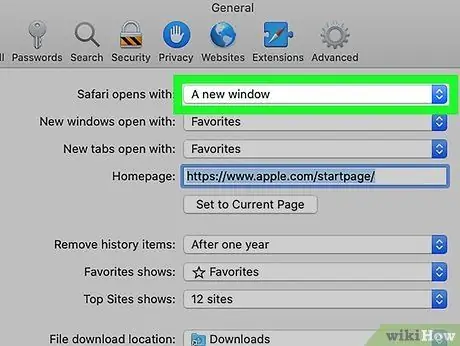
Step 1. Exit the private window if cookies don't work
If you've enabled cookies on your computer, but cookies aren't working, you may still be in a private browsing window (this means the website can't access your data). To exit a private window, go to Safari menu > General, then click “A New Window”. With this option, cookies can usually be enabled and working.
If you set Safari to automatically show private windows, you may not realize that you are currently in a private browsing window
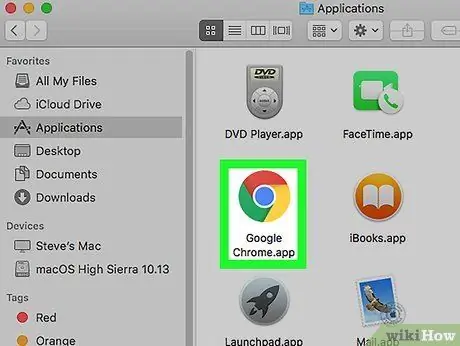
Step 2. Use another browser if the same problem is repeated
If you've tried enabling cookies before but didn't get the results you want, switch to a different browser. Google Chrome, Firefox, Microsoft Edge, and Internet Explorer can be alternative options.
You can try several different web browsers until you find the right option
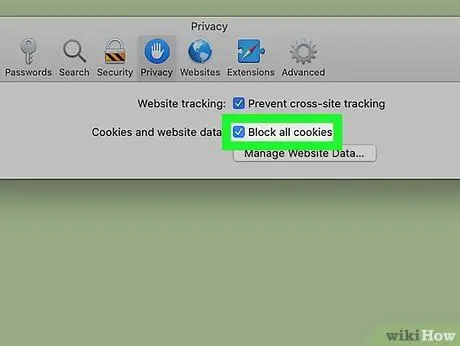
Step 3. Turn off cookies if necessary
If you are no longer comfortable with active cookies, you can follow the same steps on your computer or mobile device to disable cookies. Select “Block all cookies” to block all cookies, or allow only first-party cookies by selecting “Allow from websites I visit”.
You can even disable cookies if you feel your personal information is being used by advertisers or various social media platforms
Tips
- By enabling cookies, you will usually be able to view and access a number of websites that require cookies to function (or display) properly.
- Despite their bad reputation, cookies are actually harmless.






