- Author Jason Gerald [email protected].
- Public 2024-01-19 22:11.
- Last modified 2025-01-23 12:04.
This wikiHow teaches you how to recover and secure a Yahoo account that has been hacked by someone. You can use your recovery phone number or email address (electronic mail or otherwise known as email) to do this. The steps listed in this article can be applied to the computer version of Yahoo and the mobile device application.
Step
Part 1 of 4: Recovering Yahoo Account on Computer
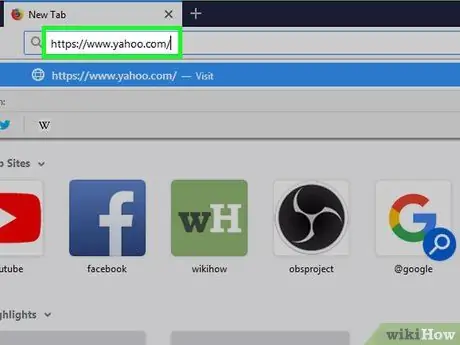
Step 1. Open Yahoo
Open the website https://www.yahoo.com/ in your computer browser. Opening the website will display the main Yahoo page.
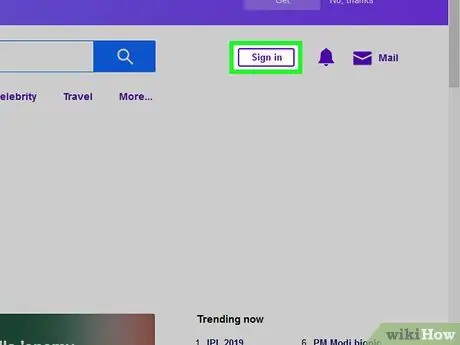
Step 2. Click Sign in
It's in the upper-right corner of the Yahoo homepage.
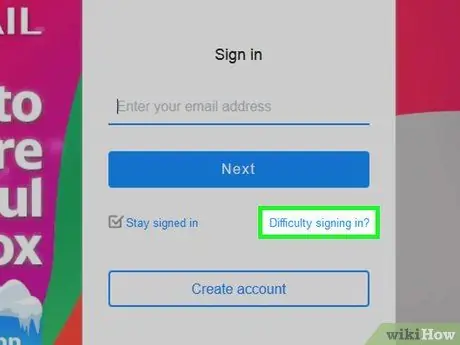
Step 3. Click the link Having trouble signing in?
(Trouble signing in).
This link is at the bottom of the "Sign In" menu.
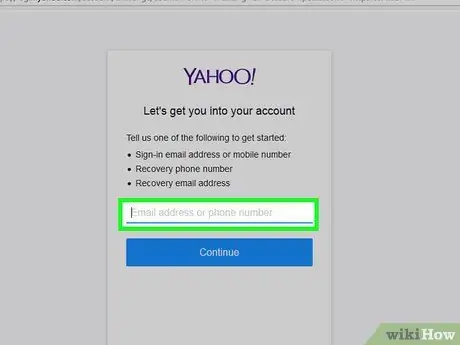
Step 4. Enter the recovery phone number or email address
In the text field in the middle of the page, type the phone number or recovery email address associated with your Yahoo account.
You can also enter your Yahoo email address if you're not sure of the phone number or recovery email address associated with your Yahoo account
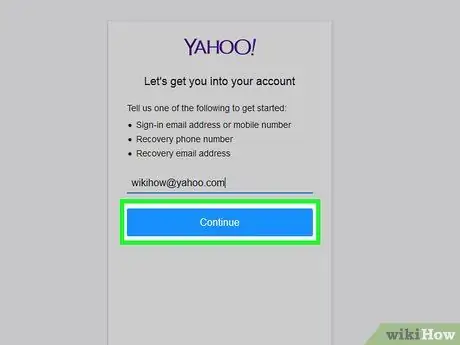
Step 5. Click Continue (Continue)
This button is blue and is at the bottom of the page.
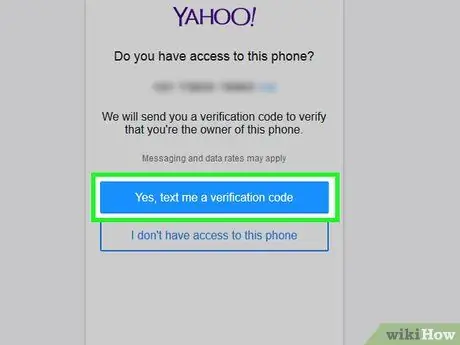
Step 6. Get the verification code
Click button Yes, send me the verification code via SMS (Yes, text me an Account Key) if selecting a mobile number or key Yes, send me the verification code (Yes, send me an Account Key) if using an email address. After that, follow these steps:
- Mobile number - Open the Messages application on your phone, open the short message sent by Yahoo, and enter the 8-character code that appears in the short message.
- E-mail address - Open recovery e-mail address mailbox, open e-mail Your Yahoo verification code is [verification code] sent by Yahoo, and enter the 8-character code that appears in the title as well as the middle of the email.
- If you entered a Yahoo email address, fill in the missing numbers or letters with the code sent by Yahoo. After that, follow one of the steps above, depending on whether you chose a phone number or an email address.
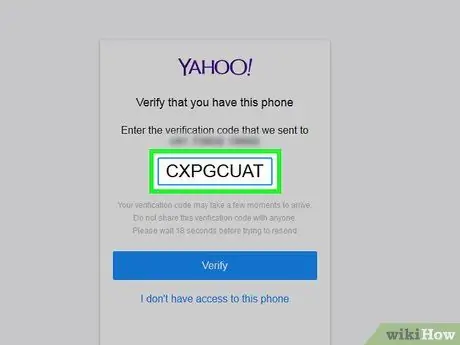
Step 7. Enter the verification code
Type in the 8-character verification code that Yahoo sends into the text field in the middle of the page.
Yahoo will capitalize the letters automatically
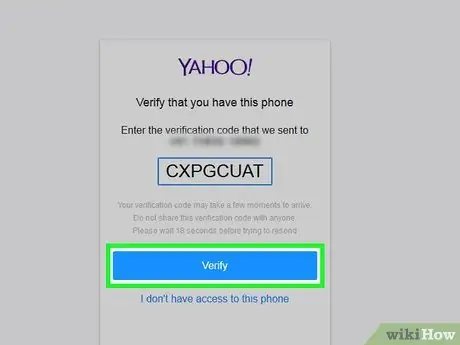
Step 8. Click Continue
It's blue and below the verification text field.
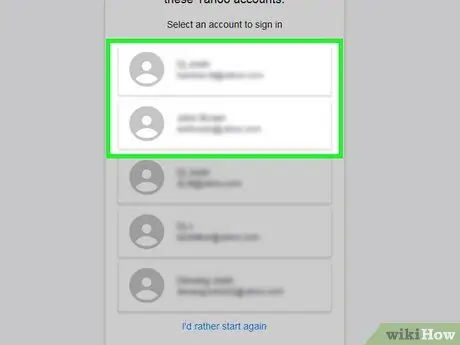
Step 9. Select an account if prompted
If you have multiple Yahoo accounts linked to a recovery phone number or email address, click the account you want to recover.
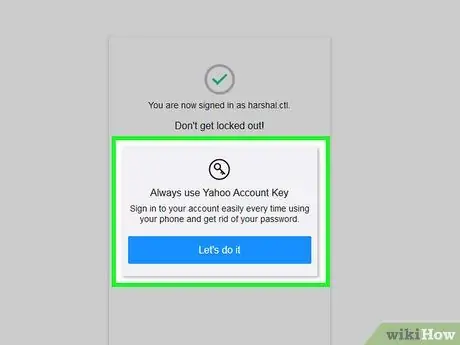
Step 10. Change the password immediately (password)
When you restore your account on your computer, Yahoo will give you the option to change your password. While this option is optional, we recommend that you change your password to prevent the account from being hacked by others. Follow these steps to change it:
- Type the desired password into the "New password" text field.
- Re-type the new password into the "Confirm new password" text field.
- Click button Continue.
- Click button Looks good (Looks good) and click the button OK, got it on the next page.
Part 2 of 4: Recovering Yahoo Account on Mobile
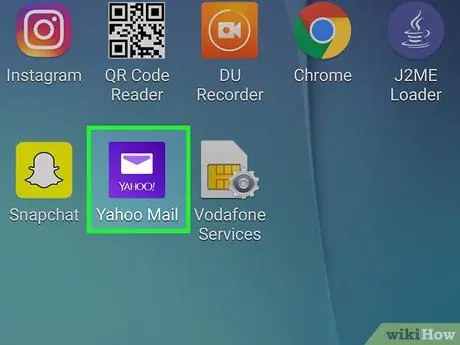
Step 1. Open Yahoo
Tap the Yahoo Mail app icon, which is a white envelope on a purple background. Tapping it will open the Yahoo account page.
If you're already signed in to your Yahoo account on your mobile device and the hacker hasn't logged you out of your account, skip this section to start securing your account
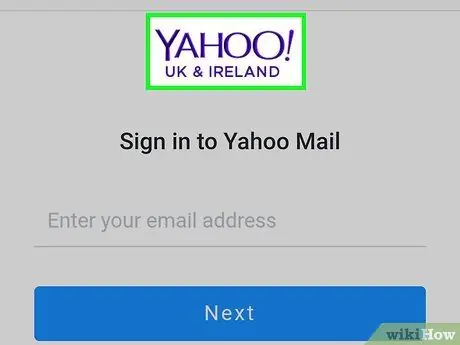
Step 2. Tap Yahoo Mail to sign in to your Yahoo account
It's a purple icon and is at the top of the screen. If the icon doesn't work, you can tap the "Sign in with Yahoo" button.
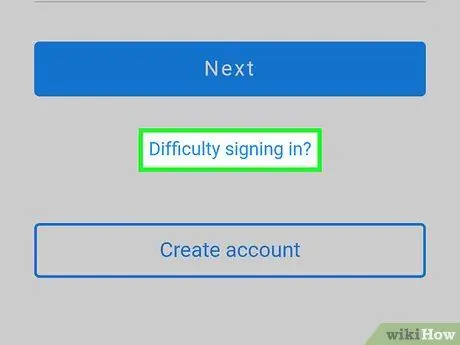
Step 3. Tap the link Trouble signing in?
You can find this link under the "Next" button.
If you are prompted to select an available account, tap the desired account and enter the password. You may be asked to use Touch ID instead of a password if you are using an iPhone. When you successfully log in to your Yahoo account, you can start securing your account
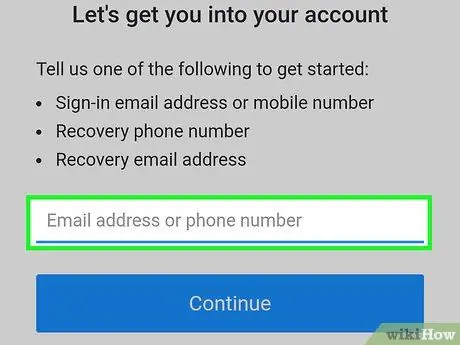
Step 4. Enter the recovery phone number or email address
In the text field in the center of the screen, type in the phone number or email address of the recovery associated with your Yahoo account.
You can also enter your Yahoo email address if you're not sure of the phone number or recovery email address associated with your Yahoo account
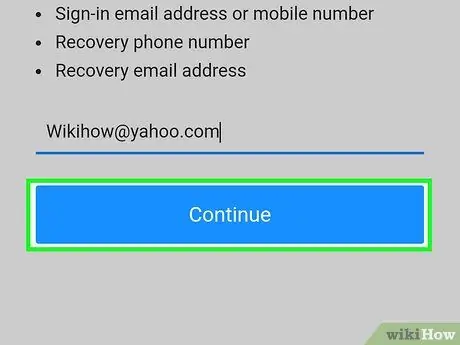
Step 5. Tap Continue
This button is blue and is at the bottom of the screen.
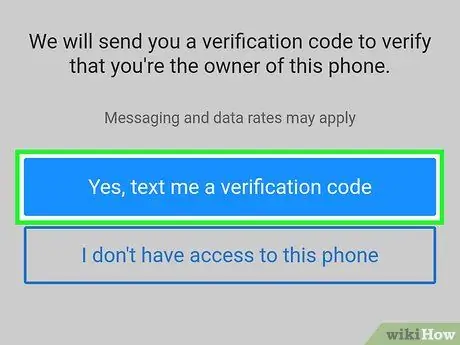
Step 6. Get the verification code
Tap the button Yes, send me the verification code via SMS if you select a mobile number or Yes, send me the verification code when using an email address. After that, follow these steps:
- Mobile number - Open the Messages app on your phone, open a short message sent by Yahoo, and enter the 8-character code that appears in the message.
- E-mail address - Open recovery e-mail address mailbox, open e-mail Your Yahoo verification code is [verification code] sent by Yahoo, and enter the 8-character code that appears in the title as well as the middle of the email.
- If you entered a Yahoo email address, fill in the missing numbers or letters with the code sent by Yahoo. After that, follow one of the steps above, depending on whether you chose a phone number or an email address.
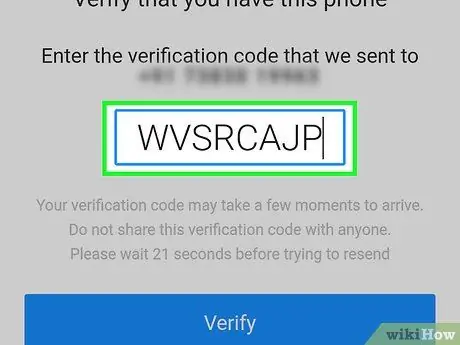
Step 7. Enter the verification code
Type the verification code into the text field in the middle of the screen.
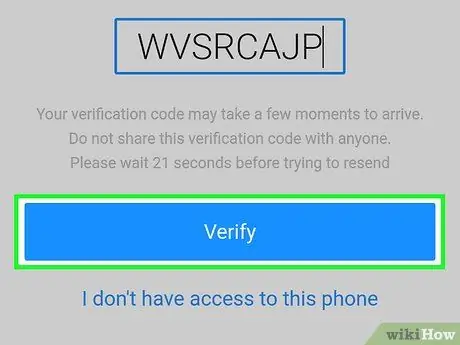
Step 8. Tap Continue
It's at the bottom of the screen. Tapping it will check the verification code you entered.
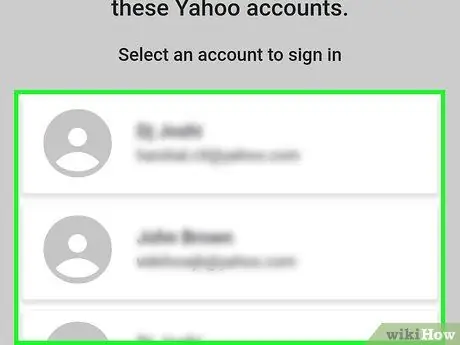
Step 9. Select an account if prompted
If you have multiple Yahoo accounts linked to a recovery phone number or email address, tap the account you want to recover. After that, you will be logged into your Yahoo account and can start securing your account.
Part 3 of 4: Securing Yahoo Account on Computer
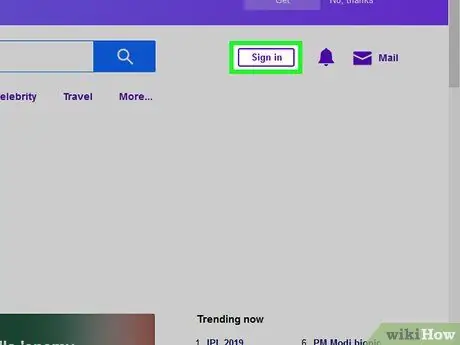
Step 1. Open your Yahoo mailbox
If your Yahoo mailbox doesn't open automatically after you change your password, click the button E-mail located at the top right of the page.
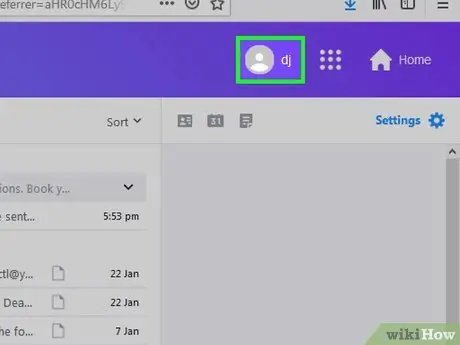
Step 2. Click your name
This link can be found at the top right of the page. After clicking on it, a drop-down menu will appear on the screen.
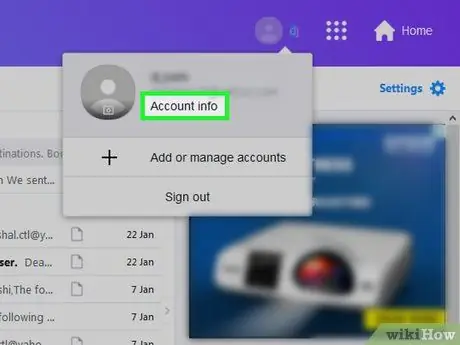
Step 3. Click Account data
This option is in the drop-down menu. Clicking on it will open a new page containing your Yahoo account information.
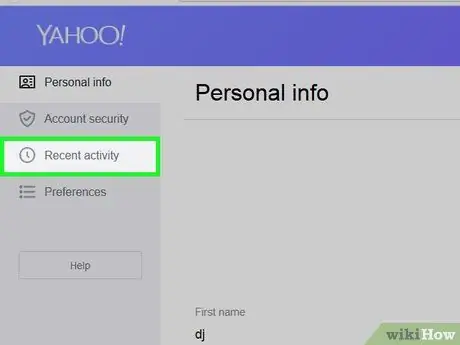
Step 4. Click Recent Activity
This tab is on the left side of the page.
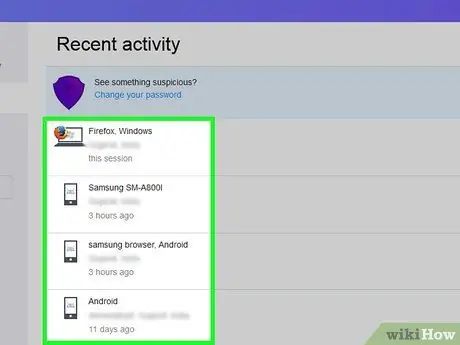
Step 5. Check the locations where your account is accessed
At the top of the page, you'll see a list of locations where your Yahoo account was accessed.
If the hacker managed to get into your Yahoo account and is still accessing it, you'll see its location on this list
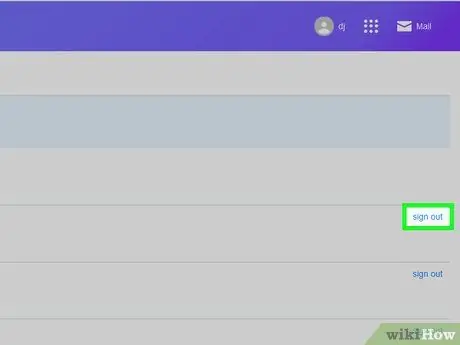
Step 6. Sign out of the account for locations you don't recognize
Click the link sign out which is to the right of the unknown location. After that, people who access the Yahoo account from that location will be removed from the account.
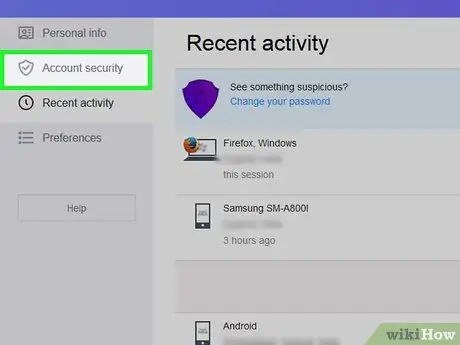
Step 7. Click Account Security
This tab is on the left side of the page.
If you don't change your password immediately after successfully logging back into your hacked Yahoo account, you will be asked to enter your email address and password before continuing
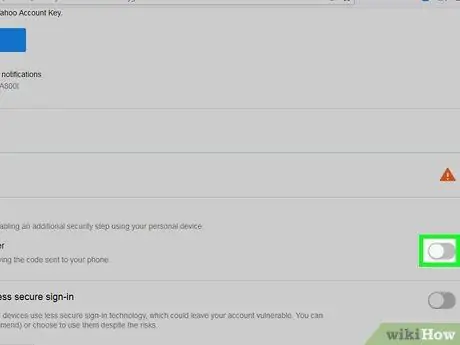
Step 8. Move the screen down and click the Two-step verification button (Two-step verification)
which is white.
It's at the bottom right of the page.
Two-step verification is a feature that prevents someone who knows your email address and password from hacking into your account. When two-step verification is enabled, you'll receive a code sent via text message or recovery email address. You must enter the code to log in to your account
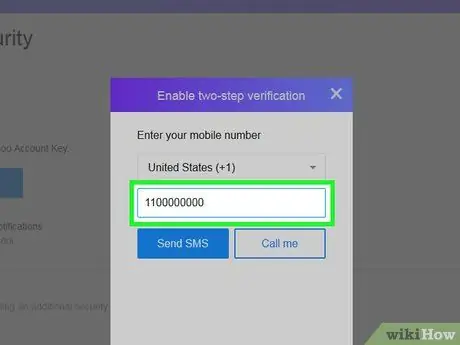
Step 9. Enter the mobile number
In the pop-up window, type in the phone number you want to connect with Yahoo's two-step verification feature.
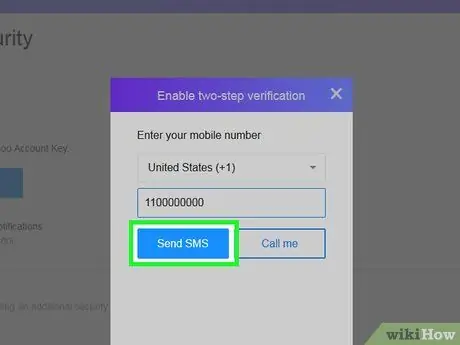
Step 10. Click Send SMS (Send SMS)
It's at the bottom of the pop-up window. After clicking on it, Yahoo will send a short message to the mobile number you entered.
If you want to get a verification code by phone call, you can click the button Call me (Call me).
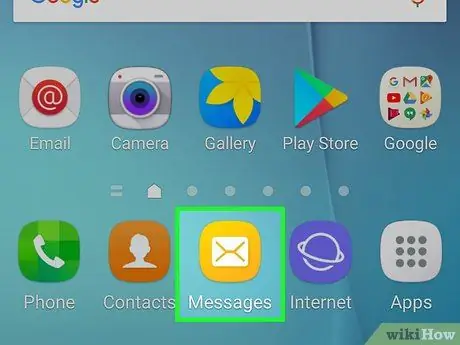
Step 11. Get the verification code
Open the Messages app on your phone, open the short message sent by Yahoo, and enter the code written in the message.
If you choose to send the code by phone call, pick up the phone call from Yahoo and listen to the code
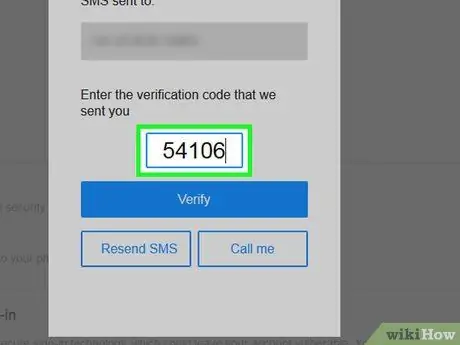
Step 12. Enter the verification code
Type the verification code into the text field provided in the pop-up window.
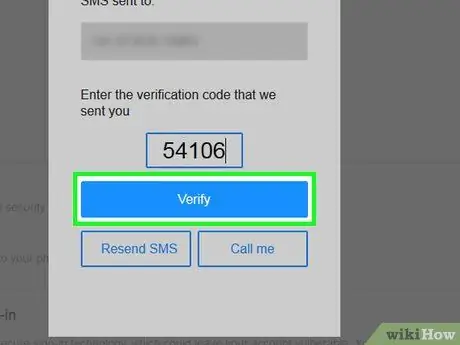
Step 13. Click Continue
It's below the text field.
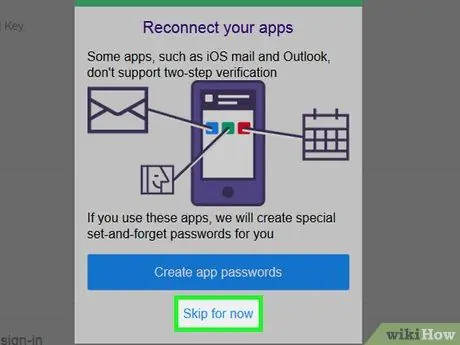
Step 14. Click Skip for now
Clicking on it will confirm to enable two-step verification. After enabling this feature, Yahoo will send a verification code to your recovery phone number or email address every time you try to sign in to your account on a new device. Enter the code into the text field to sign in to your Yahoo account.
If deleting browser cookies or removing location from the menu Recent Activity, you must re-validate your account with two-step verification when trying to log back into your account.
Part 4 of 4: Securing your Yahoo Account on Mobile
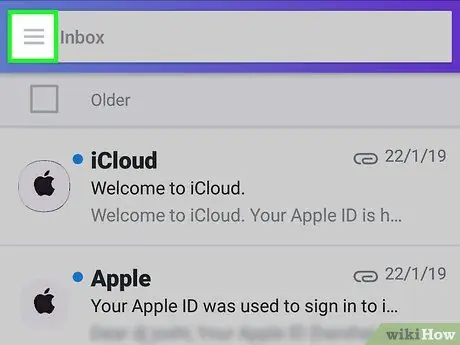
Step 1. Tap
It's in the upper-left side of the screen. After that, a pop-up menu will appear on the screen.
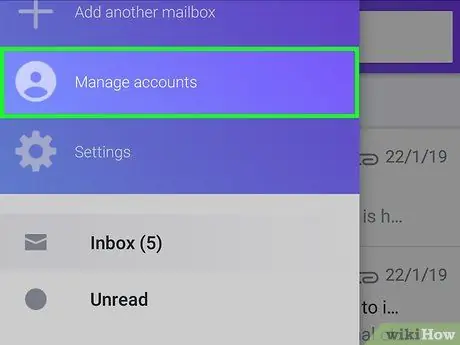
Step 2. Tap Manage Accounts
You can find this option at the top of the pop-up menu.
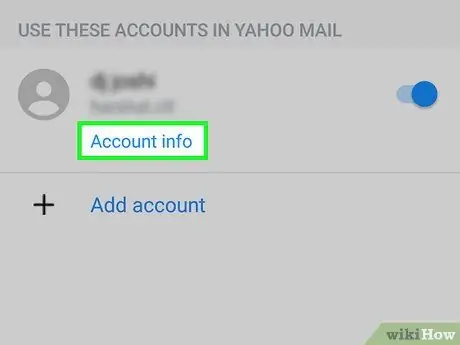
Step 3. Tap Account Info (Account Info)
This link is under the current account.
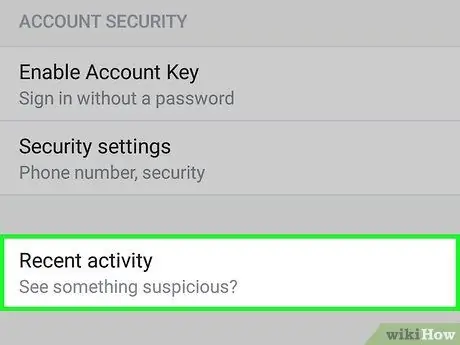
Step 4. Tap Recent Activity
This option is at the bottom of the screen.
- Enter your password (or Touch ID on iPhone) if prompted.
- If you forget your password, you'll need to recover your Yahoo account on your computer.
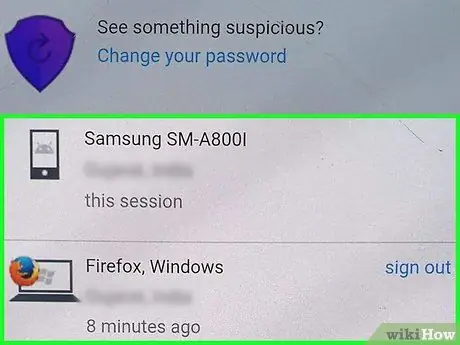
Step 5. Check the recent activity on the account
In the "RECENT ACTIVITY" section, you'll see a list of locations where your Yahoo account was accessed.
If the hacker managed to get into your Yahoo account and is still accessing it, you'll see its location on this list
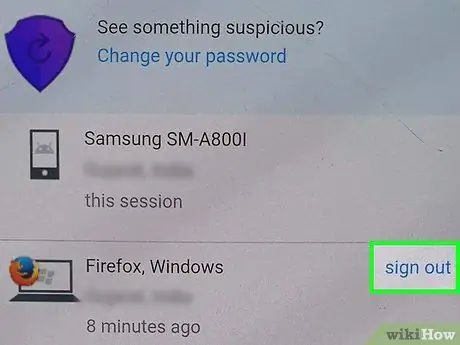
Step 6. Sign out of the account for locations you don't recognize
When you see an unknown location, tap sign out which is to the right of the location to sign out of your Yahoo account.
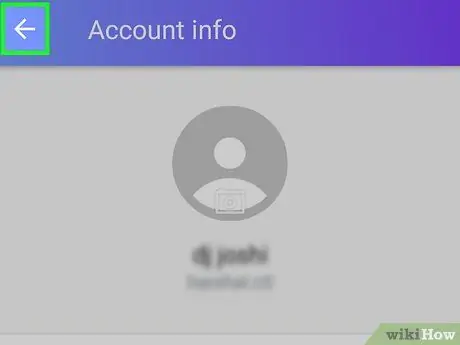
Step 7. Tap
and tap Security Settings (Security Settings).
You can find options Security Settings on the "Account Info" page.
You may be asked to enter your password or Touch ID
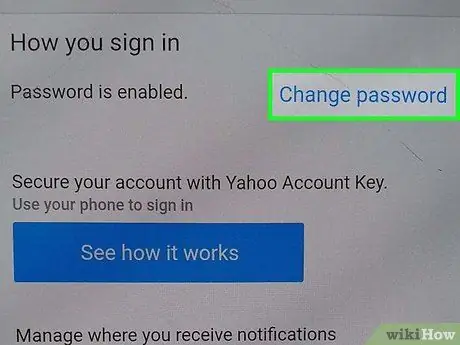
Step 8. Change the password
If your Yahoo account is hacked, it is important that you change the password immediately. Follow these steps to change it:
- Tap Change password (Change password) at the top right of the page.
- Enter the new password into the "New password" and "Confirm new password" text fields.
- Tap Continue
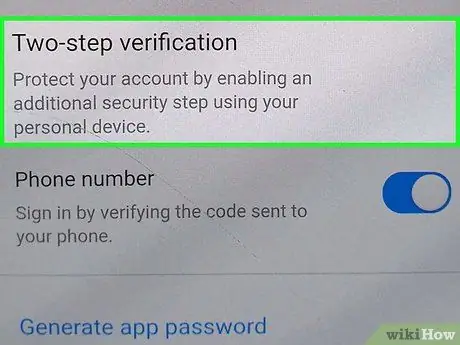
Step 9. Consider enabling two-step verification
When you turn on two-step verification, in addition to entering your email address and password, you'll also need to enter the verification code sent to your phone or recovery email address to sign in to your Yahoo account. Please note that you cannot enable two-step verification from the Yahoo Mail app on a mobile device. Therefore, you must enable two-step verification on the computer.






