This wikiHow teaches you how to contact someone via direct message on Slack on an Android device. This article also shows you how to add additional users to a direct group message thread on Slack. Keep in mind that if you're using Slack for several different groups, you'll need to make sure you're on the right Slack team so you can send messages to the users you want.
Step
Method 1 of 2: Adding Someone to a New Direct Message Thread
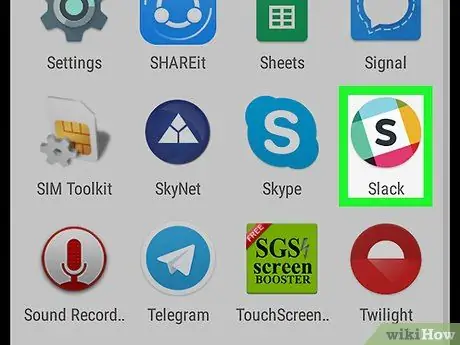
Step 1. Open Slack
The app icon looks like a black “S” in the middle of a white square surrounded by a colorful circle.
In previous versions, the app was marked by a colorful hashtag symbol (“#”) icon
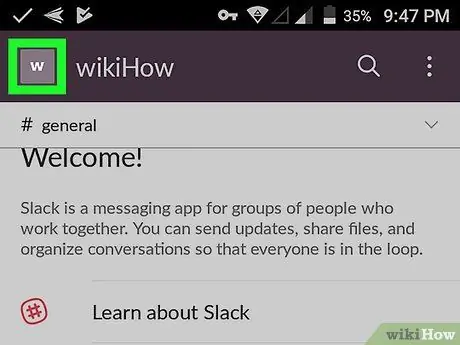
Step 2. Touch the square icon in the top left corner of the screen
This icon matches the icon selected for your Slack team.
- A list of menu options will load on the left side of the screen.
- If you're not signed into the right team (the team with the user you need to contact), tap the square icon next to “Home”, then select the appropriate team. This step is only necessary if you're signed into more than one Slack team on a single app.
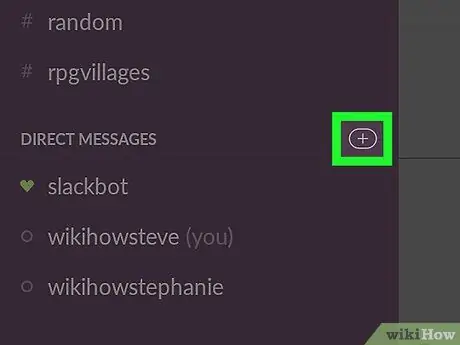
Step 3. Touch + to the right of “Direct Messages”
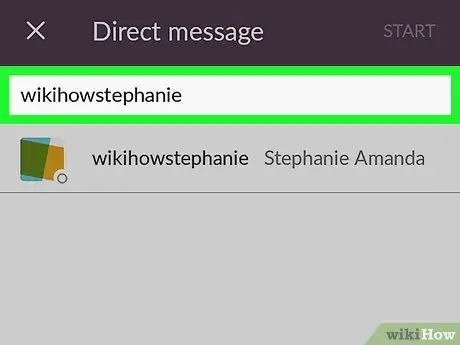
Step 4. Type in the name of the user you want to send the message to
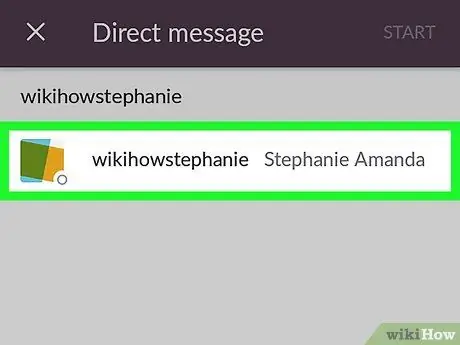
Step 5. Touch the corresponding username
- You can search and select multiple people at once to interact through group chats.
- If you select a user successfully, their name will appear in blue in the search bar and their profile photo will change to a white tick icon on a blue background.
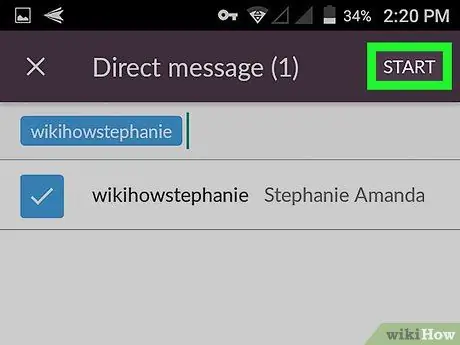
Step 6. Touch Start
It's in the upper-right corner of the screen.
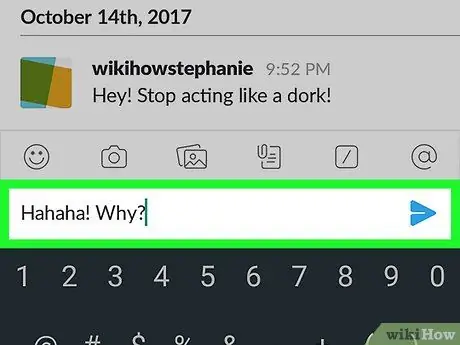
Step 7. Type in a message, then touch the blue arrow icon next to the text
The message will be sent to the selected user
Method 2 of 2: Adding Someone to an Existing Direct Group Message Thread
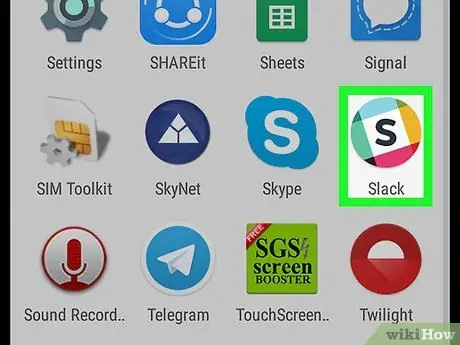
Step 1. Open Slack
The app icon looks like a black “S” in the middle of a white square surrounded by a colorful circle.
In previous versions, the app was marked by a colorful hashtag symbol (“#”) icon
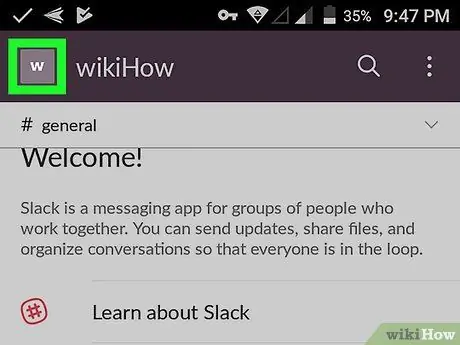
Step 2. Touch the square icon in the top left corner of the screen
This icon matches the icon selected for your Slack team.
- A list of menu options will load on the left side of the screen.
- If you're not signed into the right team (the team with the user you need to contact), tap the square icon next to “Home”, then select the appropriate team. This step is only necessary if you're signed into more than one Slack team on a single app.
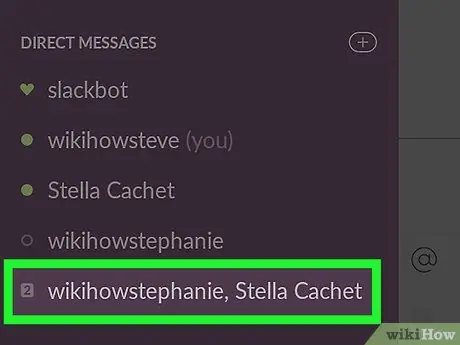
Step 3. Touch the direct group message entry for which you want to add a new user
Keep in mind that you can only add users to a group chat that already has multiple people, and not a direct message thread between you and the user in question
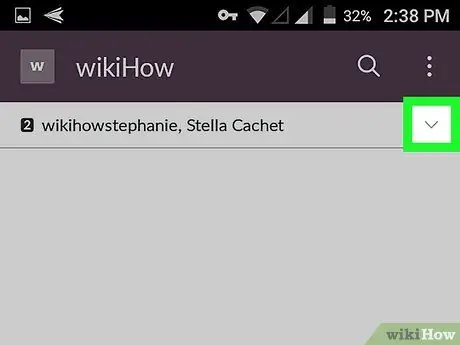
Step 4. Touch the small arrow in the top right corner of the screen
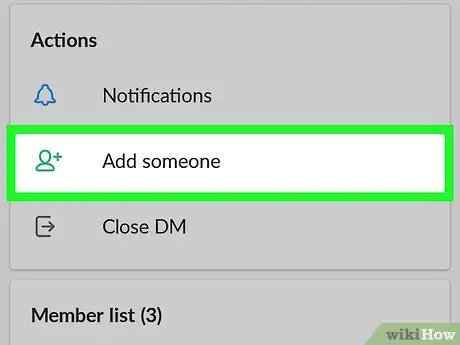
Step 5. Touch Add someone
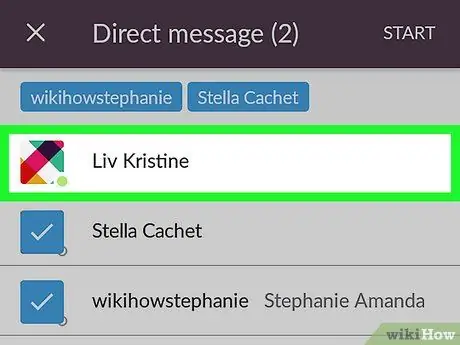
Step 6. Select the user you want to add to the group chat
- You can add multiple people at once.
- If you select a person successfully, their name will appear in blue in the search bar and their profile photo will change to a white tick icon on a blue background.
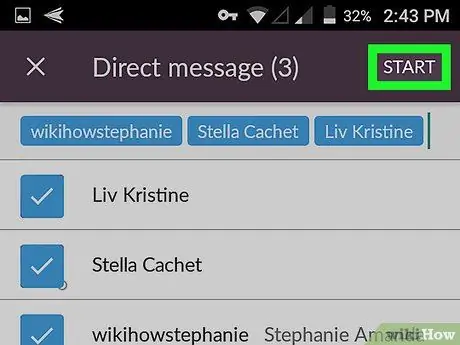
Step 7. Touch Start
It's in the upper-right corner of the screen.






