This wikiHow teaches you how to view messages from people you don't know on Facebook Messenger.
Step
Method 1 of 2: Using the Messenger App
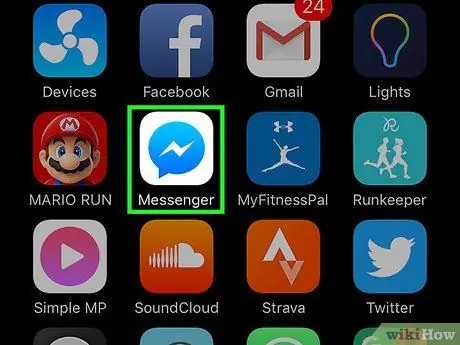
Step 1. Open the Messenger app
The icon looks like a lightning bolt above a blue speech bubble.
If you're not logged into your Messenger account, type in your phone number, tap “ Continue ” (“Continue”), and enter the account password.
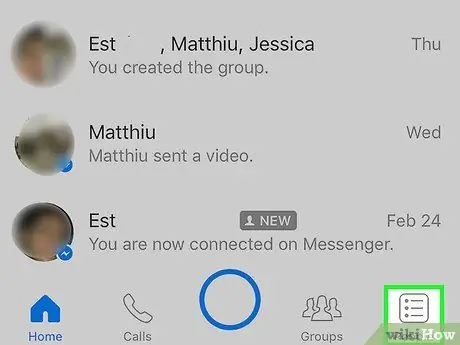
Step 2. Touch the People tab (“Friends”)
It's a tab in the lower-right corner of the screen.
If you are in a chat window, first tap the “Back” or “Back” button in the upper left corner of the screen
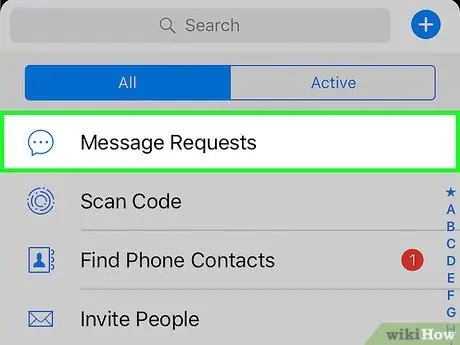
Step 3. Select Message Requests (“Message Requests”)
It's at the top of the page. Messages from people who are not on your Facebook friends list will be displayed.
- If there is no request, you will see a " No Requests " message.
- You can also see a list of suggested contacts on this page.
Method 2 of 2: Using the Facebook Website
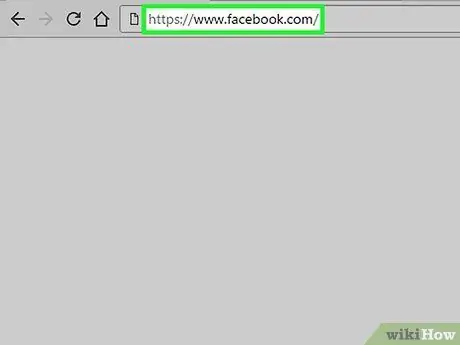
Step 1. Go to the Facebook website
The news feed page or news feed will be displayed.
If you're not logged into your account, type in your email address (or phone number) and password in the top-right corner of the page, then click “ Login ” or “Enter”.
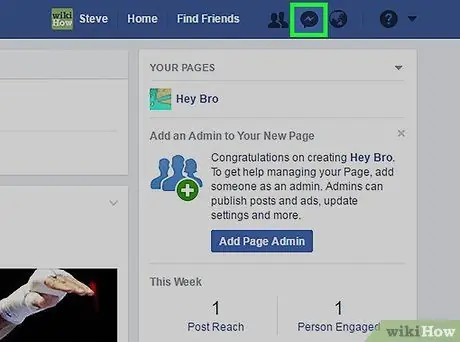
Step 2. Click the lightning icon
It's in the options bar in the top-right corner of the Facebook page. After that, a drop-down window with the most recent Messenger chats will be displayed.
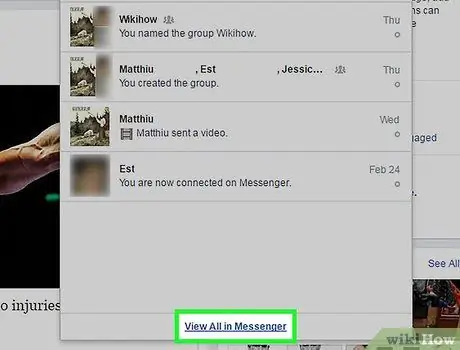
Step 3. Click View All in Messenger
This link is at the bottom of the Messenger drop-down window.
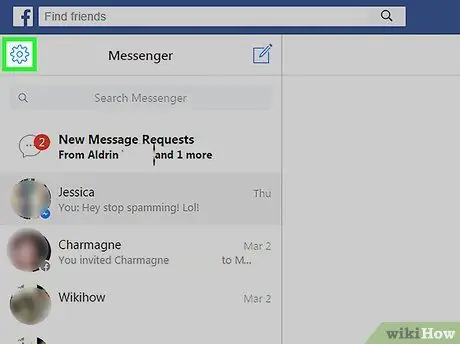
Step 4. Click ️
It's a gear icon in the top-left corner of the Messenger page.
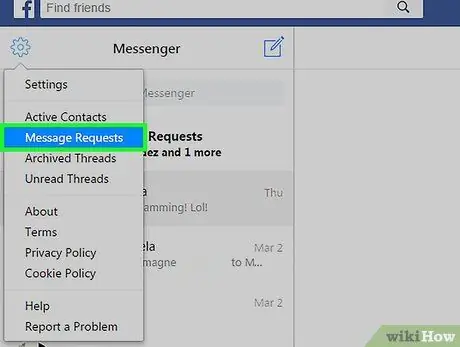
Step 5. Click Message Requests
Pending messages from people who are not yet friends with you on Facebook will be displayed.
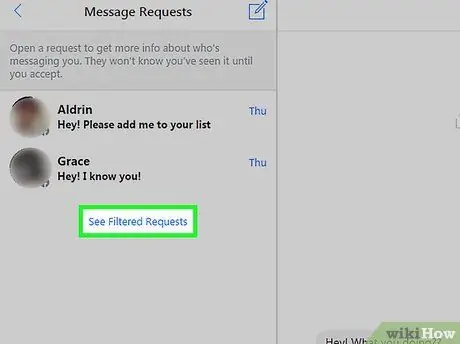
Step 6. Click See Filtered Requests
Filtered requests are Facebook messages that are marked as spam because of their content. If no content is displayed, you do not have any message requests.






