Although most operating systems today have graphical interfaces and programs, the command line interface (cmd) still provides great programs, especially for performing administrative tasks or searching for information about a network. In this article, you will be guided to search for network-related information about a site using the command line. The site used as an example is Google.
Step
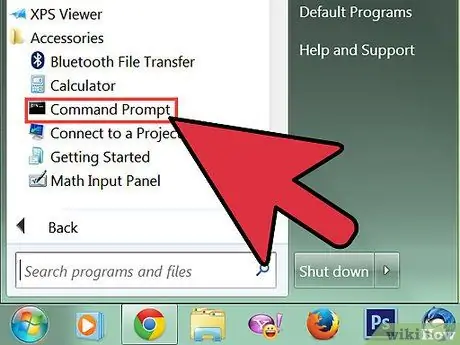
Step 1. Open a command line window in the following way:
- Click Start >> All Programs >> Accessories >> Command Prompt in Windows Vista/7. On older versions of Windows (XP/2000/other), you may be able to find the Accessories folder directly in the Start menu.
- Click Start >> Run, then enter "cmd" in the dialog box and press Enter.
Method 1 of 3: IP Address and Connectivity
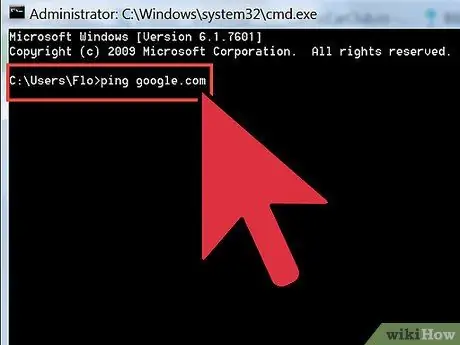
Step 1. Enter the following command in the command line window
Replace "google.com" with the site you want information about.
ping google.com
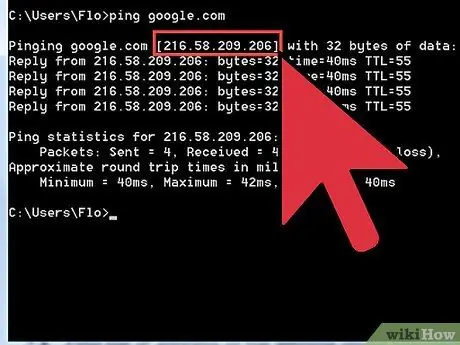
Step 2. Find the IP address of the site's server on the first line of the command result, which is the line "Pinging Website_Address_You_Entered [X. X. X
X] with 32 bytes of data:.
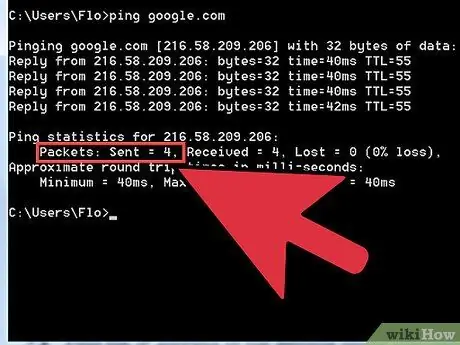
Step 3. Pay attention to the connection between the computer and the server in the line "Packets: Sent = X, Received = X, Lost = X (X% loss), " (X will be replaced by a number). The result of this command will help you to know how many packets were "lost" when sent to the server.
Method 2 of 3: Route Information
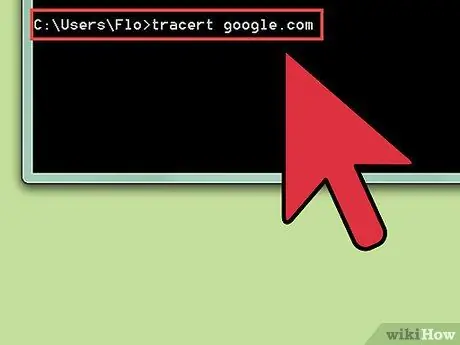
Step 1. Enter the following command on the command line, and replace "google.com" with the site or server for which you want to know the route information:
tracert google.com
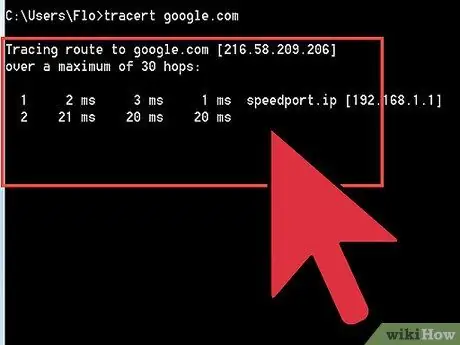
Step 2. Note the number of jumps on the packet route from the computer to the server
This information will help you determine the number of jumps a packet takes from your computer to the server.
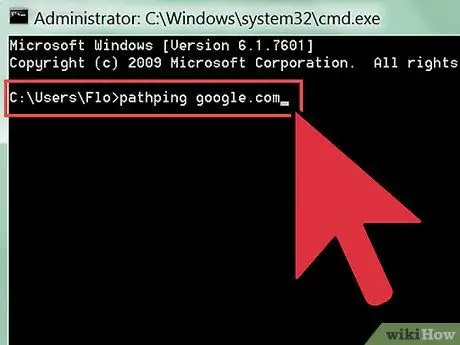
Step 3. Use the pathping command to get information about latency and network crashes at certain hops before packets arrive at their destination
Enter the command "pathping google.com" on the command line.
The "pathping" command will send multiple Echo Request messages between your computer and the destination server within a certain time frame, and calculate the results based on the packets returned from each router
Method 3 of 3: DNS Information
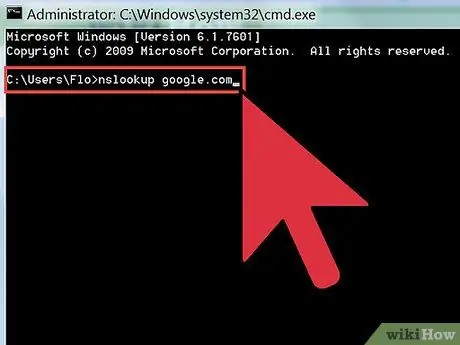
Step 1. Enter the following command in the command line window, and replace "google.com" with the site for which you want to know the DNS information:
nslookup google.com
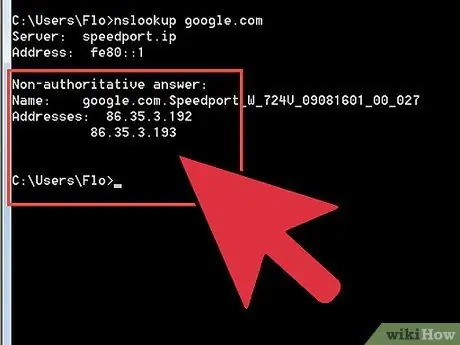
Step 2. Find the DNS information on the first line, and the IP address of the site
Tips
- Some of these commands have other options that may be helpful for finding internal network information.
- If you use the above commands on a work or school network, some commands may not return results. Most institutions protect networks with firewalls, which are set to deny services provided by various commands.






