Hiding the wireless network is one of the best home network security tips. By hiding your wireless network, it will be harder for others to steal your Wi-Fi. Hackers will also find it more difficult to access systems and steal important information. Protecting your wireless network is important, especially if you live in an apartment.
Step

Step 1. Find out how other people can find and access your wireless network
Every wireless network has an SSID (Service Set Identifier) that is up to 32 characters long. The SSID is the unique identifier, or name of your wireless network. Generally, most systems will share this SSID name to make it easier for you to find and use the wireless network. However, with the deployment of the SSID, it will also be easier for other people to access the network.
- After you follow the steps in this article, your SSID will be hidden.
- If you've ever used a wireless network in a restaurant or cafe, you've used an SSID. In most cafes or restaurants, the SSID is the name of the place.
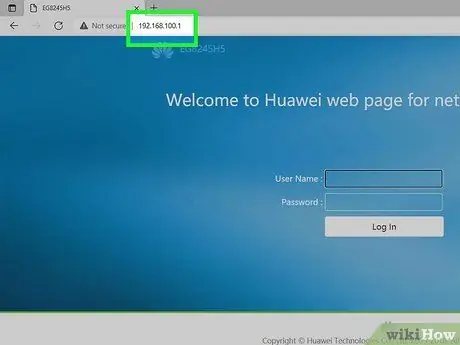
Step 2. Enter the router's IP address into your browser
If you've never logged into a router's interface before, you'll need to know the router's IP address first. The default address for most routers is 192.168.1.1. To log in to the router, enter the IP address into the browser when you are connected to the network.
- If the address doesn't ask you to enter your login information, consult your router's manual. You can also try looking at the router's label, which generally displays information such as a password, SSID, and encryption code. On most routers, the label is at the bottom of the router.
- You can also check the page below for your router's IP address. One of the addresses on the list may take you to the login page of your router's interface when entered into your browser's address bar.
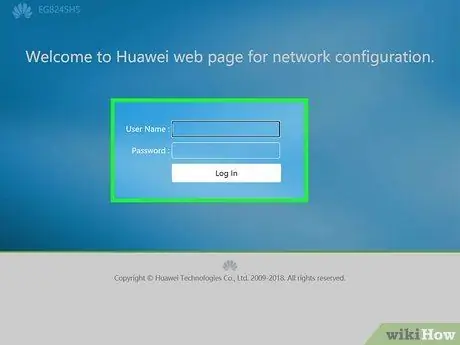
Step 3. Enter the username and password to access the router interface
If you enter the correct IP address, you will be prompted to log in with a username and password, which you may have changed from the default password. If you haven't changed it, consult your router's manual for the default username and password.
If you have never changed your username and password, you can leave the username blank, and enter "admin" as the password. Make sure you change the default username and password to increase router security
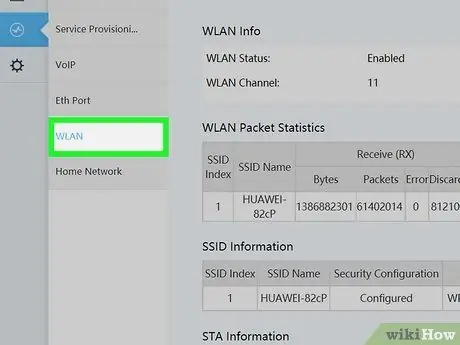
Step 4. In the router interface, select the Home Network/Wireless Network/WLAN or similar option
There, you can adjust network settings.
Clicking on the options above will allow you to set up the network. The button for changing the network configuration might be labeled Configure or something similar
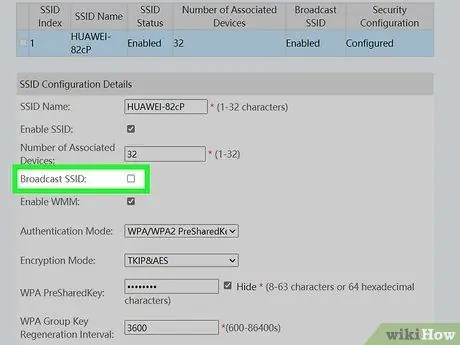
Step 5. Uncheck the Broadcast Network Name option, or check the Hide SSID option
With this option, the router will not propagate the SSID on the Wi-Fi client. However, everyone who wants to connect to your network must enter the network name on their respective devices.
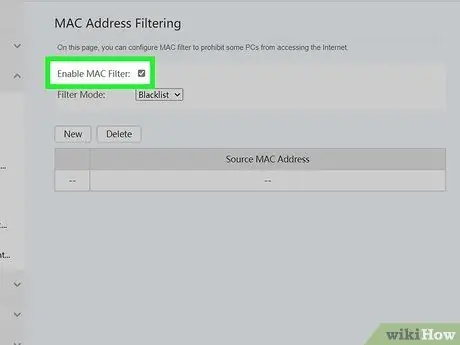
Step 6. Consider the options below to increase network security
If you are trying to secure your network by hiding the SSID, you may be worried that other people will access your network. Hiding the SSID won't do much to secure the network. Hackers can still hijack radio waves from your router, and access the network. To strengthen network security, change the following settings on the same page:
- Enable MAC filters. MAC (Machine Access Control) is the identifier of each Wi-Fi device. If you enable MAC filters, you must enter the MAC addresses of devices that are allowed to access your network. To find out the MAC address of the device, consult a guide on the internet.
-
Enable WPA2 encryption. WPA2 encryption is one of the best ways to secure a network. To enable WPA2, go to the Security section of the router interface and select WPA2 from the available options. You will be asked to enter PSK (Pre-shared key), which is the password that must be entered on the device that wants to connect to the network. Make the password as long as possible, then store it in a safe place.
Older routers (output before 2007) don't have the WPA2 option
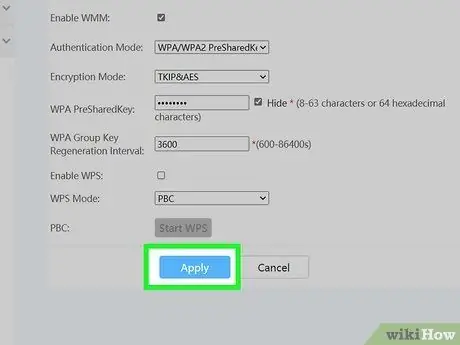
Step 7. Click Apply or similar button
Now, your network settings have been saved.






