- Author Jason Gerald [email protected].
- Public 2024-01-15 08:07.
- Last modified 2025-01-23 12:04.
You can make your old printer wireless using a wireless router or wireless print server. This quick guide will show you how to set up a wireless printer with a wireless router so that anyone on your network can print.
Step
Method 1 of 2: Connecting Dedicated Wireless Host Computer

Step 1. Connect the dedicated printing computer to the wireless router with an ethernet cable
If a wireless network is available, make sure your wireless router detects the network and connects your computer to the network. If this computer will also host the network, make sure the wireless router is connected to a broadband internet modem

Step 2. Connect the printer to the printing host computer using a USB cable
Make sure the printer is configured correctly and the driver is installed on the host computer.
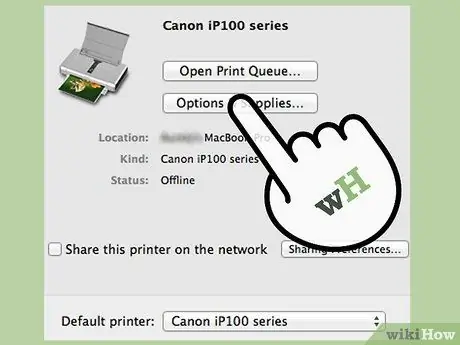
Step 3. Turn on File and Printer Sharing on the printing host computer
This option is located in the Network and Sharing in Control Panel. You can also find this option in the section Networking on Control Panel or by performing a system search.
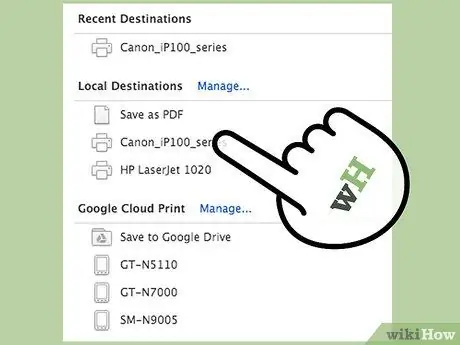
Step 4. Find the printer in the Printers and Devices window which you can access from the Start menu
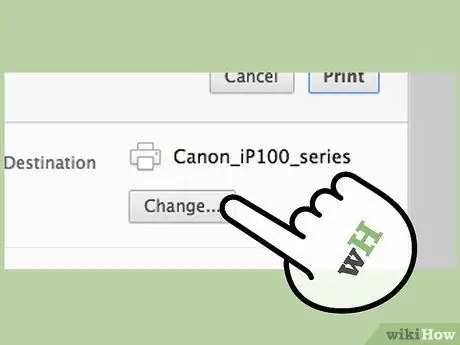
Step 5. Right-click on the printer you want to share and select Printer Properties

Step 6. Click on the Sharing tab at the top of the window Printer Properties.
Click to check the box labeled "Share this printer". The printer brand will automatically fill in the text area just below the check mark.
Click on button Additional Drivers in the Additional Drivers at the bottom of the tab Sharing if you are going to connect a computer that uses a different type of operating system. This step will allow you to specify other drivers that can be installed on other computers.

Step 7. Keep the printing host computer on so that other computers can also print to the shared printer

Step 8. Connect another computer or device to the host computer
- Go to options Devices and Printers from the Start menu.
- Click Add a Printer from the menu just above the icon and below the location bar Explorer. choose Add a Network or Bluetooth Printer from the dialog window that appears.
- Select a network printer from the list of devices that appears by double-clicking it. The printer and its drivers will be configured on the new device and you can start printing.
Method 2 of 2: Connecting via Wireless Print Server

Step 1. Check the manual that came with the wireless print server to make sure it will work properly with the printer

Step 2. Connect the printer to the print server using a USB cable
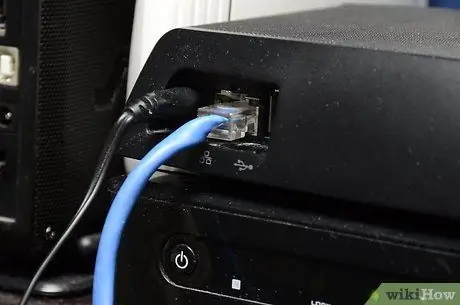
Step 3. Connect the print server to the computer using an ethernet cable for initial installation
Unlike using your computer as a print server, this ethernet connection is for installation purposes only and can be uninstalled afterwards.
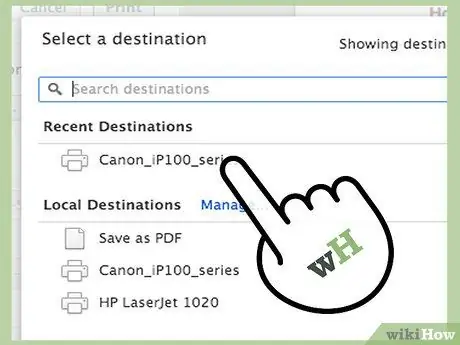
Step 4. Use any software that came with your print server
This software will guide you through the steps for connecting the print server to an existing network, configuring an IP address, installing the necessary drivers, setting a password, and resolving access issues.
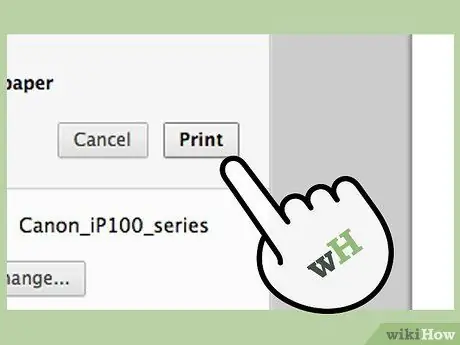
Step 5. Make sure that the wireless print server can connect to the network and has all the necessary drivers to run the printer

Step 6. Disconnect the ethernet cable from the computer

Step 7. Connect another device on the wireless network and add a shared printer via Devices and Printers
You can also run the default software from the print server, depending on the make and model.






