This wikiHow teaches you how to link your Microsoft OneDrive account to the Files app on your iPad or iPhone. To do this, first update your iPad or iPhone to iOS 11 or later.
Step
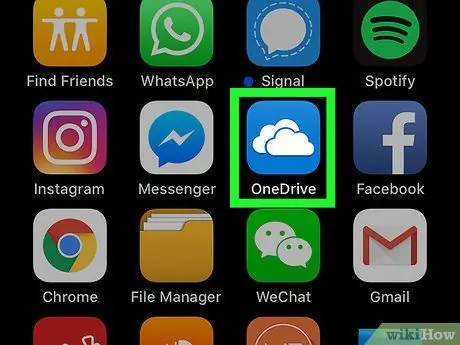
Step 1. Run OneDrive
Touch the OneDrive icon which is a blue cloud on a white background.
Download OneDrive via the App Store if your phone or tablet doesn't have it installed
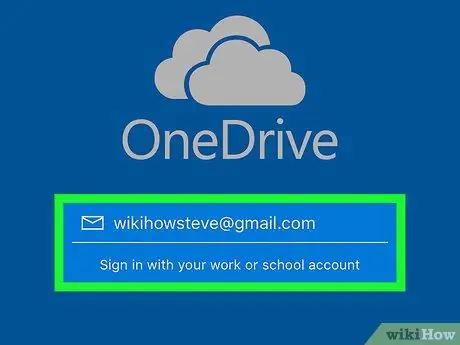
Step 2. Sign in to OneDrive
Sign in with the email address and password associated with your OneDrive account.
If you're already signed in, wait for OneDrive to finish loading

Step 3. Close the OneDrive app
Minimize OneDrive by pressing the iPad or iPhone home button at the bottom of the screen.
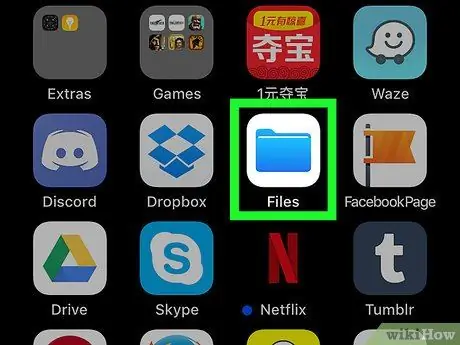
Step 4. Run the Files app
on your iPad or iPhone.
Open the Files app by touching the blue folder icon located on the home screen.
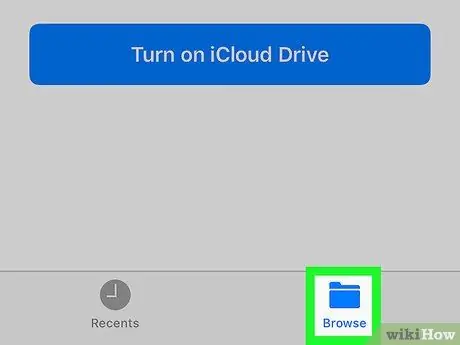
Step 5. Touch the Browse tab located at the bottom right corner
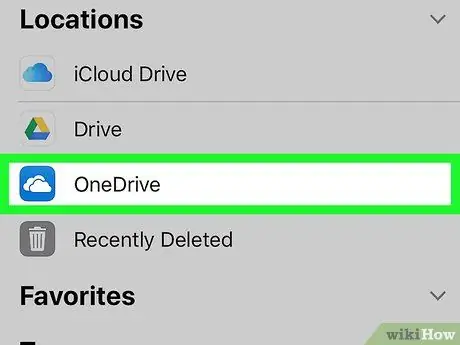
Step 6. Touch OneDrive
Doing so will open OneDrive in the Files app.
- If your cloud account is not on this page, first tap Locations at the top of the page.
-
If OneDrive isn't in the list, you may need to tap the " New Locations " option, then touch the button to switch OneDrive to the " ON " position.






