Keyboards (keyboards) can get dirty when used for a long time even if you don't smoke or eat nearby. Over time, dust and other debris will affect the performance of the keyboard. Usually, you only need to do a general cleaning using compressed air and isopropyl alcohol to keep the keyboard working properly. Spilled liquid can cause more damage, so you must dry the keyboard immediately. Disassemble the keyboard to clear stuck keys and make it look like new.
Step
Method 1 of 3: Removing Dirt from the Keyboard
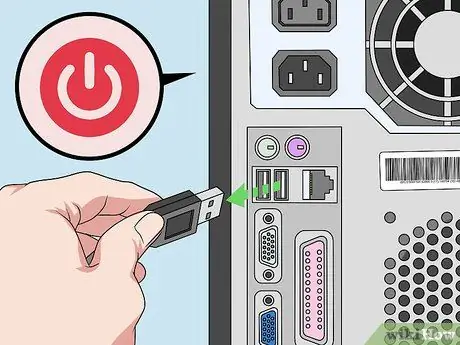
Step 1. Turn off the computer, then unplug all connected cables
To prevent hardware damage, first turn off the computer before you clean the keyboard. If you are using a wired keyboard, unplug the plug connected to the computer. If the keyboard cannot be removed (for example when you clean your laptop), unplug the computer's power cord to eliminate the risk of electric shock.
- The USB keyboard can be removed without having to turn off the computer. However, the computer can be damaged if you do this on a non-USB keyboard. So, if in doubt, turn off the computer first.
- Take the battery out of the wireless keyboard, especially if you want to do a thorough cleaning of the keyboard keys.

Step 2. Turn the keyboard over to remove the dirt
Flip the keyboard and drop as much dirt as possible. Gently shake the keyboard. Most dirt, food crumbs, pet hair, and other debris will fall off immediately. Tilt the keyboard the other way and tap harder to force out any remaining debris.
- Listen for the sound of dirt crackling inside the keyboard. This is sometimes the case with mechanical keyboards and other devices where the keys can be lifted. Try disassembling the keyboard for a thorough cleaning.
- When you clean your laptop, hold the screen open while supporting the bottom of the computer with your other hand.

Step 3. Use compressed air to blow away the dust and dirt stuck to the buttons
Compressed air is the most ideal tool for general cleaning. Hold the tube at a 45-degree angle while aiming the tool at the button. Sweep the nozzles on the keyboard while spraying air in a controlled manner. Always keep the nozzles within about 2 cm of the keyboard.
- Compressed air can be found at office supply stores, electronics stores, or regular stores. You can also buy it on the internet.
- If you want to thoroughly clean the keyboard, spray it from different angles. Face the tool towards you first, then switch to the other side.
- If you are cleaning a membrane keyboard or laptop, try holding it while you spray the air. Keep tilting the keyboard at an angle of about 75 degrees so it's not completely vertical.

Step 4. Use a vacuum cleaner to remove stubborn dirt
The suction power of the vacuum cleaner can lift dirt between the keyboards that are difficult to remove. If you don't have a vacuum cleaner with a hose, try using a regular vacuum cleaner that has a brush attached to the end. Suck up the entire keyboard, focusing attention on the area around the keys. Most stubborn dirt sticks there.
Make sure there are no loose keys, especially on laptops. If anything comes off, take the button out of the vacuum cleaner, wash it, and put it back in its original place. Place it over the latch or clip to lock the button

Step 5. Clean the buttons with a cotton swab dipped in isopropyl alcohol
Wet the cotton swab moderately so that the liquid doesn't seep to the bottom of the button. Wipe each button to remove any remaining dust, oil, and other debris. Repeat this action several times if necessary to clean the side of the button and the area around it. Replace with a new one if the cotton bud is dirty.
- Isopropyl alcohol dries very quickly, so it can be a better option than water. You can get it at drugstores or regular stores.
- Another way to do the cleaning is to wrap a microfiber cloth around the blade. Dampen a cloth with isopropyl alcohol, then slide it under the crook of the keyboard. It's perfect for handling mechanical keyboards whose keys can be lifted.
- Be careful when handling laptops. Isopropyl alcohol remains the best option, but sensitive laptop hardware sits right under the keyboard. Don't let any liquid drip onto that button.

Step 6. Rub the keyboard with a cloth moistened with isopropyl alcohol
Use a lint-free cloth or towel to prevent new dirt from entering the keyboard. Make sure no liquid drips off the cloth after you wet it with alcohol. Wipe the top of each button to remove any remaining dust and debris.
- Pay particular attention to frequently used keys such as space and enter. Dirt tends to stick to this button more. You may have to scrub it a few times to clean it.
- If the area is very dirty, use a toothpick to dislodge the dirt. Hold the toothpick almost flush with the button and pry the sticking dirt out to loosen it. Scrub the remaining dirt with isopropyl alcohol.

Step 7. Polish the keyboard with a lint-free cloth
Wipe the keyboard again to remove any remaining dust and moisture. Check its condition to make sure the buttons are clean and look new. If it's still dirty, try disassembling the keyboard for a thorough cleaning. When it's done, connect the keyboard to the computer and run a test run.
The isopropyl alcohol that sticks to the keyboard will dry in about a minute. Water takes more time. If you use water, or suspect that liquid has entered the keyboard, let the water dry for about 24 hours before plugging it back into the computer
Method 2 of 3: Handling Liquid Spills
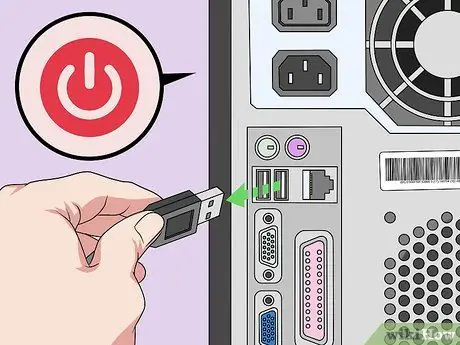
Step 1. Turn off the computer and unplug the keyboard immediately
If any liquid is spilled, turn off the hardware immediately. The liquid can seep into the keyboard and damage it. Liquids can also damage the laptop's internal components if you're using it. Unplug the keyboard if you are using a wired keyboard, or unplug the power cord if you are using a laptop.
- To prevent damage to the keyboard or computer, handle any spills immediately. Liquids and electrical components must not mix. Do not turn on the computer until the liquid has dried.
- To prevent hardware damage, first turn off the computer before you unplug the non-USB keyboard.

Step 2. Turn the keyboard over to let the liquid drain out
Take the keyboard to the sink, trash can, or towel. By positioning the keyboard upside down, the liquid in it will flow out and not enter the keyboard. You can shake it to remove any liquid trapped between the buttons. Keep doing this until no more liquid drips from the keyboard.
Tilt the keyboard to help drain the fluid. If you are using a laptop, direct the liquid towards the keyboard so it doesn't hit the engine and other important components. Keep the laptop open and upside down, tilted toward you to allow liquids to flow into the keyboard keys and out of the laptop

Step 3. Dry the keyboard with a microfiber cloth
Do this while holding the keyboard upside down. Wipe and dry as much liquid as possible. Do not face the keyboard up until the spilled liquid on the keyboard is completely gone.
Wipes can leave debris. So, always use a lint-free cloth whenever possible. However, in an emergency you may not have time to find the right fabric so you may have to use whatever fabric is available. You can use dish towels, paper towels, or even an old T-shirt

Step 4. Allow the keyboard to dry for at least 24 hours
Position the keyboard upside down to drain any liquid that's still inside. Place a towel underneath to catch anything that comes out of the keyboard. Once it's dry, you can safely flip the keyboard over.
Most liquid spills will dry up in about 24 hours. If you have free time, let the keyboard dry for 2 or 3 days

Step 5. Test the keyboard for sticky keys or other signs of damage
Plug the wired keyboard back into the computer or turn on the laptop. Try typing with the keyboard. Press all buttons to make sure they work properly. Maybe you have to release the button to wash it.
- Unless it's spilled from plain water, there's a chance that some of the buttons will become sticky. Disassemble the keyboard to clean it.
- Take it to a professional computer service if your laptop is expensive. Laptops are sensitive devices and are harder to clean than regular keyboards. A professional computer service can inspect the laptop's internal components for damage.
Method 3 of 3: Cleaning the Inside of the Keyboard
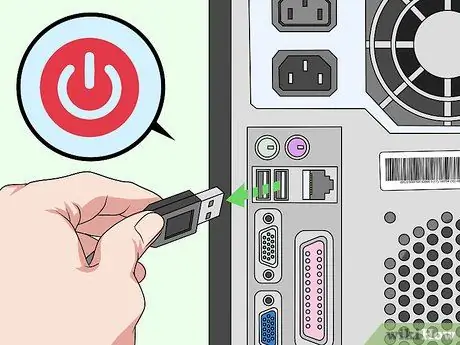
Step 1. Turn off the computer and unplug the keyboard
Protect your hardware and yourself by treating electrical components properly. Turn off the computer first, then unplug the keyboard. If you are using a wireless keyboard, remove the battery.
- Unplug the power cord if you are using a laptop. Touch a button to confirm that the computer is completely turned off.
- If you are using a non-USB keyboard, always turn off the computer before unplugging the keyboard.

Step 2. Pull the button with a screwdriver if it is removable
The keys on most modern keyboards attach to small clips that are easy to remove. Slip a flat-head screwdriver or butter knife under the corners of the buttons and gently pry the knobs. After that, use your finger to pull the button straight up. You may have to shake it or pry it from the other side to remove the button from the clip.
- Take a picture of the keyboard using your phone before you unplug it. This is very useful so that you can put it back in the correct position later.
- To make it easier for you to release the keys, use a wire keycap puller. You can buy them on the internet or electronics stores.
- If you are unsure about removing the keys, consult the manual for the keyboard or contact the manufacturer. Look for the instructions provided for removing and cleaning the keyboard keys.

Step 3. Remove the keyboard screws and separate the keyboard into two parts if possible
Turn the keyboard over and find the screws. Some keyboards contain plates that are fused together. If there are screws on the keyboard, remove the bottom plate for separate washing. Look for the hidden screws behind the keyboard label.
If the button can't be removed, Ada can usually remove the platen. If possible, remove the button after you've removed the platen so you can clean it thoroughly

Step 4. Place the button into the filter to wash with warm water
Have a towel next to the sink. Run warm water from the faucet when you insert the dial into the filter. Next, holding the filter under running water, stir the knob with your hand to wash it. With a filter, water and dirt will flow out. When you're done, place the button on the towel to dry it.
If the buttons are still not clean after you rinse them, try using liquid dish soap. Make soapy water by mixing warm water and 1 tbsp. (15 ml) dish soap in a bowl. Denture cleaning tablets are also very effective and can be used instead of soap

Step 5. Wash the empty plates with the soapy water mixture
Transfer the plates to a colander or bowl, then rinse with warm water. Remove stubborn dirt using soapy water and a microfiber cloth. When finished, set the plates aside to dry.
If the keyboard is very dirty, soak the dial and keys in soapy water for 6 hours. Scrub and rinse everything after you soak it

Step 6. Wipe the rest of the keyboard with a cloth and isopropyl alcohol
Dampen a clean lint-free cloth with isopropyl alcohol. Scrub the keyboard plate to remove as much dirt as possible. Rub the part of the rod used to snap the button into place.
Make sure that no liquid drips from the cloth as it can wet the electronic components. Use a store-bought electronic cleaning brush to help remove stubborn dirt

Step 7. Clean the button stem with a cotton swab dipped in isopropyl alcohol
Finish cleaning the keyboard by wiping off any remaining dirt. The keybar is a small protrusion or clip that attaches to the top of the keyboard. Wipe these rods to remove dirt on the plates. Next, moisten a cotton swab with cleaning fluid to scrub the top of each stem.
- Replace dirty cotton buds so that no new dirt remains on the keyboard.
- Isopropyl alcohol dries quickly, making it safer to use than water. Don't overuse it. Wet the cotton bud lightly.
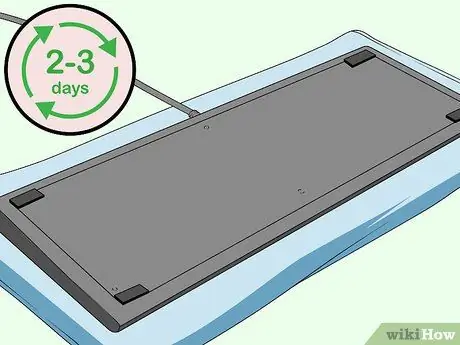
Step 8. Let the keyboard dry for 2-3 days
Place the computer components on the table. Lay out a few towels, then spread the keyboard components over them. Keep components exposed to fresh air to dry them.
Make sure you place your computer components in a safe place so they don't fall or get lost. Keep out of reach of children or pets so that the components can dry completely
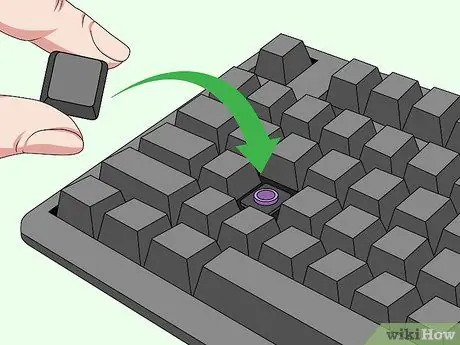
Step 9. Reinstall the keyboard components and perform the test
Restore the keyboard components by reversing the steps you took when you disassembled them. On most keyboards, you must first join the plates together. Tighten the screw, then screw the button over the clip or button rod. Usually, you have to slide the button in the direction of the clip for it to attach properly.
- If the keyboard doesn't work, disassemble the keyboard again. Make sure the keyboard is properly installed and all cables are connected.
- Try contacting a professional repairman to clean the laptop. Professional technicians have the ability to disassemble laptops, locate damaged components, and safely clean electronic components.

Step 10. Done
Tips
- On most keyboards, the space bar is usually the most difficult to reinstall. Since they break easily, it's a good idea to leave them in their original place while cleaning.
- Usually you don't have to disassemble the laptop to clean the keyboard. However, if you understand electronics, you can disassemble the laptop for a thorough cleaning.
- Laptop keys are a bit more difficult to replace. The spacebar and enter keys may have separate latches at the bottom that must be attached to the keys at the same time.
- If you forget the order of the keyboard keys, turn on the computer and look up pictures of the keyboard on the internet. You can also bring up the on screen keyboard or the keyboard viewer in computer settings.
- Some people wash their keyboards in the dishwasher. Only do this as a last resort, unless the keyboard manufacturer recommends it.
- If you have any doubts about a keyboard or computer problem, take it to a professional repairman. Let them inspect or perform a safe and thorough cleaning so that the keyboard can function normally again.
Warning
- The keyboard can be damaged if you wash it. This is especially true on laptops because cleaning fluids can damage all parts of the laptop.
- Read the warranty when you buy a keyboard or laptop. Some of the cleaning methods described in this article may void the warranty. Follow the manufacturer's advice or take it to a professional repairman to avoid this.
- Compressed air is toxic. So, do your work in a well-ventilated area and don't inhale the contents.






