This wikiHow teaches you how to set an alarm using voice commands for Google Home or Google Assistant devices. You can also do things like name the alarm, repeat the alarm, ask for your active alarm, set music for the alarm or use the snooze function.
Step
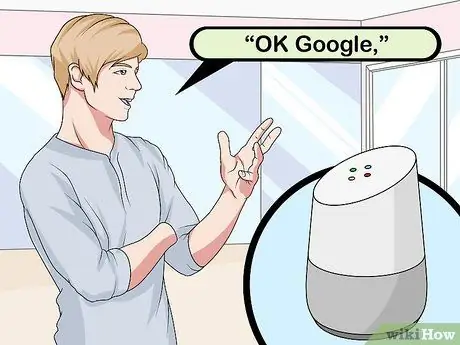
Step 1. Say, "OK Google", to wake up the Google Home device
If you're using a Google Home, Google Home Mini, or Google Max speaker, you can also wake up the device by saying "Hey, Google".
- If you're using Google Assistant on your phone, you'll need to turn on the screen or unlock your device first.
- On iPhone, you will need to open the Google Assistant app first.
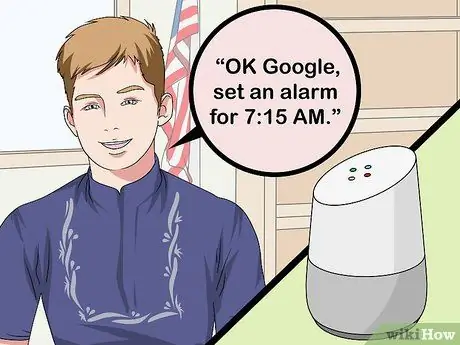
Step 2. Ask Google to set a one-time alarm
Say, "OK Google, set an alarm for 7:15 AM" (Ok Google, set an alarm for 7:15 AM), to tell Google Assistant to set an alarm that will sound at a specified time.
You can also ask, "OK Google, set an alarm" and Google will respond by asking "Ok, when's the alarm?" (ok, when will the alarm go off?) You can respond by saying the desired time it seems necessary to say "OK Google"
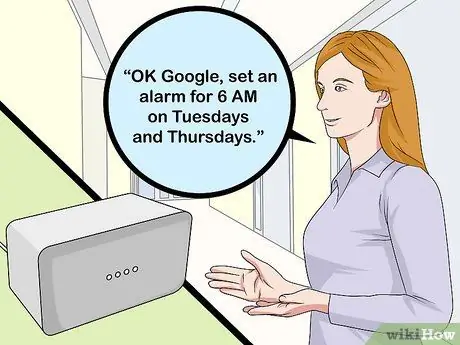
Step 3. Ask Google to set a recurring alarm
Say, "OK Google, set an alarm for 6 AM on Tuesdays and Thursdays." Google will create an alarm that will repeat every Tuesday and Thursday.
- You can also say, "OK Google, set a recurring alarm," and Google Home will ask you to say the time and day the alarm would be activated.
- Say, "OK Google, set an alarm for 8 AM every day," if you want the alarm to sound at the same time every day.
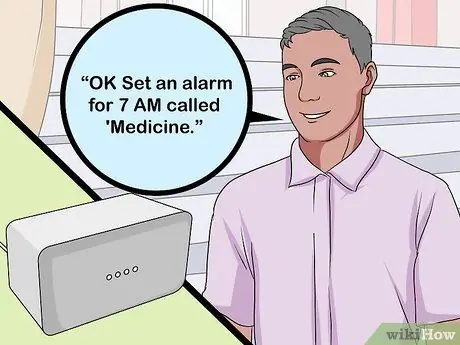
Step 4. Name the alarm
This step is helpful when you have multiple alarm sets and want to be able to tell them apart. You can simply say "OK Set an alarm for 7 AM called 'Medicine'".
Even if Google Assistant doesn't tell you the name of the current alarm, you can ask "OK Google, what alarm is this?" (Ok Google, what alarm is this?) and Google will reply, "You have an alarm called 'Medicine' that is going off right now."
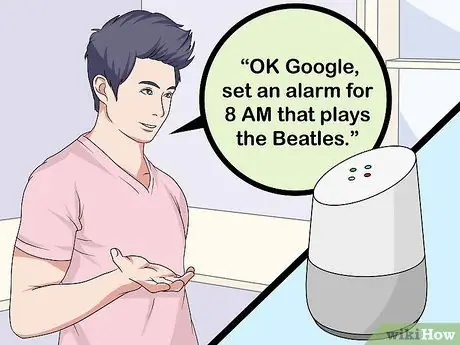
Step 5. Ask Google to choose a song for the alarm
You can set alarms to play songs by artist, song, or music genre. For example, you could say "OK Google, set an alarm for 8 AM that plays the Beatles." If you only name the artist, the song will be randomly selected, but you can also choose a song by a specific artist.
You must have access to the requested music via a music streaming service connected to Google Home, such as Spotify or Google Play Music
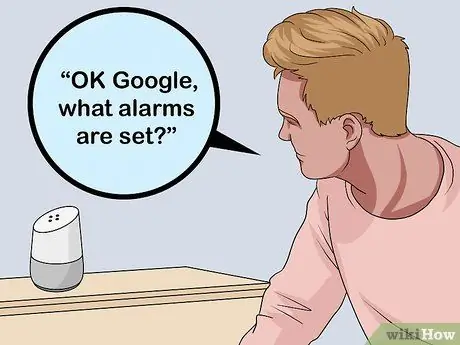
Step 6. Ask which alarm is active
You can ask Google which alarm is currently active, when it is active, or ask Google for a specific alarm by name. For example:
- "OK Google, what alarms are set?" to inquire about all active alarms and the time they sounded.
- "OK Google, what time is my 'Medicine' alarm?" to ask for a specific alarm.
- "OK Google, what time is my alarm tomorrow?" to notify you of all alarms scheduled for tomorrow.
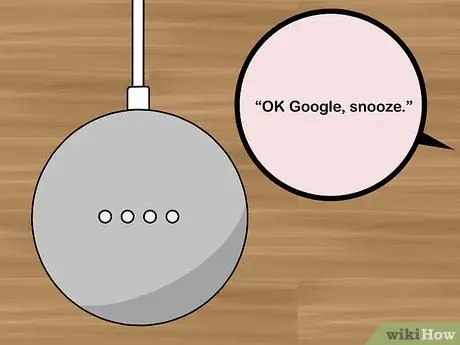
Step 7. Snooze or stop the alarm
If you want to stop the alarm from going off, you can purr by saying, "OK Google, snooze." The snoring time for the alarm is 5 minutes, but you can set the time by saying, "OK Google, snooze for 11 minutes". You can turn off the alarm by saying, "OK Google, stop" or tapping the touch controls on the top of the Google Home speaker.
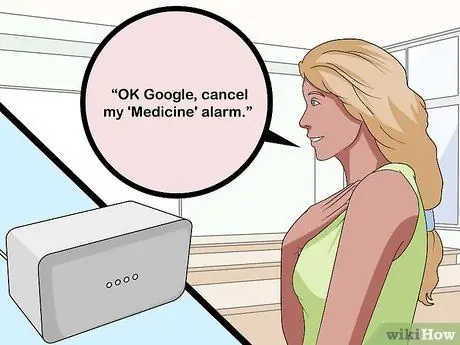
Step 8. Ask Google to cancel the alarm
Once you've named your alarms, you can cancel them individually by saying, "OK Google, cancel my 'Medicine' alarm." However, if you have multiple unlabeled or forgotten alarms, simply say "OK Google, cancel an alarm" and Google will tell you which alarms are active and ask what alarms you want to cancel.






