Chromecast is a great way to see whatever is on your mobile device's Chrome browser onto a TV screen. You can plug the HDMI dongle into the TV, and connect it to any device you want. Once connected, you can stream media and show what's on your phone to your television screen.
Step
Method 1 of 2: Installing Google Chromecast
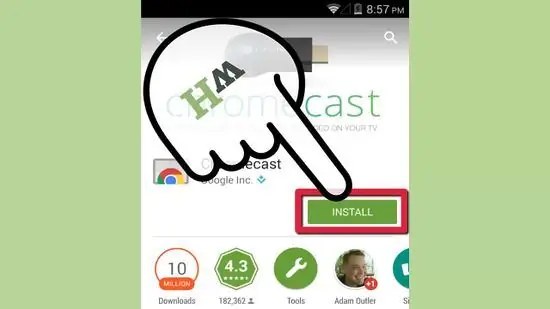
Step 1. Download the Chromecast app for your device
Navigate to the Google Play store if you are using Android or the iTunes App store if you are using iOS. Find the app, then follow the instructions to download it.
If you are using a Windows or Mac computer, navigate to https://cast.google.com/chromecast/setup/ and download the program from there
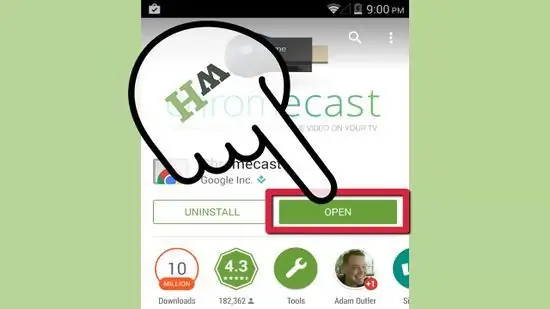
Step 2. Open the app
After downloading the app, you can launch it by tapping on its icon (for touch screen devices), or double-clicking on the app (for computers).
Method 2 of 2: Setting up Google Chromecast

Step 1. Connect the Chromecast dongle to the TV
Simply insert the dongle into the back of your TV's HDMI slot.
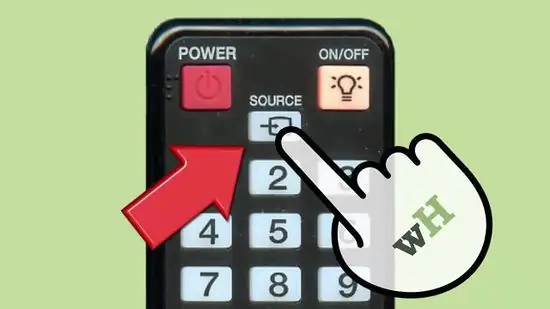
Step 2. Switch your TV source to HDMI
How to do this depends on the make and model of your TV. So, look in the user manual.
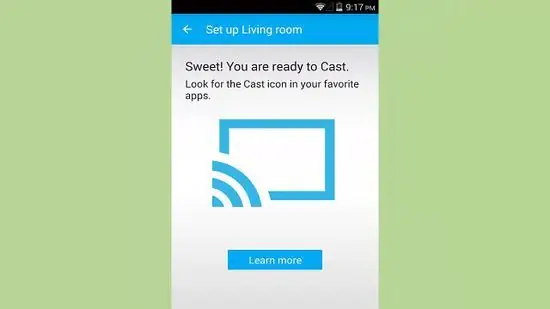
Step 3. Set up Chromecast on both your TV and mobile device
Follow the on-screen instructions once you've finished installing the Chromecast app or program.






