This wikiHow teaches you how to set an alarm using the Clock app on your Android device.
Step
Method 1 of 2: On Most Android Phones
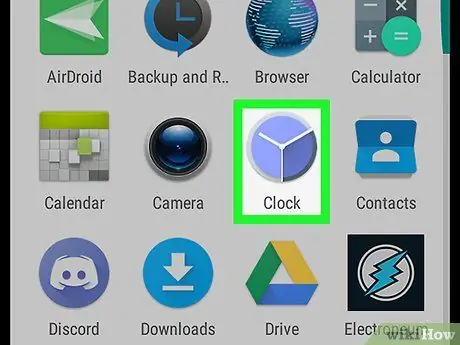
Step 1. Open the Clock app
Touch the clock-shaped app icon on the device's app list/page.
You may need to open the application list by tapping the “Apps” icon or swiping up from the bottom of the screen
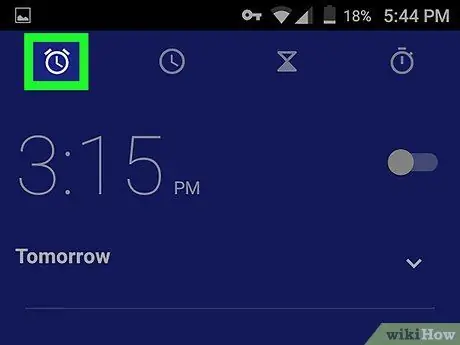
Step 2. Touch the “Alarm” icon
This icon looks like an alarm clock in the upper-left corner of the screen.
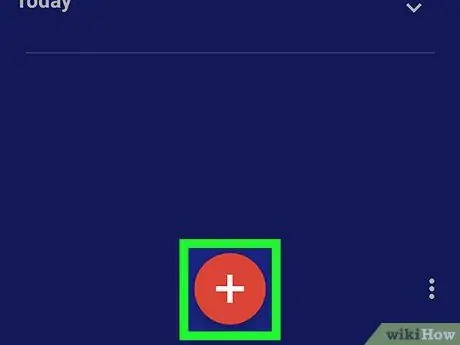
Step 3. Touch +
It's usually at the bottom of the screen. Once touched, a new alarm page will be displayed.
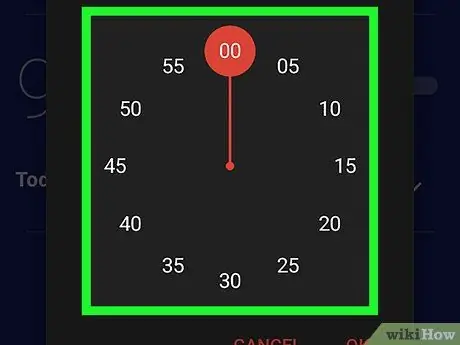
Step 4. Set the time
Touch the hour value/entry (e.g. “
Step 4.”) and rotate the dial until it reaches the desired hour, then touch the minute value (e.g. “ 45 ”) and repeat the dial turning process. You may also need to tap on the “ AM " or " PM ” if the phone does not use the 24-hour time system.
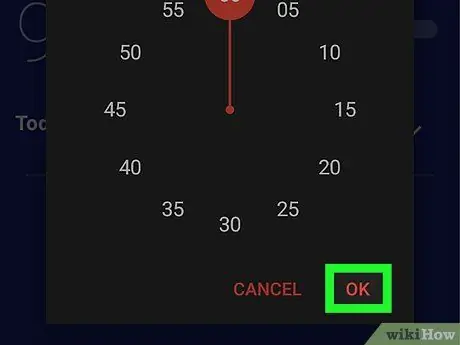
Step 5. Touch OK
It's in the lower-right corner of the alarm window. After that, an alarm will be created and activated.
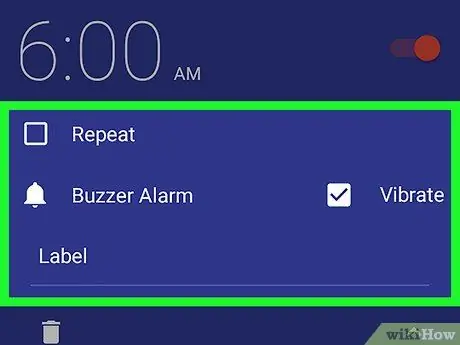
Step 6. Make modifications to the alarm
You can modify an alarm in a number of ways:
- Touch " Repeat ” to repeat the alarm on the desired days of the week.
- Touch " Bell ” to set the alarm sound/ringtone.
- Touch the checkbox “ Vibrate ” if you want your phone to vibrate when the alarm sounds.
- Touch the icon “ Label ” to add an alarm label or title (e.g. "Weekday").
Method 2 of 2: On Samsung Galaxy Phones
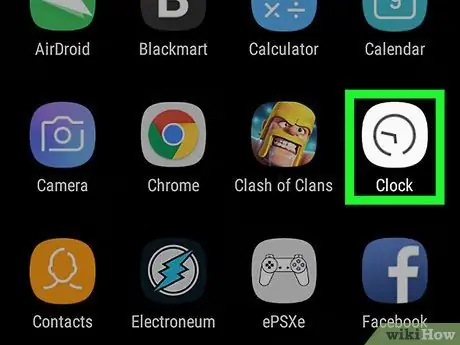
Step 1. Open the Clock app
Touch the clock icon displayed on the home screen of the Samsung Galaxy device.
If you don't see the Clock app icon, tap “ Apps ” in the lower right corner of the screen and look for the icon.
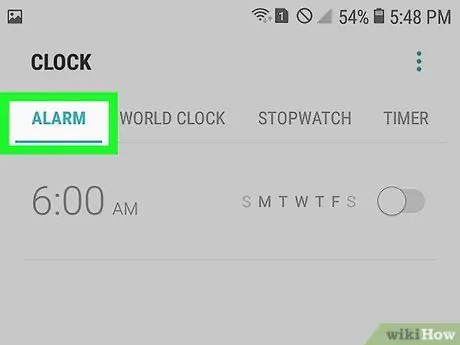
Step 2. Touch ALARM
It's in the upper-left corner of the screen. After that, the “Alarm” tab will be displayed.
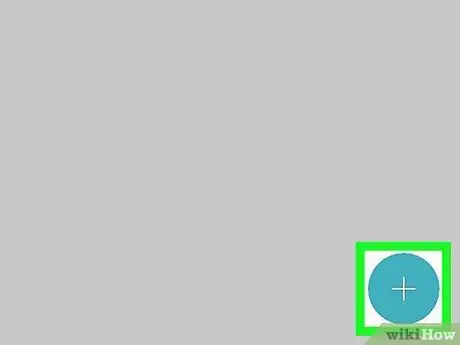
Step 3. Touch +
It's in the lower-right corner of the “Alarms” tab.
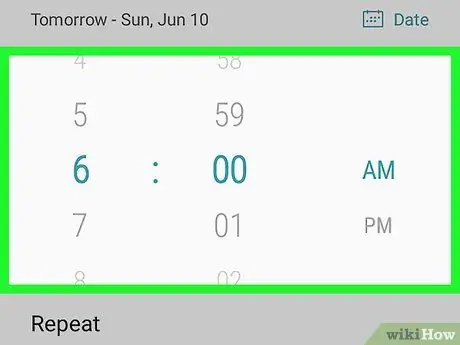
Step 4. Set the alarm time
Use the dial to set the desired hour and minute of alarm activation, then select the option “ AM " or " PM ” which is on his right side.
If the phone uses a 24-hour time system (military time), you do not need to set the option “ AM " or " PM ”.
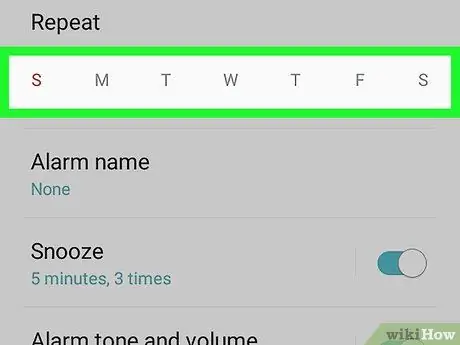
Step 5. Select the active days of the alarm
Touch the first letter of each desired active day. These letters are displayed in the " Repeat " section of the alarm page.
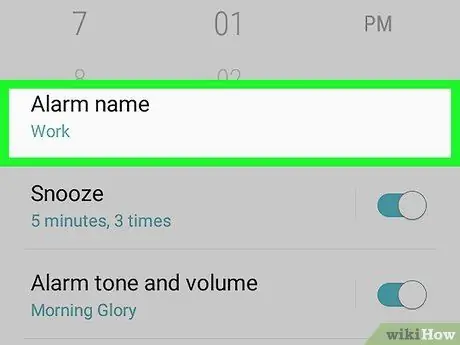
Step 6. Enter the name of the alarm
Touch column “ alarm name ”, then type the name of the alarm.
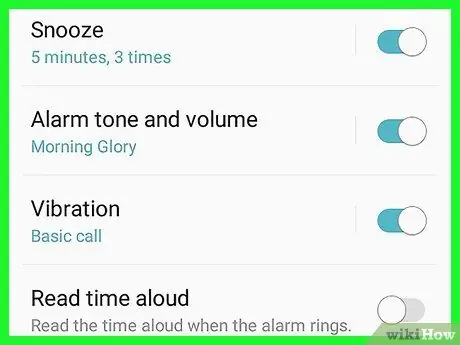
Step 7. Edit more options
You can change the following settings:
- ” Snooze ” - Touch this option to change the snooze setting, or touch the colored switch on the right to turn off the pause option.
- ” Alarm tone and volume ” - Touch this option to change the volume and ringtone settings for the alarm, or use the color switch to the right of it to mute the alarm.
- ” vibration ” - Touch this option to change the vibrate setting, or touch the color switch to the right of it to prevent the phone from vibrating when the alarm rings.
- ” Read time aloud ” - Touch the gray toggle next to this option to have the device say the time when the alarm rings.
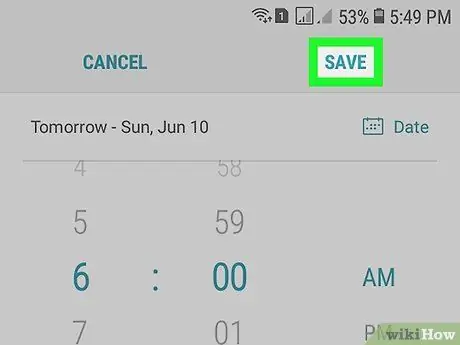
Step 8. Touch SAVE
It's in the upper-right corner of the screen. After that, the alarm will be saved and activated automatically.
-
You can turn off the alarm by touching the color switch
which is to the right of the alarm name.






