This wikiHow teaches you how to set a wake-up time in the iPhone alarm clock app.
Step
Part 1 of 2: Setting the Alarm
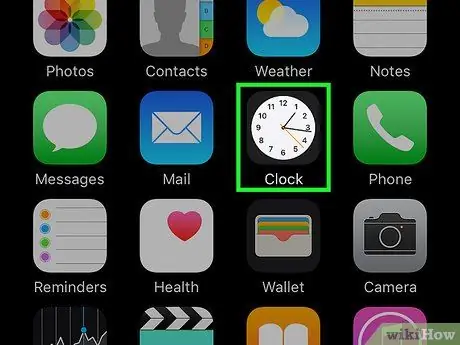
Step 1. Open the Clock app on the iPhone
This app icon looks like a white clock on a black background. Usually this icon is displayed on the home screen.
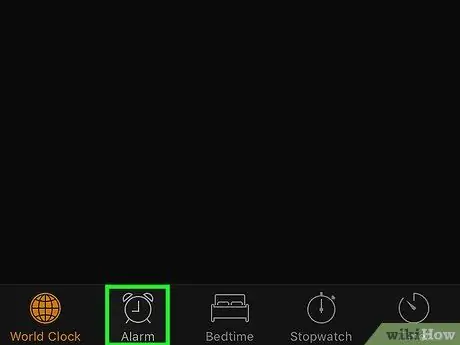
Step 2. Touch Alarms
This tab is at the bottom of the screen, separated by a tab in the lower-left corner of the screen.
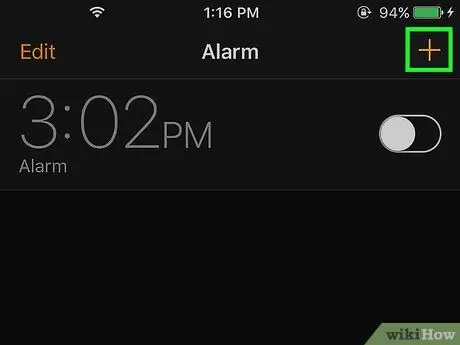
Step 3. Touch the + button
It's in the upper-right corner of the screen. After that, a new alarm will be created.
If you have an alarm you want to edit, touch the “ Edit ” in the upper left corner of the screen and tap the desired alarm.
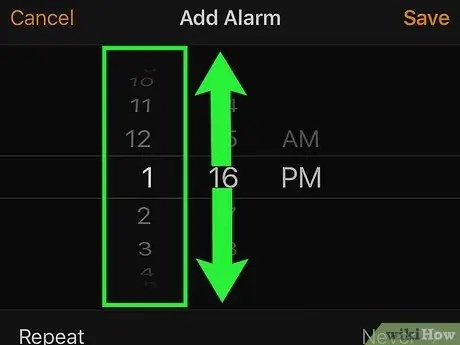
Step 4. Slide the column of numbers at the far left up or down
This column represents the active time of the alarm in hours.
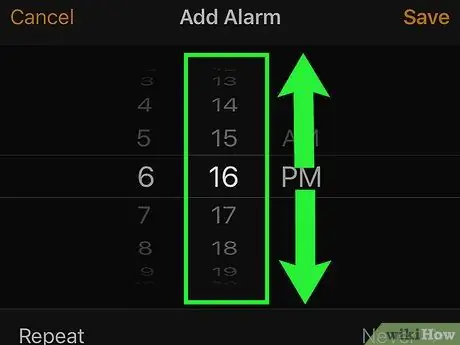
Step 5. Slide the column of numbers at the far right up or down
Like the previous column, this column represents the active/ring time of the alarm, but in minutes.
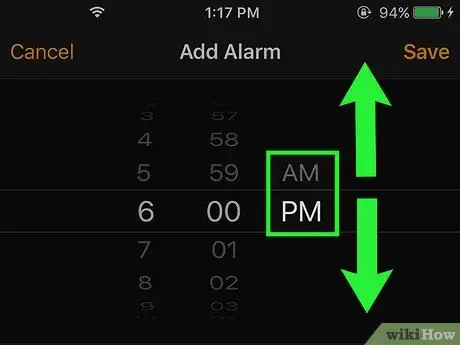
Step 6. Slide the time column up or down
This column allows you to specify the desired part of the time on the 12-hour time system ("AM" or before noon and "PM" or after noon).
If the device uses a 24-hour time system, this option is not available
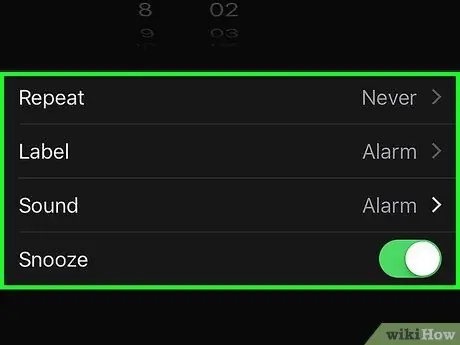
Step 7. Adjust other settings for the alarm
Under the time segment, you can customize the alarm by touching the following options:
- ” Repeat ” - Touch each day you want the alarm to ring on those days. If you don't want the alarm to ring automatically (unless it was manually activated before), skip this step.
- ” Label ” - Set a name for the alarm. This name will be displayed on the iPhone lock page when the alarm rings or goes on.
- ” Sound ” - Select an alarm sound from the list of default ringtones or select a song from the music library to play when the alarm is active.
- ” Snooze ” - Swipe this option to the right to activate the delay feature (switch color will turn green). To turn it off, slide the switch to the left (the color of the switch will turn white). You can snooze or “skip” the alarm by touching the " Snooze " button on the lock page when the alarm rings.
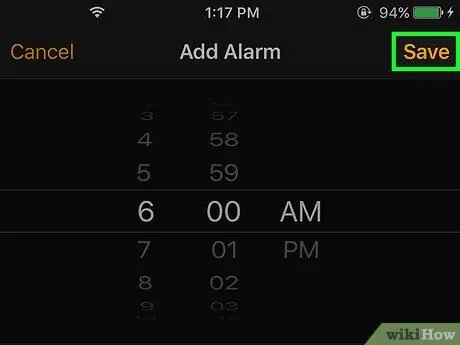
Step 8. Touch Save
It's in the upper-right corner of the screen. After that, the alarm will be saved and activated automatically.
You can activate or deactivate the alarm by sliding the switch on the right side of the alarm to the right or left
Part 2 of 2: Setting Sleep
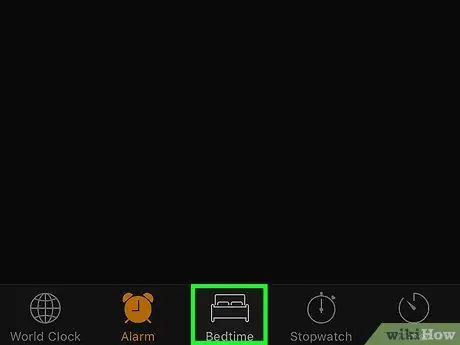
Step 1. Touch Bedtime
This tab is at the bottom center of the Clock app page. Introduced in the iOS 10 operating system, the "Bedtime" feature allows you to set a fixed alarm to keep you on a regular sleep schedule.
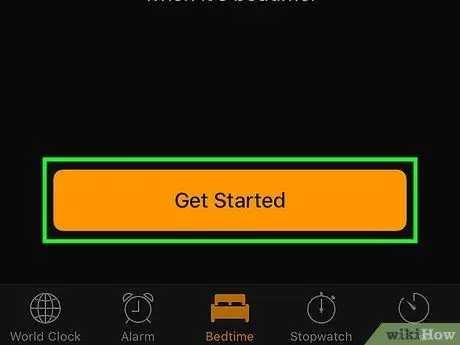
Step 2. Touch Get Started
It's at the bottom of the "Bedtime" page.
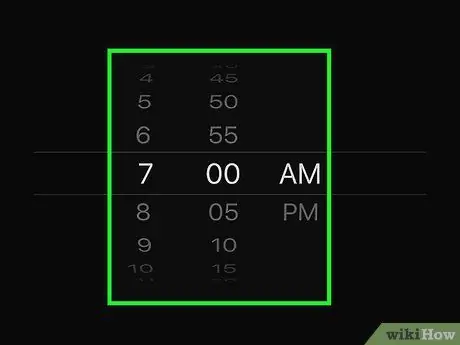
Step 3. Set a wake-up time
Slide the hour and minute columns to set the desired wake-up time.
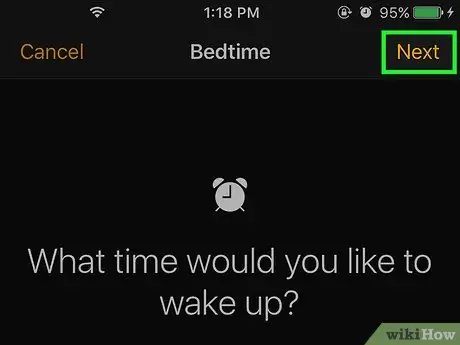
Step 4. Touch Next
It's in the upper-right corner of the screen.
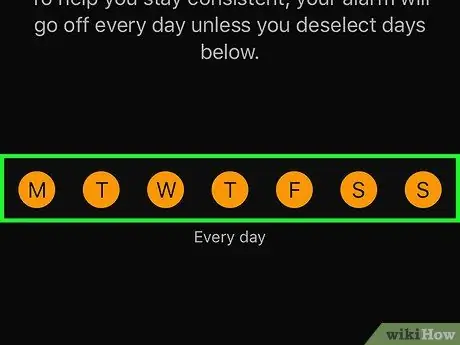
Step 5. Decide on which days the alarm does not need to ring/active
Touch the initial of the desired day name to clear the selection.
By default, all days of the week will be selected
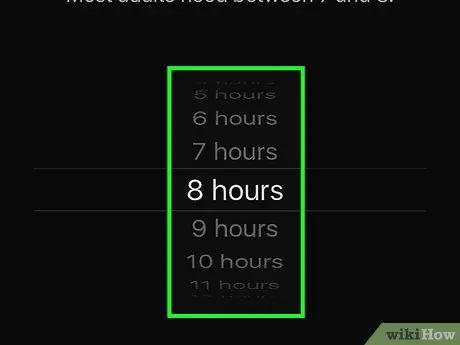
Step 6. Set a target sleep duration
To determine it, slide the " [number] hours " wheel up or down.
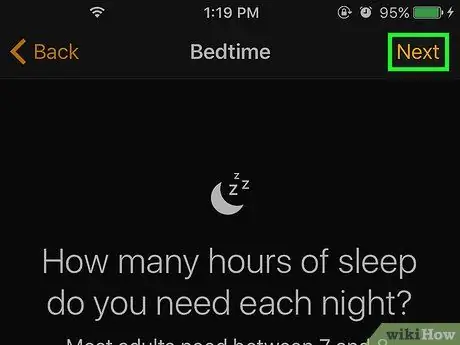
Step 7. Touch Next
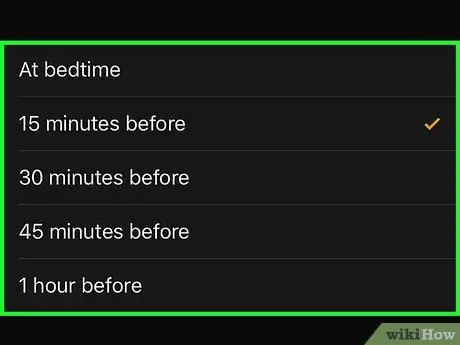
Step 8. Touch the bedtime reminder time
Select one of the following options to get bedtime notifications:
- ” At bedtime (right at bedtime)
- ” 15 minutes before ” (15 minutes before)
- ” 30 minutes before ” (30 minutes before)
- ” 45 minutes before ” (45 minutes earlier)
- ” 1 hour before ” (1 hour before)
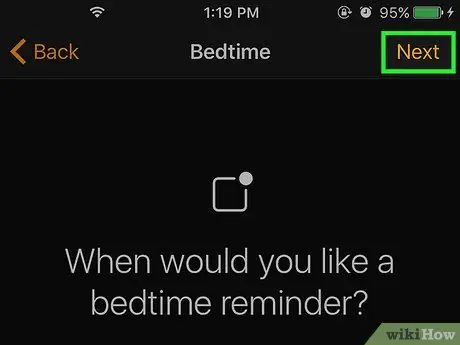
Step 9. Touch Next
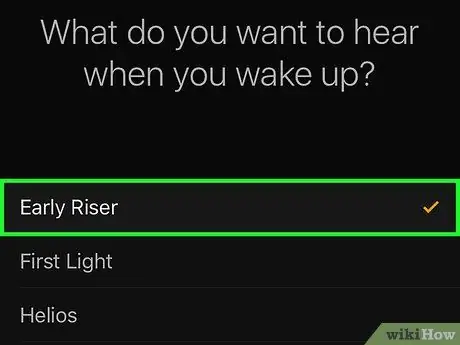
Step 10. Select the song you want to play at wake-up time
After that, a sample song will be played.
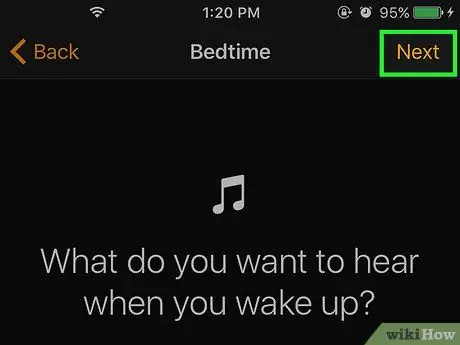
Step 11. Touch Next
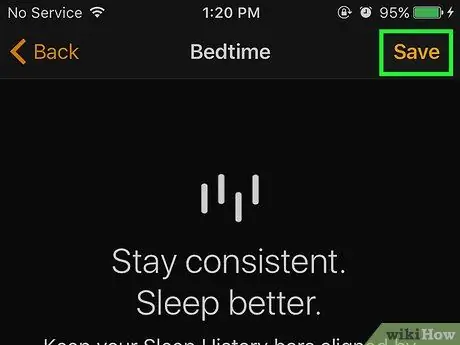
Step 12. Touch Save
It's in the upper-right corner of the screen. Your bedtime preferences are set and you'll receive notifications before or at your set bedtime. A custom alarm will ring on the days previously left selected.
- Touch " Options ” in the upper left corner of the " Bedtime " page to change the settings.
- Turn off the “Bedtime” feature by sliding the switch “ bedtime ” at the top of the page to the left (off position or “Off”). You can reactivate it by sliding the switch to the right.
Tips
- Once the alarm is set, you'll see a small clock icon to the left of the phone's battery icon, in the upper-right corner of the screen.
- You can delete the alarm by touching the “ Edit ” in the upper left corner of the screen, touch the red circle icon on the left side of the alarm, and select “ Delete ” on the right side of the alarm.
Warning
- Double-check the stored alarms to ensure: a) the alarm is set at the desired hour; and b) already activated.
- Unfortunately, there is no followable way to extend the duration of the snooze alarm on the iPhone. In addition, you also cannot set/activate an alarm for a certain date (only on certain days).






