- Author Jason Gerald [email protected].
- Public 2023-12-16 10:50.
- Last modified 2025-01-23 12:04.
Photoscape is a very flexible program that allows you to be a very creative person. One thing you can do with this program is do "batch editing". This refers to editing images in groups. If you want to resize all of your pictures, or frame all of your pictures, you can do it all at once.
Step
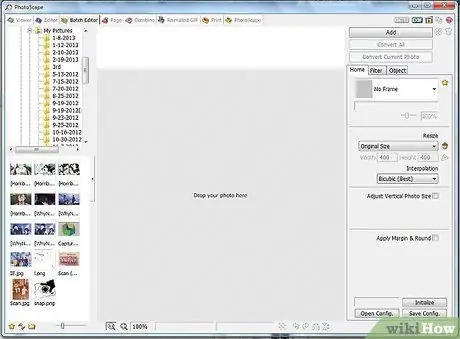
Step 1. Open Photoscape and click the Batch editor button
Once in the batch editor, navigate to the folder you want to use to edit the image.
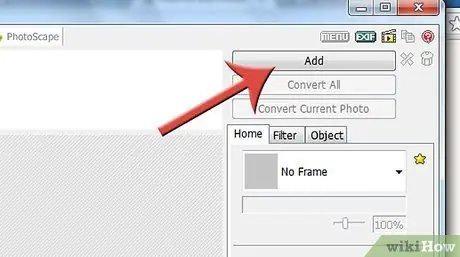
Step 2. Click the ADD button to open a closeup view of the folder
Step 3. Make sure you are in the correct location
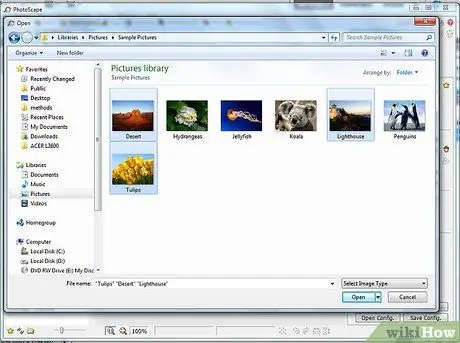
Step 4. Select the photos you want to process
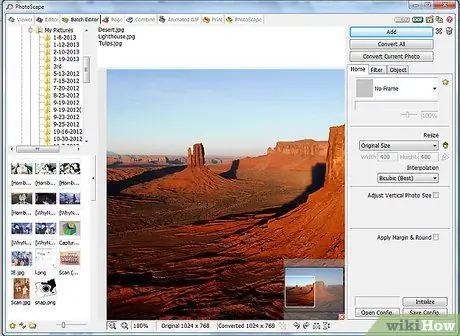
Step 5. Start processing
Some of the things you can do are Resizing, Converting, etc.
-
To resize, click the file you want to resize and watch as the image appears in the center top window. (Alternatively, you can drag the photos there). Experiment to find what works best for you. You might want the image to be a certain size for thumbnails, or for uploading somewhere.

Use Photoscape Batch Editor Step 5Bullet1 -
After you choose how you want to resize the photo, click to convert the file.

Use Photoscape Batch Editor Step 5Bullet2 -
Change the folder where the file is saved. If you want the file to be saved in a specific place, click the button.

Use Photoscape Batch Editor Step 5Bullet3 -
Resize the photo.

Use Photoscape Batch Editor Step 5Bullet4 -
Add a frame. You can also add a frame. Photoscape has a wide selection of frames or borders that you can choose from. You can actually resize the photo, add a border or multiple borders (depending on whether you give different frames to different images), and all the things you choose, all done at once.

Use Photoscape Batch Editor Step 5Bullet5






