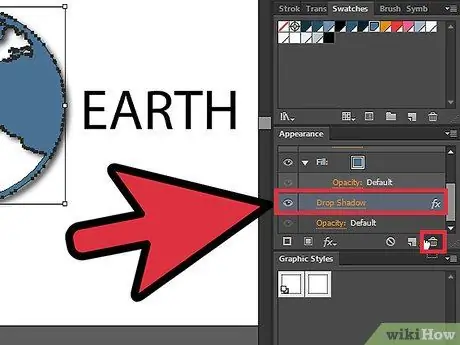Learn how to remove drop shadows from text and graphic layers by following these simple guidelines. This guide is written for Adobe Illustrator CS5 users.
Step

Step 1. Open the file that has the drop shadow on the graphic and text layers
Expand the layer to see what layers it contains, by clicking the little triangle in the layers panel.

Step 2. First, select the layer containing the text, then click the Appearance panel

Step 3. After following the steps above, you will see the display attributes for the selected layer
For example, you'll notice that the layer has a fill, stroke, or transparency effect. If the layer has a drop shadow effect, select the layer containing the drop shadow, then drag it to the trash can icon.

Step 4. Now switch to the graphic layer that has the drop shadow effect
In the illustrations and examples in this article, the red circle image has a drop shadow, and the muffin image does not. Select the red circle layer, then click the Appearance panel.