This wikiHow teaches you how to buy Robux for Roblox on your computer, phone, or tablet. Robux is a virtual currency used on the Roblox game platform. You can use Robux to buy special abilities and upgrade your in-game avatar.
Step
Method 1 of 2: Using a Computer
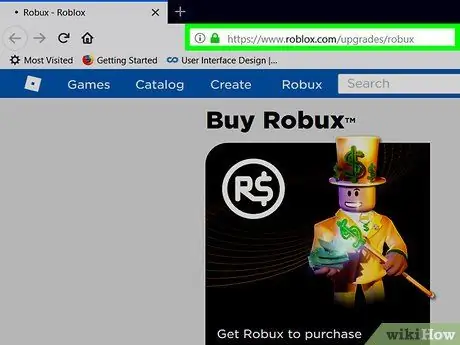
Step 1. Go to www.roblox.com/upgrades/robux in your web browser
If you're not logged in yet, click Log In in the top right corner of the page, now.
- If you don't have a credit or debit card, just use cash at stores that sell Roblox or Rixty cards.
- Check out the Roblox card page (www.roblox.com/gamecards) to find a place that provides Roblox cards near you, or the Rixty locator (www.rixty.com/wheretobuy) to find the nearest place to buy a Rixty card.
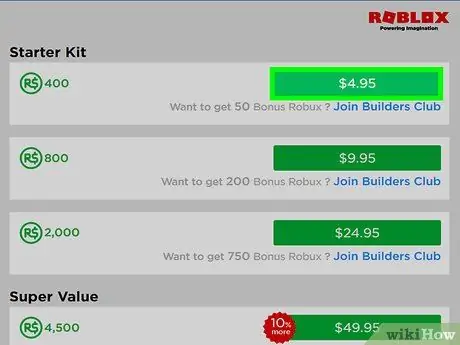
Step 2. Click the price next to the amount of Robux you want to buy
This step will take you to the list of payment methods.
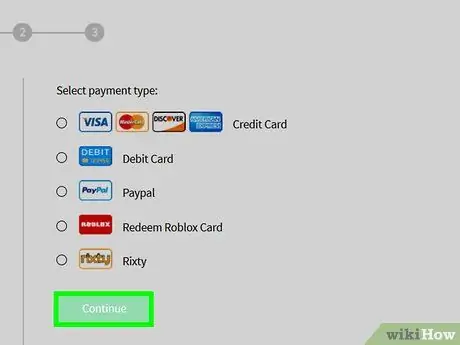
Step 3. Select a payment method and click Continue
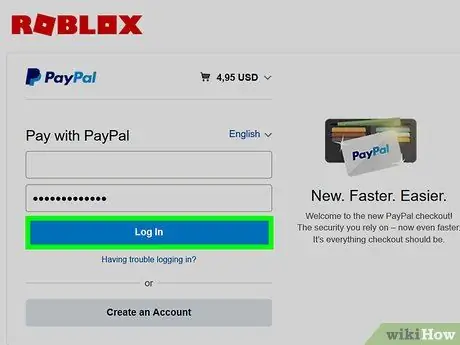
Step 4. Enter payment details
If you choose to pay with a credit or debit card, enter the card details. If you are using a Roblox or Rixty card, enter the PIN of the card and click Redeem (redeem).
- If you selected PayPal, follow the on-screen instructions to log into your PayPal account and complete the payment.
- If you pay with a credit or debit card, you'll also need to enter your email address (email).
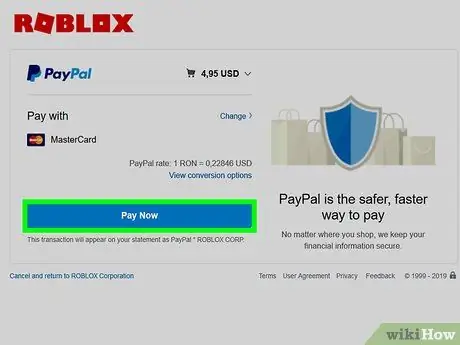
Step 5. Click Pay now or Submit Orders.
It's a green button below the payment information. After the payment is processed, Robux will be added to your account in the game.
Method 2 of 2: Using a Phone or Tablet
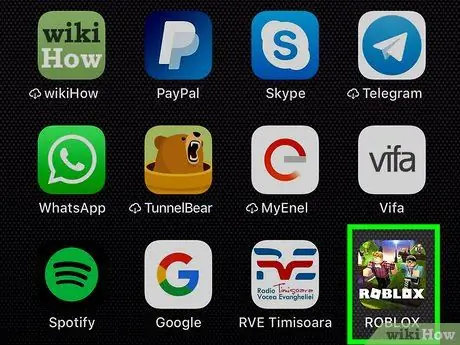
Step 1. Open Roblox on your Android phone, iPhone, or iPad
The icons are two Roblox characters that say "ROBLOX" in them. You can usually find it on the homepage or in the app drawer.
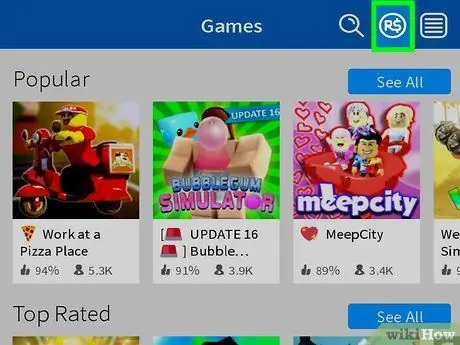
Step 2. Tap the R$ icon
It's in the top right corner. Your current balance will be shown above.
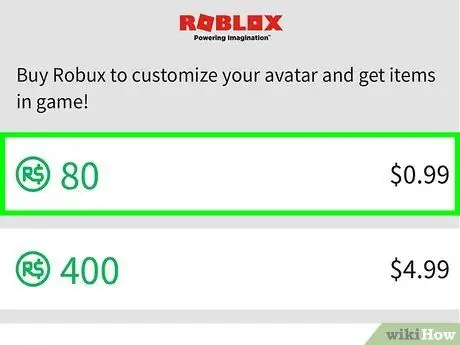
Step 3. Tap the amount of Robux you want to buy
The price for each package will be shown next to the amount of Robux you purchased. A pop-up window will appear asking you to confirm the purchase.
If you want to cancel the purchase, tap the button Cancel (iPhone/iPad) or Back (Android).
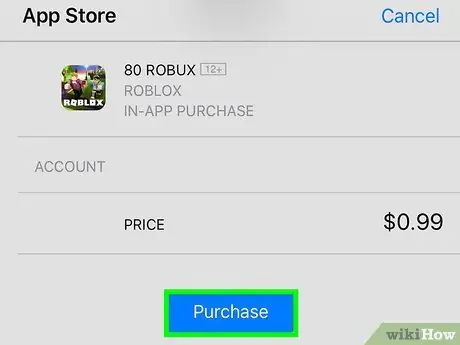
Step 4. Follow the on-screen instructions to pay for Robux
If you're using Android, you'll be billed through your Google Play account. If you're using an iPhone or iPad, you'll be billed through your App Store account. Once confirmed, Robux will be added to your account balance.






