- Author Jason Gerald [email protected].
- Public 2023-12-16 10:50.
- Last modified 2025-01-23 12:04.
The Sims 4 is the fourth game in The Sims series. The Sims is a simulation game that allows you to create a family and control the lives of Sims (virtual characters that are created and controlled in the game). You can buy and install The Sims 4 through the Origin program. If you don't play games very often, you don't have to worry because The Sims 4 is an easy and fun game to play. This wikiHow teaches you the basics of the game, including creating and controlling Sims and designing houses.
Step
Part 1 of 3: Buying and Installing The Sims 4
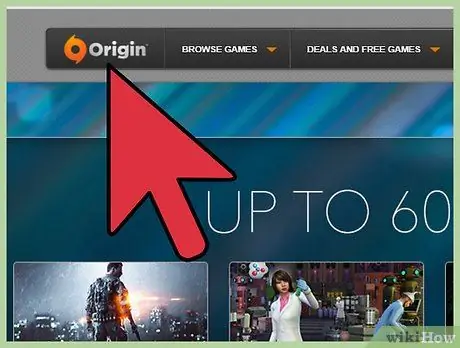
Step 1. Download the Origin program
You can buy The Sims 4 on Windows and Mac computers through the Origin program. The best way to get The Sims 4 is to download the Origin program to your computer. To download it, open the website www.origin.com in your browser and click the Download button on the left side of the window. After that, a page containing two Download buttons for Windows and Mac versions of Origin will appear on the screen. Click the Download button for the desired operating system.
- On the download page, you will see two Download buttons for Windows and Mac. Click the Download button for the desired operating system to download the Origin program.
- If you're using Windows, click the Download button and select the folder where the Origin installer files are stored if they don't download automatically. Once downloaded, open the folder where the installer file is stored and double-click on it to run it. After that, follow the instructions that appear on the screen to install Origin.
- If you are using a Mac, click the Download button. After that, the "Origin.dmg" file will be downloaded to the Downloads folder. Once downloaded, open the folder where the "Origin.dmg" file is stored and click on it to open it. Drag the Origin icon to the Applications folder.
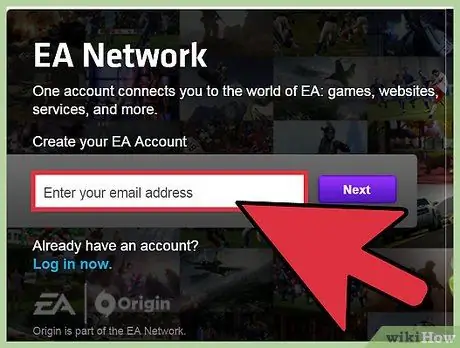
Step 2. Create an Origin account if you don't have one
After running Origin, a window that will allow you to log in or create a new Origin account will appear on the screen. If you don't have an Origin account, you can quickly create one by clicking the Create an account button.
- Enter your date of birth and country and click the “Continue” button.
- After that, you must enter your email address (electronic mail or email), username (username), and password (password). After entering the three pieces of information, click the Create Account button.
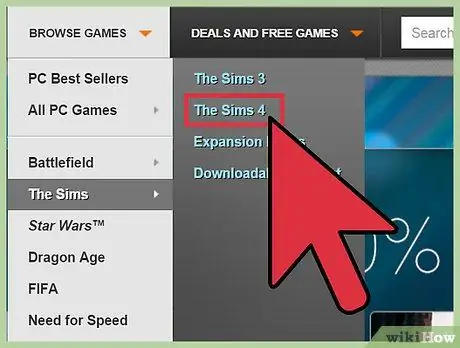
Step 3. Purchase and download The Sims 4
Once you've signed in to your Origin account on your computer, you'll be able to start searching for and buying games, such as The Sims 4. Find The Sims 4 in the search bar at the top left of the screen.
- You will probably see several different versions of The Sims 4 game. The Sims 4 has several expansion packs that can be purchased and downloaded separately. Make sure you buy and download the game The Sims 4 or The Sims 4 Deluxe Edition. The Sims 4 Deluxe Edition offers additional content accessible in the game, such as clothes and items.
- Click the Get the Game button. After clicking the button, Origin will offer you several options for purchasing The Sims 4. To download and play the game, you can either subscribe to Origin Access Basic or Origin Access Premier, or purchase it. Click one of the available options to continue the purchase process.
- Origin will probably offer other games you might like. Click the Continue without adding button if you don't want to buy additional games.
- Follow the instructions that appear on the screen to complete the payment information. After entering the required information, the game will be immediately purchased and downloaded.
- You will need an internet connection to install The Sims 4. Once the game is installed, your computer does not need to be connected to the internet to play it.
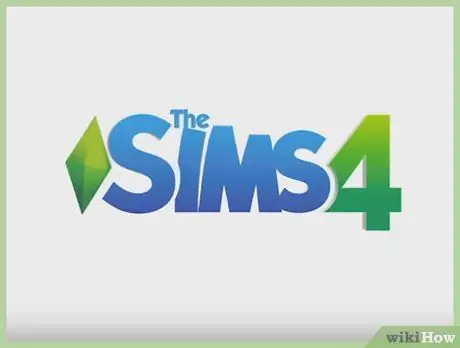
Step 4. Open The Sims 4
Once the game has been downloaded, click the My Game Library tab, which is on the left side of the Origin window. After that, a page containing the downloaded game will appear on the screen.
- Click on The Sims 4 icon and a pop-up screen with the Play button will appear. Click the Play button to run the game.
- The Sims 4 may take a few seconds to a few minutes to run.
- Once run, The Sims 4 will start loading game data. If you are playing it for the first time, the game may take a few minutes to load all the data.
Part 2 of 3: Starting a New Game

Step 1. Create a new family
After running the game, you can create a new family and start playing The Sims 4. Click the triangular Play button to play the Sim family you have created. You can also click the New Game button to create and play a new Sim family or click the Load Game button to play a previously played Sim family.
- The large Play button will open the Neighborhood screen where you can select a Sim's family that already owns a home.
- If you've never played The Sims 4 before, click the New Game button to create a new Sim family. Clicking the button will open the Create-A-Sim menu where you can create a Sim family.
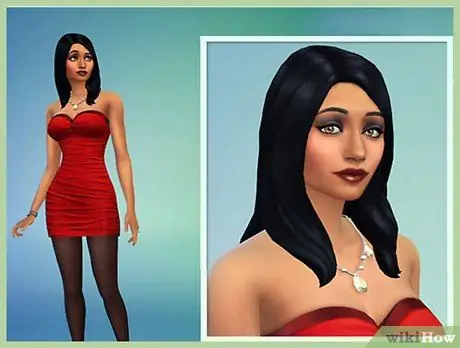
Step 2. Create a new Sim
The Create-A-Sim menu has been updated in Sims 4. You now get more freedom in designing your Sim's body and personality. You can adjust the Sim's body using the mouse instead of moving the slider. For example, if you want to change the size of a Sim's shoulder, you just need to drag the shoulder to the left or right. You can also use the faces and body types provided by The Sims 4. You can create one or more Sims. When you open the Create-A-Sim menu, a randomly generated Sim will appear on the screen. You can change its appearance as you wish.
- At the top left of the screen, you will find the column “Hello, My Name Is …” Click the column to name the Sim.
- Below the column, you'll find panels for your Sim's gender, age, gait, and voice. You can make Sim male or female, baby (toddler), children (child), teenager (teen), young adult (young adult), adult (adult), and elderly (elder).
- Under the age and gender pane, you'll see several hexagons. The number of hexagons that appear on the screen varies depending on the Sim's age. In this hexagon, you can add Aspiration (a wish that the Sim wants to achieve), such as Love and Fortune, and Trait (a Sim trait), such as Cheerful and Lazy. These two things make each Sim have a unique personality. Adult Sims can have three Traits and one additional ideal that comes from Aspiration. Teen Sims can have two Traits, while Child Sims can only have one Trait.
- Click a Sim's body part to change it. The Sims 4 provides many ready-to-use body design options. In addition, this game also gives players the freedom to change small body details, such as the location of the eyebrows and the thickness of the lips.
- You can give your Sim different hairstyles and clothes for certain occasions. You can use a pre-made Sim or create one from scratch.
- Add another Sim by clicking the Add a Sim button at the bottom left of the screen. After creating the Sim that you want, click the check button at the bottom right of the screen. After that, you can save your Sim family and play with it.
- You can add new Sims to your Sim family with new genetic features. This feature allows you to create Sims that look like other Sim family members. Even so, you can still change its appearance.
Step 3. Select Home World
Home World is a living environment that Sim can live in. The Sims 4 offers a variety of different and unique Home Worlds. After creating a Sim, you can place it in the Home World. The Sims 4 has three inhabitable Home Worlds, namely Willow Creek, Oasis Springs, and Newcrest. Some of The Sims 4 expansion packs have a new Home World to play. Click the Home World icon to open it.

- After opening Home World, you can enter your Sim into an existing house or buy an empty lot. Each Sim family has 20,000 to 34,000 simoleons (The Sims' currency), depending on the number of family members.
- When you buy a house, you can choose the option to automatically fill the house with furniture so you can start playing Sim's family immediately.
- You can also buy vacant land and build your own house from scratch.

Step 4. Create a house
If the Sim has been placed in a house or vacant lot, you can edit the house you have purchased or build a house from scratch. Open Build Mode by clicking on the hammer and wrench icon at the top right of the screen.
- The Build Mode icon takes the shape of a hammer and wrench and can be found on the left side of the toolbar.
- If you don't have enough money to build your dream house, you can use cheat codes to earn extra money. Press the "Ctrl + Shift + C" keys to bring up the cheat console. After that, type "motherlode" in the column to get 50,000 simoleons.
- Once you open Build Mode, you'll see a variety of options and tools for building your dream home. At the bottom of the screen, you will see a large toolbar containing the home icon on the left and a panel with several options on the right. Clicking on a part of the house will display items and tools related to that part of the house. For example, when you click on a house wall, you will see several options for building a wall. Clicking on the living room icon will display a list of ready-made rooms organized by room type. You can click to drag the ready-to-use space onto the field or select items one by one.
- If you've never built a house before, a pop-up window with tutorials will help guide you.
- You can rotate and enlarge the space by clicking on it with the cursor. In addition, you can also drag the walls and rotate the entire space.
- Pressing the "ESC" key on the keyboard will stop the current device from being used. This action prevents you from accidentally creating buildings when using the cursor.
- You can also choose certain parts of the ready-made space if you don't want to add the entire space to your home.
- The Sims 4 has an eyedropper tool that allows you to copy items that have been placed.
- If you want to get more Sims or ready-made houses, you can open the Gallery menu. The menu contains collections of Sims, rooms, and buildings created by other players. You can download it in the game. This menu can be opened at any time when you are playing a game by pressing the "F4" key on the keyboard.
Part 3 of 3: Playing Family Sim

Step 1. Learn Sim control system
After placing your Sim's family at home, you can click the Play icon to let the Sim run. You will see several small icons at the bottom of the screen. The icon provides various information about the Sim.
- You'll also see a small box containing the Sim's face. Clicking the box allows you to control the selected Sim.
- When controlling a Sim, you will see the Sim's image at the bottom left of the screen. Next to the image, you can see the Sim's mood, while above the image you can see the balloon icon containing the image. The balloon icon indicates the Sim's wishes. You can make your Sim interact with other Sims or items to fulfill their wishes. Every time you fulfill a Sim's wish, you will earn points that can be exchanged for prizes.
- At the bottom right of the screen, you will see seven icons. You can click on each icon to get different information and statistics about the Sim. The hexagon icon on the far left shows the Aspiration Sim. Completing various tasks will help the Sim achieve their dreams. Other icons provide information about work or school schedules, relationships, moods, and more.

Step 2. Talk and interact with other Sims
To interact with other Sims, click the desired Sim. After that, you will see some text balloon icons. Clicking on one of these balloons will instruct the Sim to interact with other Sims.
- Some text bubble icons will open another text bubble. You can order your Sim to do various interactions, such as being friendly, mean, mischievous, and romantic.
- Different interactions with other Sims will affect Sim's emotions. The Sims 4 has various emotions, including Confident (confident), Bored (bored), Happy (happy), Energized (excited), Flirty (flirty), and others. Emotions can affect how a Sim interacts with other Sims.
- There are several interactions that can increase or decrease a Sim's emotions. For example, you can order your Sim to stab a voodoo doll that looks like another Sim to calm the Sim's anger. In addition, you can also order your Sim to do a Thoughtful Shower to get him inspired.
- Now Sims can do several activities at once in The Sims 4. For example, Sims can eat food while talking to other Sims while sitting or standing. In previous The Sims games, Sims had to stop eating to talk to other Sims.
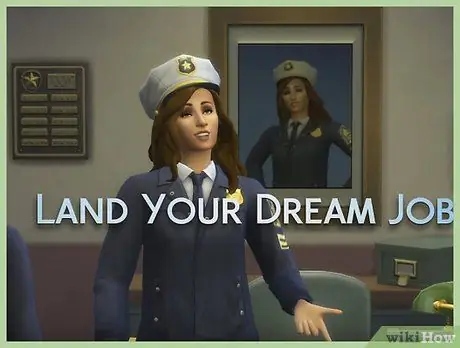
Step 3. Learn Sim jobs and world
In the phone menu which is next to the face icon the Sim has the option to search for work and travel. Sims need money, also known as Simoleans, to buy anything.
- To earn money, you can order your Sim to find a job using your phone or computer. If you don't have the "Get to Work" expansion pack, you can't control your Sim while it's working. This means that you have to speed up the time until your Sim comes home from work, unless you have more than one Sim.
- You can also earn money by relying on your Sim's hobbies and abilities, such as selling paintings or writing books.
- You can zoom out the map to travel to other locations and search for other activities and Sims. Zoom out until a magnifying glass icon appears on the screen. Clicking on the icon will allow the Sim to go to the park, bar, or gym for activities and meet new Sims.
Tips
- There are lots of cheats that can help you enjoy the game. The most commonly used cheat code is "testingcheats". Using this code, you can bring up a pop-up menu containing the cheat code. The menu can be displayed by holding down the Shift key and clicking on the Sim or item.
- After creating a Sim, you cannot re-edit the Sim, unless you use the cheat code "cas.fulleditmode".
- If you're playing The Sims 4 for the first time, it's a good idea to create only one or two Sims. Controlling multiple Sims at once will make it difficult for you to make your Sim happy and help your Sim achieve their dreams.
- In The Sims 4, Sims can die from emotions. Avoid making your Sim angry, scared, or hysterical. Also, don't let your Sim get tired because he or she could die from it.
- If you are playing The Sims 4 on a laptop, enable Laptop Mode in the Settings menu to lower the graphics quality and ensure the game runs smoothly.






