When playing PC games online, there are two major problems that are common: heavy lag and poor performance. If you've played a lot of online games, you've probably experienced stuttering and high ping. Data takes time to move back and forth from computer to server. There's not much you can do to fix laggy if you're connected to a remote server, but you're still getting the most out of your game. If your game is sluggish or has a low FPS (frames per second), your hardware is not powerful enough. You can improve game performance by adjusting settings and minimizing background tasks.
Step
Method 1 of 3: Reduce Ping
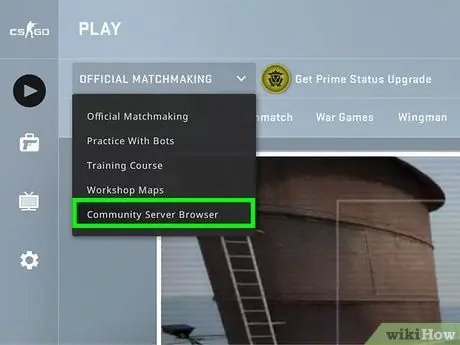
Step 1. Select the server closest to you
Many games have the option of selecting a server or matchmaking a region. Choosing a location close to you is the most effective way to lower ping.
- The process will vary depending on the game being played. Look for the filter location in the browser, the location on your server in the server name or description (US-West, EU, etc.), or the region setting in the match menu.
- Not all multiplayer games allow you to choose a region, and may automatically try to connect to the server or player closest to you.
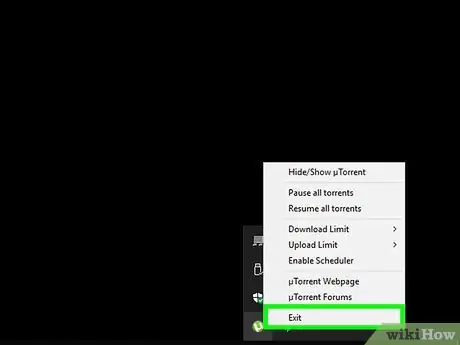
Step 2. Close all network scraper programs on your computer
Before playing your online games, make sure all bandwidth-consuming programs are closed. Torrents, streaming music, and an open browser all have a big impact on the slowness of your game. Close these programs before starting your game. Open the System Tray to view the programs running in the computer background.
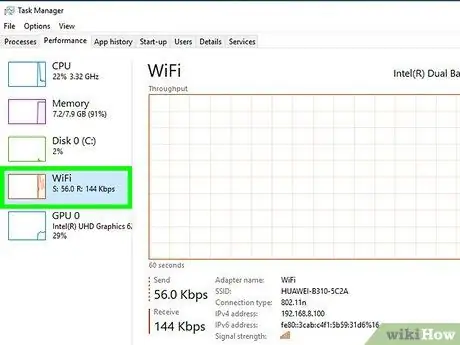
Step 3. Check if any other devices on your network are consuming bandwidth
If someone streams a video in the next room, your ping is quite impacted. Try timing your playtime when no one else is using the network, or politely ask for permission to use the network completely.
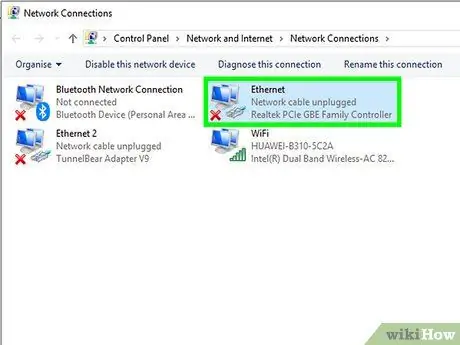
Step 4. Connect your computer or game console to the router via Ethernet
If your computer or video game console is connected wirelessly, game performance may become more severe. If your network settings allow it, try connecting an Ethernet cable from your computer's Ethernet port to an empty LAN port on your router.
You may need to select a wired connection if you are already connected wirelessly
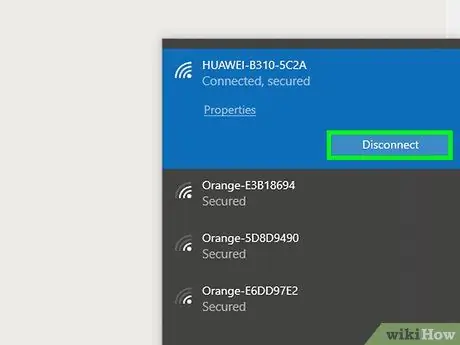
Step 5. Reset your network hardware
If you experience more severe crashes than usual, resetting your network hardware may fix the problem. Your network will be temporarily disabled, so close the game first and make sure no one else is disturbed.:
- Unplug the power cord from your modem and router, if they are separate.
- Leave your network hardware unconnected for 30 seconds.
- Reconnect the modem's power cable to the socket and wait while it boots up, usually 1-2 minutes.
- Reconnect the router's power cable after the modem restarts, if the two are separate. The router may take 1-2 minutes to turn on again.
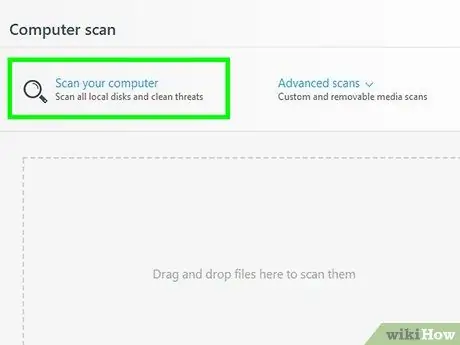
Step 6. Check for malware on your computer
If your computer is infected with a virus or adware, background processes can take up a lot of bandwidth and processing power. Make sure your antivirus program is up to date, and run a scan with Malwarebytes Anti-Malware and AdwCleaner (both free) and remove most common infections from the computer. See How to Remove Malicious Programs for detailed instructions.
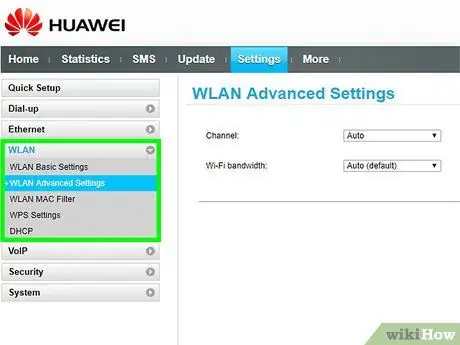
Step 7. Turn on QoS on your router (if possible)
If you have a router that supports QoS (Quality of Service) control, you can use it to prioritize game traffic on your network. the activation process for this control varies depending on your router, and not all routers have this feature.
- Most basic QoS settings will prioritize gaming and web browsing over other traffic. You may need to look at the specific settings for your router.
- See This Article for instructions on how to access your router's configuration page. Where possible, the QoS settings can usually be found in the 'Traffic' section.
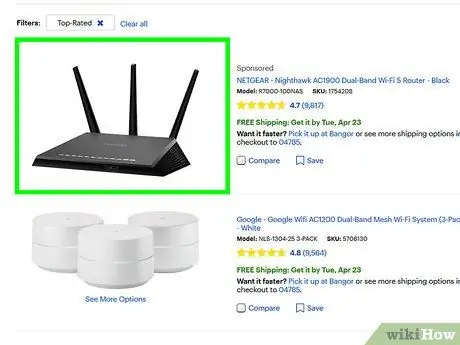
Step 8. Upgrade your router if the model is very outdated
If you're connecting wirelessly and haven't upgraded your router for several years, it's possible that the connection will become more stable with the new router. Look for a router with QoS controls, which can help prioritize game traffic on your network.
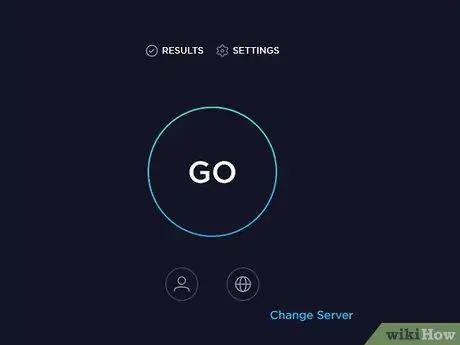
Step 9. Check if your internet can be upgraded
This step is quite extreme, but maybe you can increase your internet speed for an affordable price. If you've never checked the price, maybe you can get faster internet for the same price.
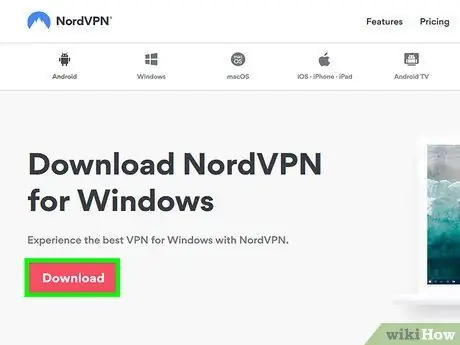
Step 10. Consider using a VPN service
Sometimes, your ISP directs traffic through various servers before it reaches its destination. This will make ping worse, even if your location is close to the server. In this case, a VPN will help lower pings as the jump between you and the game server is reduced.
- A VPN can't magically get you close to a server. If you're trying to connect to a server in another country, you'll still have to contend with the speed of light and a VPN won't have much effect.
- In many cases, a VPN will actually increase your ping by increasing your traffic jump through. A VPN is only useful if your ISP is choking your game traffic or redirecting it in an unusual way.
- See How to Connect to a VPN for instructions on how to find and connect with a VPN service.
Method 2 of 3: Increase FPS and Performance
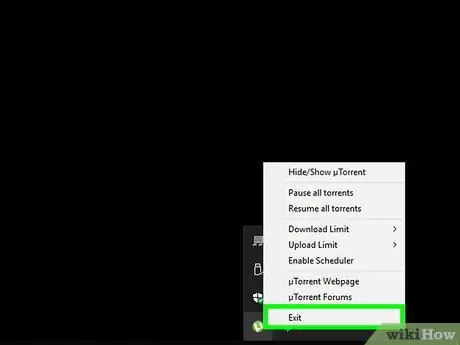
Step 1. Make sure no other programs are running while you are playing
If you have programs like iTunes or torrents running in the background, your system resources may be sucking up a lot.
- Check your System Tray for programs that may be running in the computer background.
- Press Ctrl+⇧ Shift+Esc to open the task manager and display all running programs.
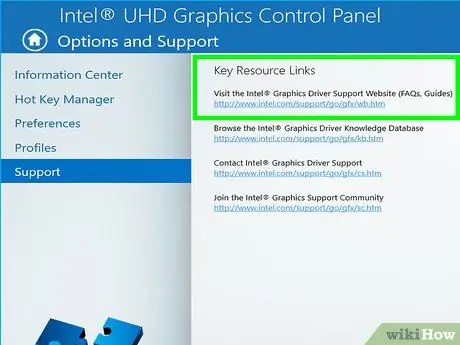
Step 2. Update your graphics card driver
Your graphics card driver is software that controls your graphics card and allows it to interface with games. Outdated drivers can have a major impact on computer performance because drivers are frequently updated in recent releases for certain games. Always try to use the latest version of the driver. You can download it from the Nvidia, AMD, or Intel site (depending on your graphics adapter manufacturer). See How to Update Graphics Card Drivers in Windows 7 for more information.
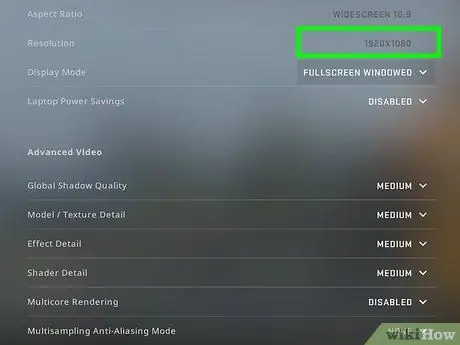
Step 3. Lower your in-game settings
The best way to get a big performance boost is to lower your graphics settings. the game may look a bit ugly, but your FPS will increase a lot so the game can be played more smoothly. Look for the following settings in the Graphic Options menu to improve your game's performance:
- Resolution - Games perform at their best when running in the monitor's native resolution, but you can drastically increase FPS by lowering the resolution. The game will look rougher, but will run smoother. Changing the resolution can provide the biggest performance change you can get. For example, lowering the resolution from 1920×1080 to 1600×900 will often increase performance by as much as 20%.
- Anti-aliasing (AA) - This technique softens the pixels on the edges of objects so they look more natural. There are lots of different AA options (MSAA, FSAA, etc.), but for now you just need to know that most of them eat up a lot of game performance. Try turning off AA completely and playing your game. if the performance is smooth enough and you want to give AA a try, start with FXAA as it is the cheapest AA solution. Other than that, stick to a 2X or 4X solution.
- Texture Quality - If you get intermittent stuttering while playing (as opposed to low FPS), it might be a good idea to lower the texture quality. This is especially important when playing new video games with an old video card
- Shadow Quality - Detailed shadows require a lot of processing power so we recommend lowering the shadow quality to get a big performance boost.
- V-Sync - This method locks vertical sync to your monitor's refresh rate so games are forced to run at low FPS. You can disable this setting and maybe the game speed can increase. However, this method can cause cracked images.
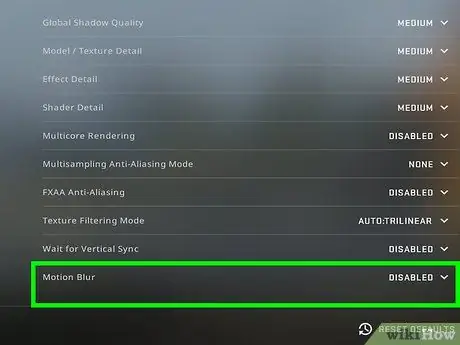
Step 4. Run the optimum version for your hardware or driver
The game may be available in various versions optimized for 32-bit or 64-bit CPU processors or for graphics card drivers such as DirectX 11 or above. Run different versions of the game and see which performs better.
There are two main graphics card manufacturers on the market, namely Nvidia and AMD. You may be running a game designed for one particular graphics card. Developers can provide patches that resolve issues on the graphics card that is experiencing issues. Check the discussion forums and developer site for more information
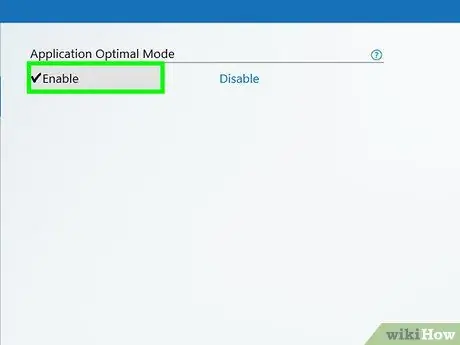
Step 5. Disable the integrated graphics card setting
Certain computer configurations, such as laptops with integrated graphics cards and high-quality graphics cards, may cause programs to run on low-spec integrated graphics cards.
- Nvidia graphics card drivers include Nvidia Control Panel software that allows you to switch programs from the integrated graphics card to the Nvidia graphics card. To open the Control Panel, right-click on an empty space on the desktop and “NVIDIA Control Panel.” On the left hand side click on “Manage 3D Settings.” In the main window, click on the “Global Settings” label and set the drop-down menu labeled “Preferred graphics processor” to “High-performance NVIDIA processor” then close the window. This will change the graphics card settings for all programs.
- Check in game settings to see which video card is currently being used as the primary display drive. If your computer has more than one video card installed, changing this setting to a high-performance video card might solve the problem.
- You can set the BIOS to disable the integrated graphics card. Check the computer manufacturer's manual or website to see how to disable the integrated graphics card.
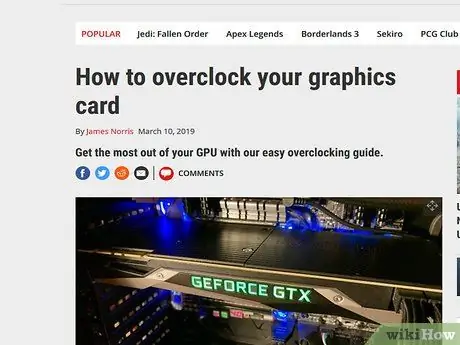
Step 6. Look for mods on the internet that improve performance
You may be playing games that are not optimized for your hardware or have poor performance. Look for unofficial mods or fixes that improve game performance. Read reviews and discussion forums before downloading to make sure the mod is installed correctly.
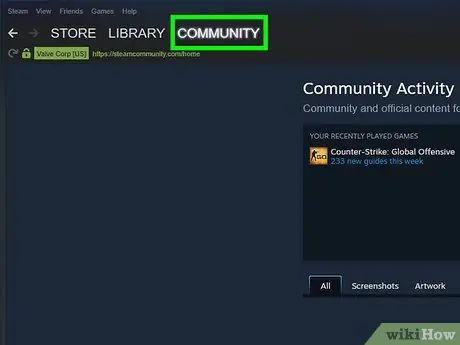
Step 7. Read the discussion forum
Social centers such as game developer discussion centers, game sites, and game download services like Steam or GOG provide a platform for people who are having problems with certain games. Ask for help by providing your system specifications so that you can identify the problem at hand. You can also read the discussions while browsing the forums.
- Game developers may announce known issues, server maintenance, solutions and compatibility issues with hardware configuration, operating system, or conflicts with other programs.
- Other users may encounter the same problem and sometimes provide a solution.
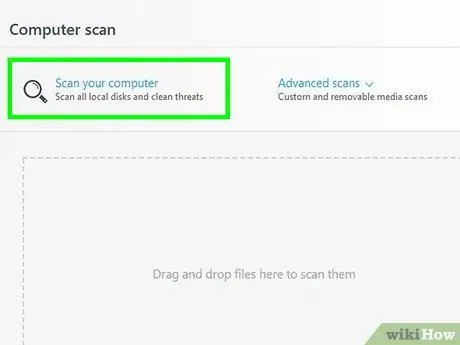
Step 8. Perform a virus and malware scan
If your computer is infected, the virus will take up a lot of your system resources. removing the infection will not only improve the performance of your games, but the security of the computer will also improve. Most viruses can be removed with a combination of an antivirus program, Malwarebytes Anti-Malware, and AdwCleaner (both free). See How to Remove Malicious Programs for further instructions.
Method 3 of 3: Optimizing Computer Hardware
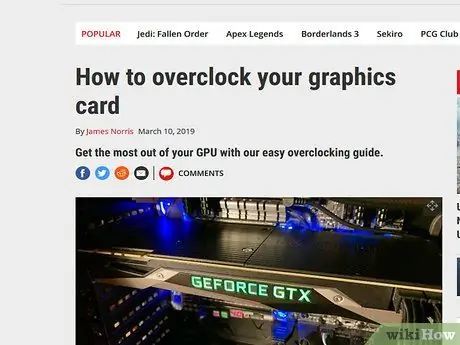
Step 1. Consider overclocking your hardware
If your hardware is right, you may be able to get more power by increasing the clock speed and voltage. This method is called “overclocking,” and still carries risks. Increasing the voltage too much can scorch your equipment, but if you can get more power, game performance can improve dramatically. Heavy overclocking requires advanced cooling techniques. Not all hardware can be overclocked.
- See How to Overclock a Graphics Card for instructions on overclocking your video card.
- See How to Overclock a PC for instructions on overclocking your PC..
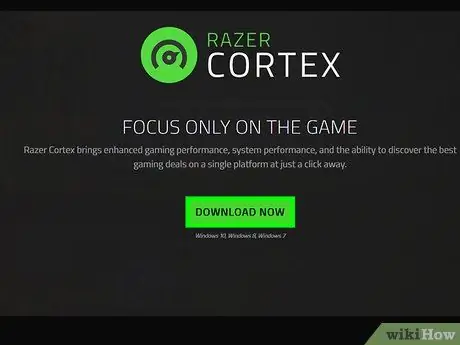
Step 2. Try a PC optimization program
There are programs designed to improve computer performance while playing games. These programs will suspend unnecessary processes in your computer's background, defrag your game folder, and perform other optimizations. The optimization level may vary, especially if you have taken the time to close programs in the background and maintain your hard drive regularly. Here are optimization programs that are popularly used:
- Razer Cortex
- Game Gain

Step 3. Consider upgrading your hardware
If your computer hasn't been upgraded for a long time, there are several components that need updating to improve your game's performance:
- RAM - Most games these days require a minimum of 4 GB of RAM to play, and often use 8 GB of RAM. The price of RAM is quite affordable and installation is not difficult. See How to Install RAM for further instructions.
- Video Card - One of the best ways to improve the performance of your video games is to upgrade your video card. This method may be quite expensive, but even mid-range cards can provide a significant performance boost if the computer has not been upgraded for a long time. See How to Install a Graphics Card for further instructions.
- CPU - CPU is less important for gaming than it used to be, but if you are running a very old computer, you may need to upgrade your processor to quad-core. Upgrading the CPU is usually the most complicated task of upgrading a computer because it usually requires a new motherboard and RAM, and you will have to reinstall Windows. See How to Install A New Processor for further instructions.






