- Author Jason Gerald [email protected].
- Public 2023-12-16 10:50.
- Last modified 2025-01-23 12:04.
If your Xbox 360 won't turn on, don't despair just yet. There are a few things you can try to get your console up and running again without getting your hands dirty. If your Xbox 360 is dying, maybe you should fix it yourself. Heavier repairs may be best done by a professional, but you can try it yourself, if you like.
Step
Part 1 of 3: Identifying the Problem
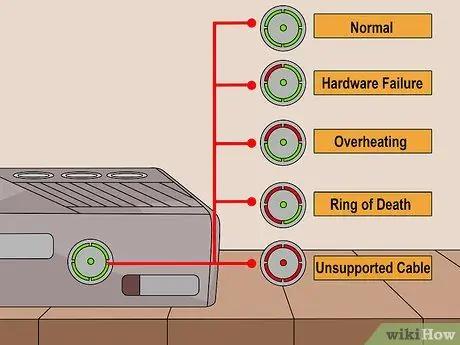
Step 1. Check the light on the front of the Xbox 360
The light around the Power button can indicate a problem with your console. These lights can determine how to fix your Xbox:
- Green light: The system is running normally.
- One red light: This indicates a general hardware failure, usually accompanied by an error code on your TV screen (eg “E74”). Check out the repair tips in the following section.
- Two red lights: This indicates that the console has overheated. Turn off the Xbox 360 for a few hours and make sure the air can flow on both sides
- Three red lights: This condition is known as the Red Ring of Death and indicates a major malfunction in console hardware. This usually happens because the motherboard has overheated and warped so that the chip loses contact. You will need to open the console and repair it yourself or use a professional.
- Four red lights: This condition indicates the A/V cable is not working properly or is not compatible.
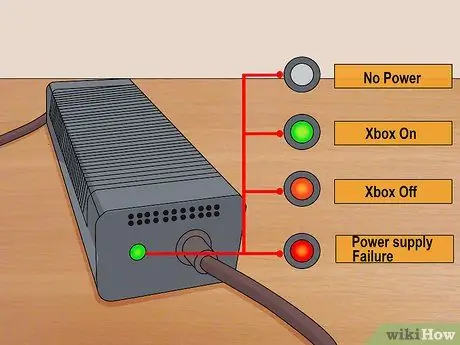
Step 2. Check the light on the console power supply
The Xbox 360 charger also has a light behind it. This light can indicate whether the charger is faulty or not.
- Light not on: The power supply is not receiving power.
- Green light: The charger is working properly and the Xbox can turn on.
- Orange light: The charger is working properly and your Xbox is off.
- Red light: Your charger is faulty. Usually this is caused by overheating of the charger. Unplug both ends and let sit for at least an hour.
Part 2 of 3: Basic Repair

Step 1. Use your finger to press the Power button (Xbox 360 S)
The Model S has touch-sensitive buttons, and is difficult to press with gloves or fingernails. Press this button with your bare finger and turn on the console.
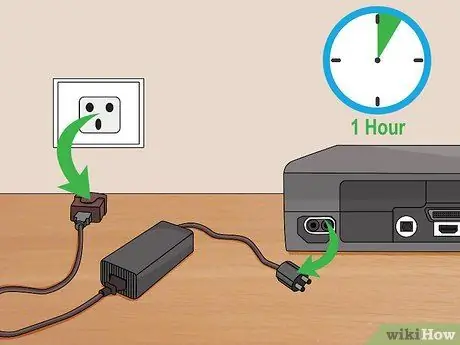
Step 2. Let the charger cool down
An overheating charger is one of the reasons your Xbox 360 won't turn on. Many people slip in the power supply, but this can collect heat. Make sure the power supply is well ventilated and not obstructed by other objects.
- Unplug the charger at both ends and allow at least an hour to cool.
- Make sure the power supply fan is still working. You should be able to hear a faint fan noise when the charger is plugged in and turned on. If the fan isn't spinning, you'll need a new charger.

Step 3. Allow the console to cool
If you see two red lights on the Xbox 360 Power button, it means your console is overheating. Turn it off for a few hours until it cools down. Make sure the Xbox 360 is in a well-ventilated area and that nothing is on top or side of the console.
There is plenty of evidence that an Xbox that is placed horizontally will cool down more easily
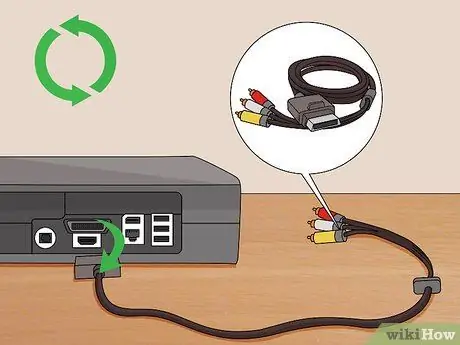
Step 4. Try another video cable
If the Xbox 360 displays four red lights, your video cable may be faulty, incompatible, or not properly connected. Check all plugs to make sure they are good connections. Try using the original backup video cable to see if the problem is resolved.

Step 5. Disconnect all peripherals
Sometimes too many things are connected to the Xbox 360 and it draws too much power. This is common with modified consoles with unauthorized hard drives or other peripherals. Disconnect everything you can and try restarting your console.
This error is usually accompanied by the code E68 on the TV

Step 6. Look for bent pins in the USB port
One of the most common causes of the Xbox 360 is bent pins in the USB port causing a short circuit:
- Check the USB ports on the Xbox 360 located on the front and back. If any of the pins in it touch each other or hit the port frame, a short may have occurred.
- Unplug the Xbox's power cord and use tweezers to carefully straighten the pins back into their original shape. Try not to use the USB port in the future if possible so that the pins don't bend again.
Part 3 of 3: Fixing the Red Ring of Death
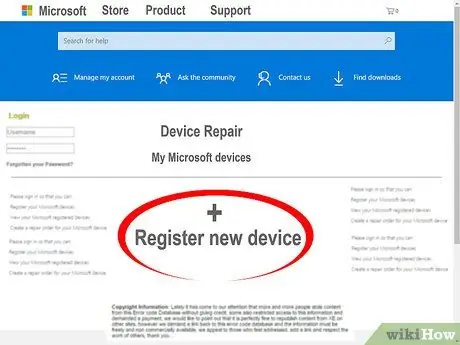
Step 1. Bring the console to Microsoft if it is still under warranty
If your console is still under warranty, you can get a free repair or a discounted repair price. You can receive a replacement console if the damage is beyond repair.
Visit devicesupport.microsoft.com/en-US to register your device, check warranty status, and request repair services
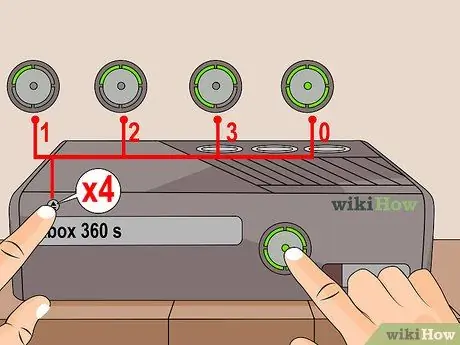
Step 2. Get the second error code
The Red Ring of Death (three red lights around the Power button) can signal various types of hardware problems. Usually, this is due to the console overheating and the motherboard being damaged causing the chip to lose contact. You could use the second code to determine exactly what caused the crash:
- While the console is on and the red light is flashing, press and hold the “Sync” button on the front of the Xbox.
- While holding down the Sync button, press and release the Eject button.
- Pay attention to the blinking lights that indicate the first digit. One light means the first digit is “1”, two means “2”, three means “3” and four means “4”.
- Press the Eject button again to get the next digit. There are four digits in total.
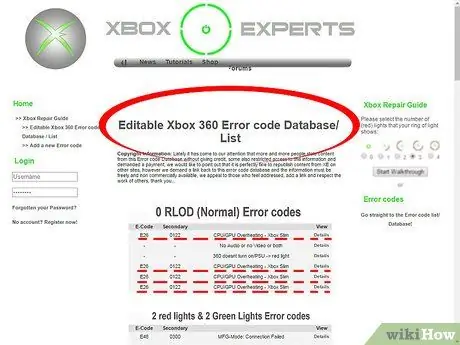
Step 3. Determine the meaning of the code that appears
Once you have the second code, you can search it for hardware problems. You can find the meaning of these codes at xbox-experts.com/errorcodes.php.
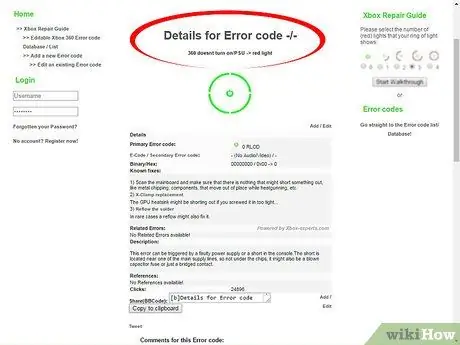
Step 4. Click the "Details" link next to the code you got
A list of repairs to fix the code will appear, as well as a list of required components and tools.
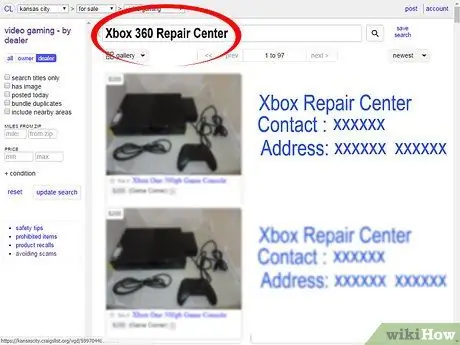
Step 5. Consider hiring a professional
Even if your console is out of warranty, it may be easier to get your Xbox repaired by a professional, than to try it yourself. Check for trusted game console repair services on the internet. This is important if the Xbox needs to be reflowed, as this repair requires special equipment.

Step 6. Order the correct repair kit
One of the components that usually needs to be replaced is the replacement X clamp. This keeps the heatsink installed in the CPU, and the new component will keep it firmly in place. Chances are you'll also need some thermal paste to apply between the CPU and the heat sink.
If you are replacing the clamps on the Xbox, you will most likely need a drill to attach the larger screws
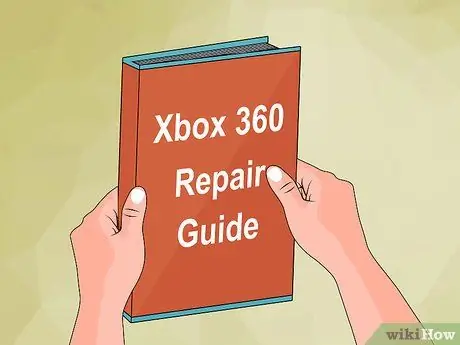
Step 7. Find a specific guide for your repair
There are too many variations of this particular guide to list all here. Therefore, look for a guide that matches your error code. You may need additional tools such as a heat gun to reflow the solder. The level of difficulty and the materials needed vary greatly depending on the repairs carried out.

Step 8. Open your Xbox 360
Usually repairs require your Xbox 360 to be unlocked. This process is quite complex, and can be made easier with the help of special tools available in most repair kits. See How to Unlock Xbox 360 for more information.
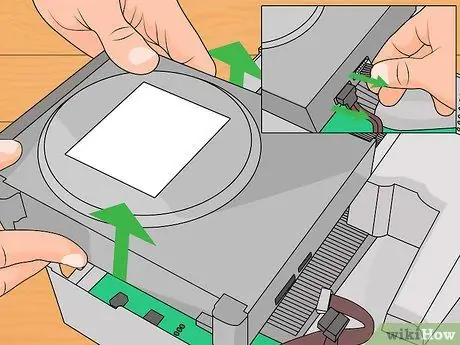
Step 9. Disconnect and remove the DVD drive
The DVD drive must be removed so you can see the components underneath. Unplug the two cables coming out of the back side of the drive, then lift the drive up and out.
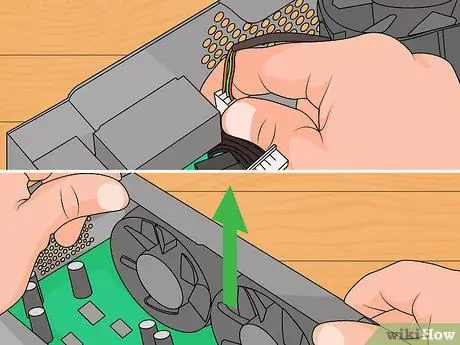
Step 10. Remove the cover and fan blades
The fan cover can be opened and set aside. Disconnect the fan connection cable to the motherboard, then lift the fan out of the metal housing.

Step 11. Clean the dust
If your Xbox is overheating, the dust on the inside should be cleaned. Use a paint brush to sweep the dust out of the heat sink, and a can of compressed air to blow out the cracks.
Remove the fan and clean the dust on each fan blade carefully with a brush. Do not blow the fan with compressed air because the fan will spin too strongly and risk damage

Step 12. Remove the RF module from the front side of the console
This module is a small logic board placed vertically along the exposed front of the console.
You'll still need a spudger or flat-blade screwdriver to disassemble the shield, and then a Torx screwdriver to remove the three screws

Step 13. Turn the console over and remove the screws securing the motherboard
There are 9 gold Torx T10 screws and 8 Torx T8 screws on the Xbox motherboard.
Your RroD repair kit will likely have replacements for 8 T8 screws

Step 14. Carefully turn the console over and remove the motherboard
You can lift the motherboard from the front of the console. Be careful not to drop the motherboard while rotating the console.
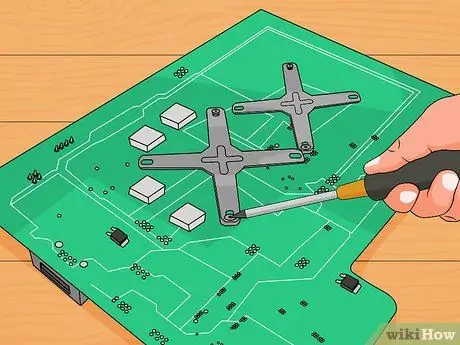
Step 15. Remove the X clamps from the back of the motherboard
If the X clamps need replacing, or you want to apply new thermal paste to the CPU heat sink, you will need to remove the X clamps from the back of the motherboard.
- Use a small flat-blade screwdriver to pry the X clamps out of place until they come out of the groove.
- Insert a flat screwdriver under the loosened clamp and then fully open it. Repeat on each corner of the clamp.

Step 16. Pull the heat sink out of the CPU
You may have to pull a little harder to unseal the old thermal paste.

Step 17. Clean the old thermal paste using rubbing alcohol
Make sure that you have cleaned the surface of the CPU and heat sink so that no old paste remains.
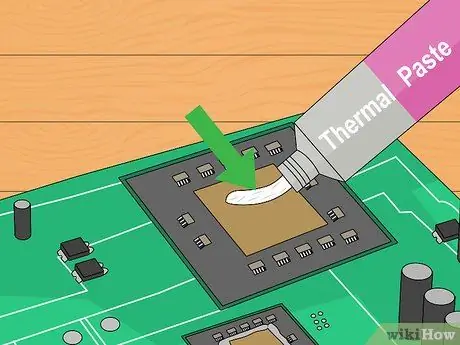
Step 18. Apply new thermal paste
Place a small drop of paste in the center of the Xbox 360 processor. The droplet should be small, smaller than a pea. Pasta does not need to be flattened. If the drip is right under the processor, the paste will spread automatically when the heat sink is installed.
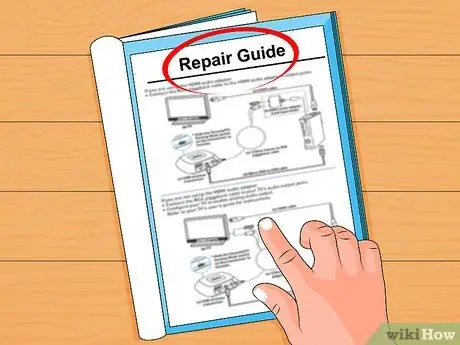
Step 19. Follow all additional repair instructions provided
These instructions cover the basics of cleaning the console, changing clamps, and applying new thermal paste. Refer to your repair guide to see what else needs to be done to repair the console. You may still need to re-flow the solder that connects the chip to the motherboard, which is a fairly complicated repair process.






