If you have an Xbox 360 or Xbox One console, you can show the game on two televisions without using a cable splitter. This method will only display the same image, but is ideal if you want to play the game elsewhere in the house with an Xbox 360 connected to a television or on an Xbox One stream to a PC running Windows 10. The original Xbox console was unable to display both television without using a separator.
Step
Method 1 of 3: Using Composite Cable on Xbox 360

Step 1. Verify your Xbox 360 model
There are three models of the Xbox 360, namely the original, slim (slim) and the E model. Certain models, including older versions of the Xbox 360 do not allow HDMI output, while newer versions, including Slim and E models do. All models are compatible with composite cables (Red, White, and Yellow). This method doesn't work on Xbox One.

Step 2. Connect the video output cable on the Xbox 360
You can connect the Xbox output to two televisions using a composite video cable directly with an HDMI cable or by using the cable that came with composite and component video for older models.
- Use the direct video composite connector with an HDMI cable for output from the console.
- Use a combination of composite and component video cables if you have an older model compatible with these cables, the connector has a slide switch that is on the connected end of the Xbox 360 console, set to “TV.” Only one television can produce sound this way. You cannot use composite cables and separate components.
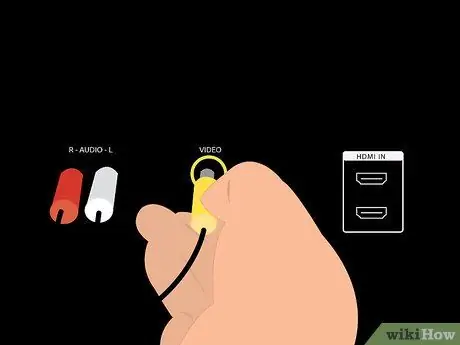
Step 3. Connect the yellow composite cable to the device that accepts input (input)
Use a television or other compatible composite cable. If you want to output sound through this device, also connect the red and white audio cables.
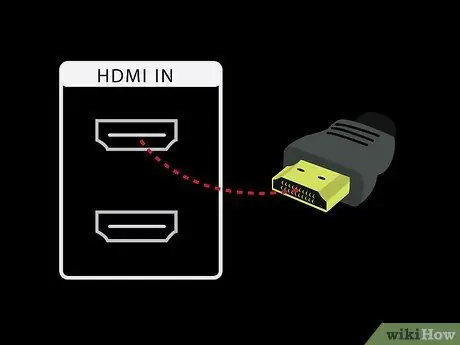
Step 4. Connect the high definition cable set to another video input port on the device
If you are using an HDMI cable, connect the HDMI cable to a device that accepts the corresponding input. If you are using a component and composite cable set, connect the red, blue, and green cables to the device that accepts component video.
- Red and white sound cables are not required if you are using an HDMI cable.
- If you want sound to come out using a component cable, connect the red and white cables to the device that accepts video input.
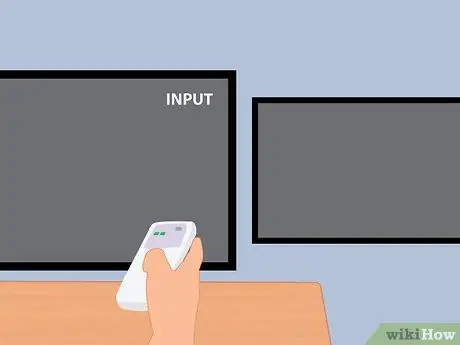
Step 5. Turn on the television and set the video input to Xbox 360
Set each television to a video input based on the type of cable used. Set the input to AV if you are using a composite cable, Component if you are using a component cable, and HDMI if you are using an HDMI cable.
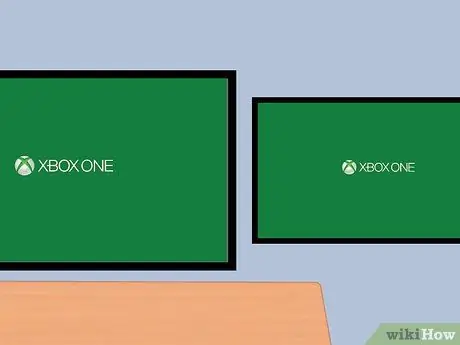
Step 6. Turn on the Xbox 360
You should immediately see the video output appear on both televisions. If one television is not displaying a picture, make sure all cables are properly connected. If you still don't see the picture, this is usually because the television doesn't support the video signal from the cable. Try using another television that supports a video signal with the same cable.
Method 2 of 3: Using Windows 10 on Xbox One

Step 1. Verify the system requirements
For this method to work, you need to have an Xbox One and a PC running Windows 10 and meet the following system requirements. You don't have to use a cable connection but it is recommended. You can connect a Windows 10 desktop or laptop to a television using a connection such as VGA or HDMI, as long as it is supported by the television.
2 GB RAM, 1.5 GHz CPU or faster CPU, Wired Ethernet or Wireless Connection 802.11 N/AC

Step 2. Connect the Xbox One or Xbox 360 controller on the PC
The Xbox One controller requires an Xbox One Wireless Adapter for Windows 10 or you can connect it directly with a USB or micro USB cable. You can also use a wired or wireless Xbox 360 controller with the Xbox 360 Wireless Adapter for PC.
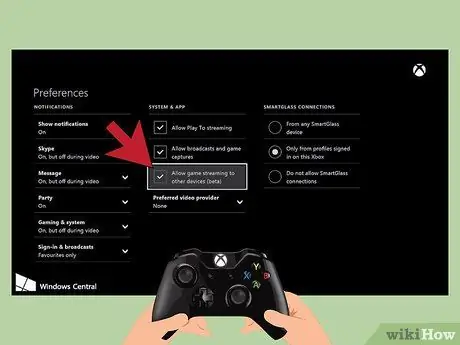
Step 3. Enable streaming on Xbox One
Game streaming must be enabled on the console in order to stream to a Windows 10 PC. Xbox 360 doesn't have this feature (which is why this method won't work on Xbox 360). On Xbox One systems, go to settings, select preferences, and make sure “Allow game streaming to other devices (beta)” is enabled and enable SmartGlass connections by selecting “From any SmartGlass device” or “Only from profiles signed in on this Xbox."
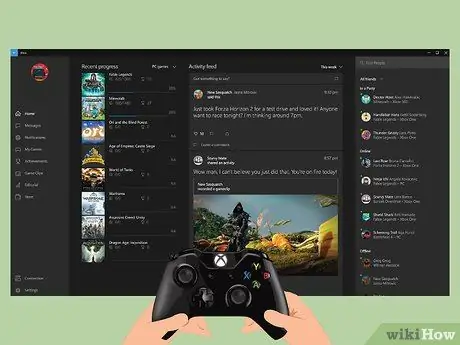
Step 4. Open the Xbox app on Windows 10 and log in
Click the start button in the toolbar that's usually at the bottom of the screen with the start button on the left and select the Xbox app. Sign in to the same Xbox Gamertag account as on the Xbox One system.
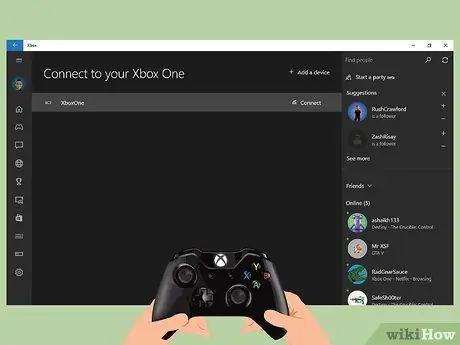
Step 5. Connect Windows 10 PC with Xbox One console
Select “Connect” on your PC in the left pane. This app will scan Xbox One consoles that are on a network. Once the console is found, select the system you want to stream to.
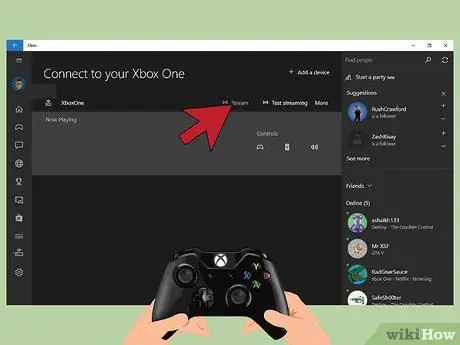
Step 6. Stream videos to Windows 10
Once the PC is connected to the Xbox One console, select the stream button.
Method 3 of 3: Using a Split Cable with Any Xbox

Step 1. Determine the type of connection to use
You only need one type of video input from the console. This method works for all Xbox including the original Xbox, Xbox 360 and Xbox One. Original Xbox and some older Xbox 360s don't support HDMI. Xbox One only supports HDMI.
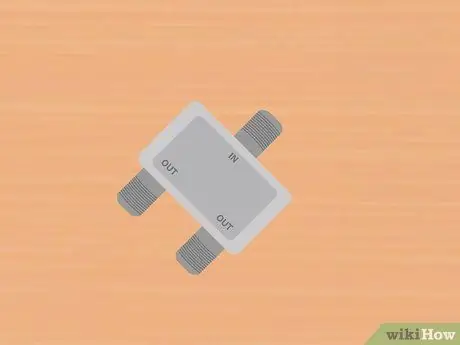
Step 2. Purchase the required cable separator and cables
The cable splitter will take the video output from the console and use the same connection type for both displays. Depending on the cable splitter you use, you may need to purchase two additional cables for each television input.

Step 3. Connect the video output between the console and the splitter
Only one video output is connected from the game console.
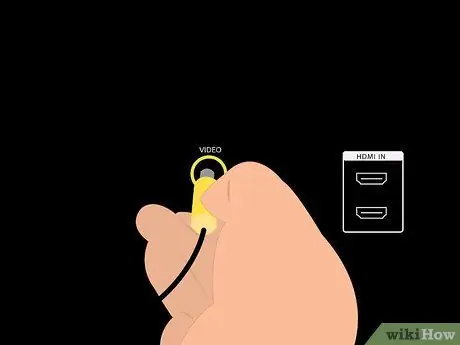
Step 4. Connect the splitter to both televisions and turn it on
You can only need two sets of cables to send video input to both televisions separately. Set each video input to the connection type used: composite, component, or HDMI. Both televisions will use the same type of connection.
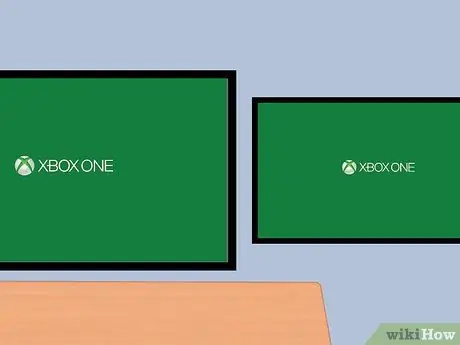
Step 5. Turn on the Xbox console
You will see the same picture on both televisions. If not, check the cable connection and try again.






