This wikiHow teaches you how to get rid of "red eye" caused by a flash using the Photos app on iPhone.,
Step
Method 1 of 2: Using Red Eye Correction in Photos
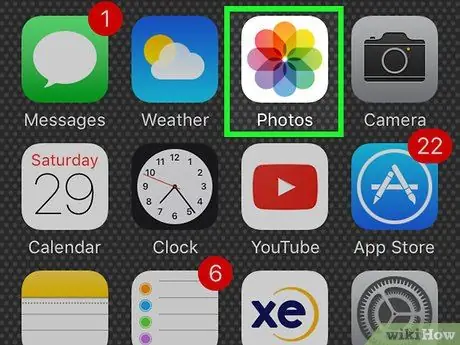
Step 1. Run Photos
The application is white with a colorful flower in the middle.
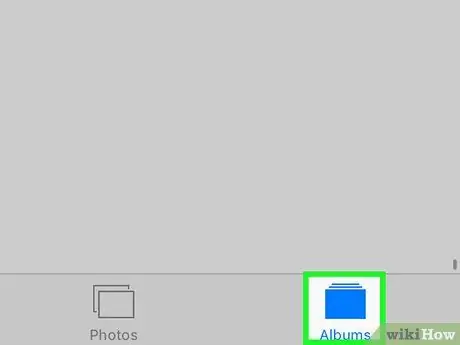
Step 2. Touch Albums
It's a multi-layered rectangle icon in the lower-right corner.
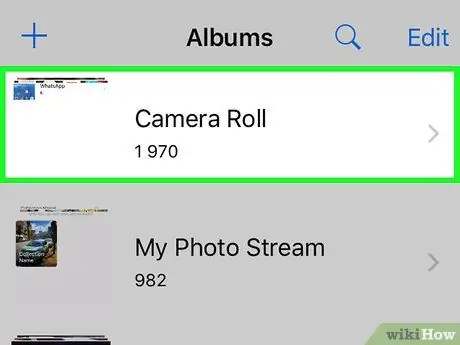
Step 3. Touch All Photos
This icon is most likely in the top left of the screen.
If you haven't turned on iCloud Photo Library, the album will be named "Camera Roll"
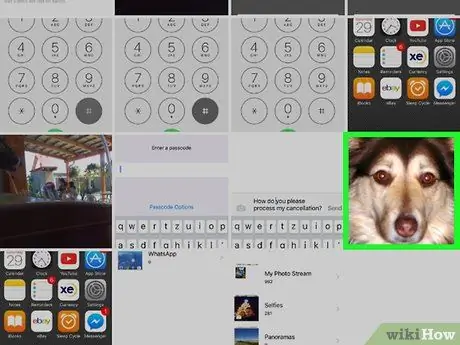
Step 4. Touch the image you want to edit
You may have to scroll up the screen to find it.
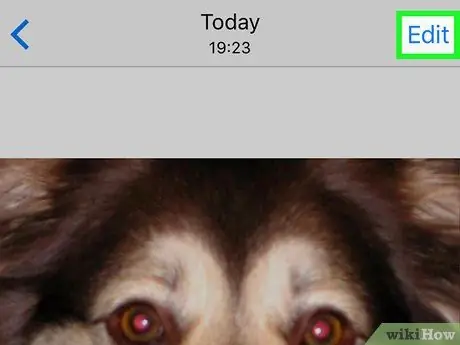
Step 5. Touch "Edit"
The icon is an image of three "slider" with buttons located at the bottom right (on iPhone) or top right of the screen (on iPad).
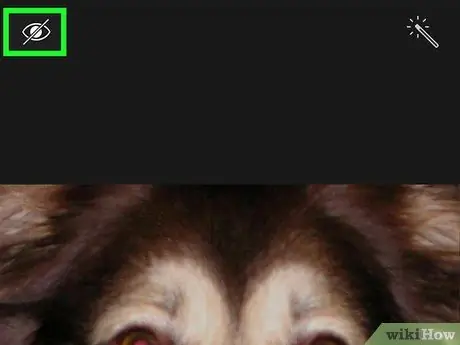
Step 6. Touch the “Red Eye Correction” icon
The icon is a white eye with a diagonal line in the center.
- On an iPhone, you can find it in the upper-left corner, or on the right-hand side of the screen if you're using an iPad.
- The Red Eye Correction icon only appears if the photo was taken using a flash or from a screenshot. There will be no red-eye if you don't use the flash. So, this option will not appear if the photo is taken without using the flash.
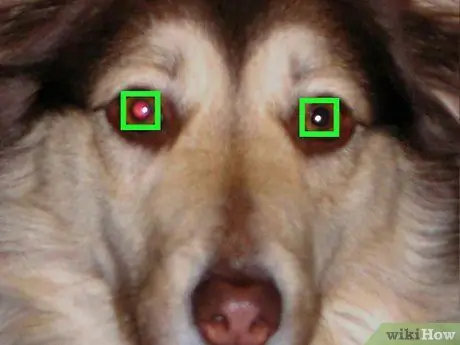
Step 7. Touch each red eye
Red Eye Correction will automatically change the pixels in the touched area.
If the result is not satisfactory, you can cancel it by touching the eye icon again
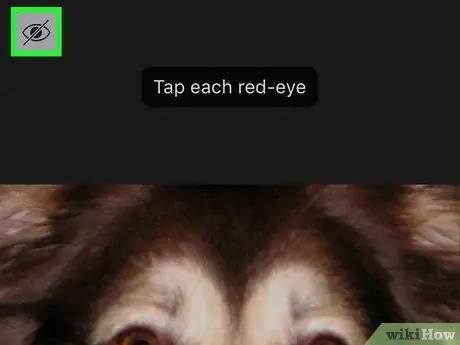
Step 8. Touch the “Red Eye Correction” icon
Doing so will exit red-eye mode and return to the main Edit screen.
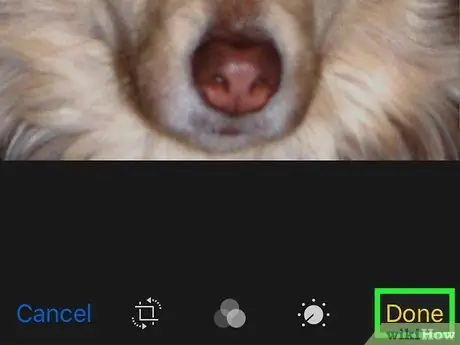
Step 9. Touch Done
It's in the bottom-right corner (on iPhone) or top-right (for iPad). Your edits will be saved.
If you are later dissatisfied with the edits, return to the Edit screen and tap Revert in the lower left corner of the screen to restore the original image.
Method 2 of 2: Avoiding Red Eyes
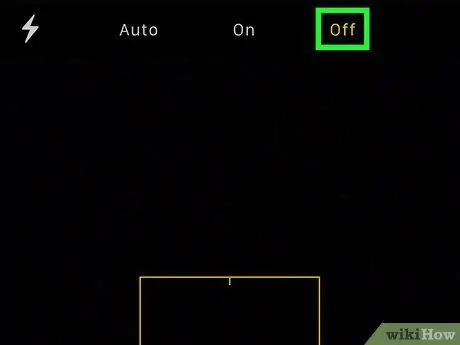
Step 1. Turn off the flash
Red eye occurs when the flash reflects off the retina at the back of the eye. Therefore, you can avoid this completely by taking pictures in bright places that do not require a flash.
-
In the Camera app, tap the icon in the top-left corner to change flash options.
- Touch Auto if you want the Camera app to only activate the flash when needed (due to poor lighting).
- Touch Off if you want to turn off the flash when taking photos or recording videos.
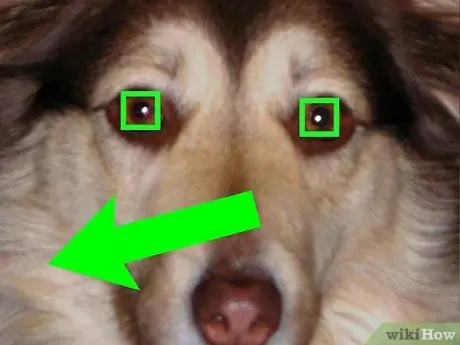
Step 2. Aim for the person whose picture is being taken
Ask the person to turn their gaze slightly to the side of the camera, not straight.
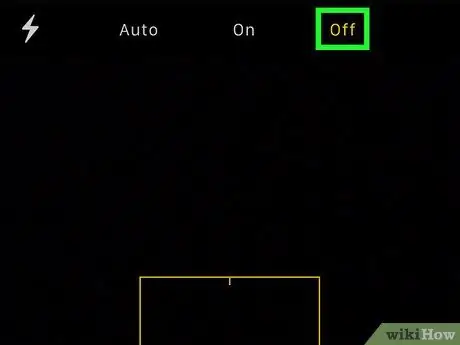
Step 3. Avoid using the flash to take pictures of people drinking
The pupils of people who drink alcohol do not react as quickly as light. This means that the flash will have a longer time to reflect off the retina, increasing the chance of developing red eye.






