Step 1. Encrypt your disk (disk) before reset
If you intend to sell or donate your phone, we recommend that the phone disk be encrypted first. Therefore,.
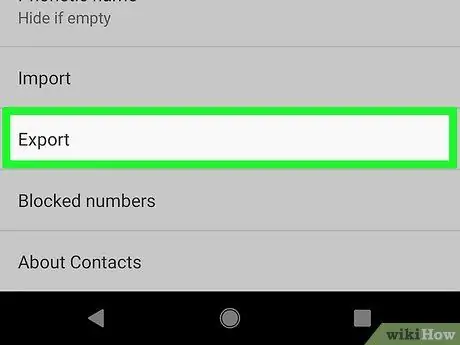
Step 2. Make a backup (backup) important data
Factory reset will erase all data in your phone. Make sure all contacts have been backed up, and important files have been moved to another device. All apps will be deleted, but devices downloaded from the Play Store will be restored immediately.
- See How to Back Up Contacts With Android Phone, Gmail Or Moborobo for ways to move your contacts file or sync your contacts with a Google account.
- Check out How to Move Data From Phone to Computer (And Vice versa) for detailed instructions on how to move important files off your device.
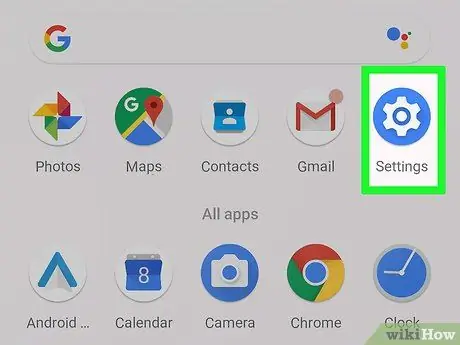
Step 3. Open the Settings app
You can use the Factory Reset option within the Android Settings app to wipe all data and reset the phone back to the state it was in when it left the factory (factory). Open it by tapping the Settings app.
If your Android device won't turn on, you can do a factory reset using the Recovery menu
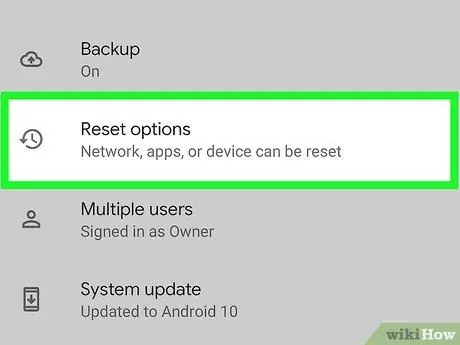
Step 4. Select "Backup & reset" from the "Personal" section
Thus, various system backup and reset options will appear on the screen.
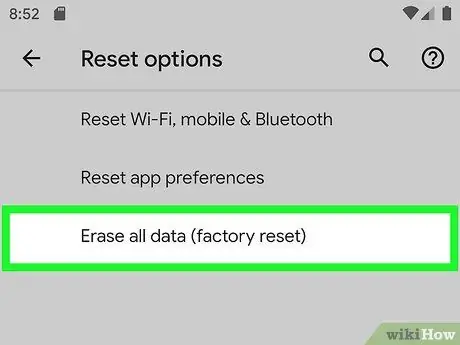
Step 5. Tap on “Factory data reset.” A list of data to be deleted will be displayed on the screen.
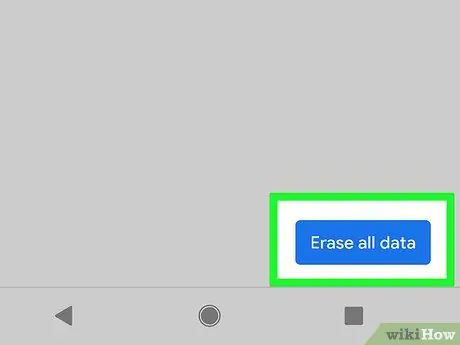
Step 6. Tap on “Reset Phone.” You will be asked to confirm the reset request for the last time. Once approved, the device will restart the power and begin the process of uninstalling and reinstalling the program. This process takes approximately 20 minutes.
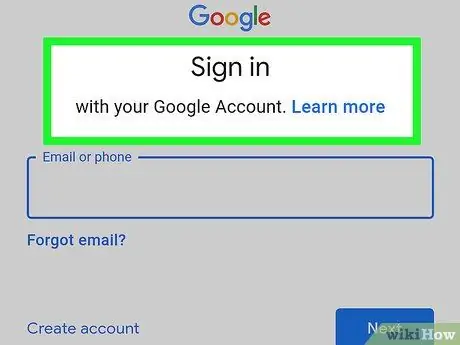
Step 7. Set the phone to new
Once the reset is complete, you will be taken to the device's initial setup process. If you're logged in with the same Google account, your old settings should still be installed. In the latest versions of Android, you can also immediately choose which apps you want to restore.
Method 2 of 3: Performing a Factory Reset (Recovery Menu)
Step 1. Turn off your phone power
To enter Recovery mode (Recovery), the phone must be turned off. If your device freezes, force power it off by holding down the Power button for 20 seconds.
Like a factory reset with the Settings menu, this process will erase all data on your device. Try backing up any important files that you want to keep
Step 2. Press and hold the Power and Volume Up buttons, hold them down for a few seconds until the device power turns off and the Android Recovery icon appears on the screen
This method can be applied on most devices. However, there are some devices that have different button configurations. For example, Galaxy devices require you to hold down the Power, Volume Up, and Home buttons to enter Recovery mode.
Step 3. Use the Volume Down button to highlight “Recovery mode.” Maybe you need to scroll down the menu a bit to find it
Step 4. Press the Power button and select "Recovery mode." Your device will restart its power and another recovery menu will appear.
Step 5. Use Volume keys to select “wipe data/factory reset” and press the Power button
Another menu will open.
Step 6. Scroll down the screen and select "Yes" to confirm the reset
Press the Power button again to select the option.
Step 7. Wait for your device to finish resetting
Your Android device will start wiping data and reinstalling the Android operating system. When the process is complete, you will be taken to the phone setup process. You can sign in with the previously used Google account and the old settings will be restored. Now, your phone is safe to sell or donate without worry.
Method 3 of 3: Formatting SD Card
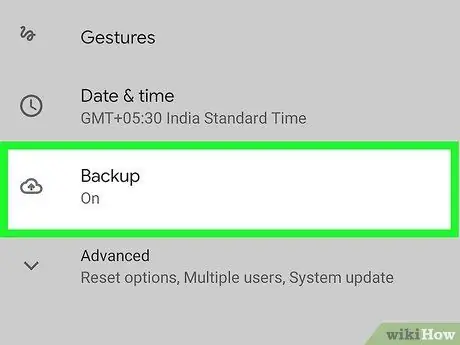
Step 1. Back up important data from SD card
The contents of the formatted SD card will be erased. Therefore, make sure you back up all the data you want to save from the SD card. The easiest way to do this is to plug your Android device into your computer, or insert an SD card into a card reader, then copy important files to your computer's hard disk.
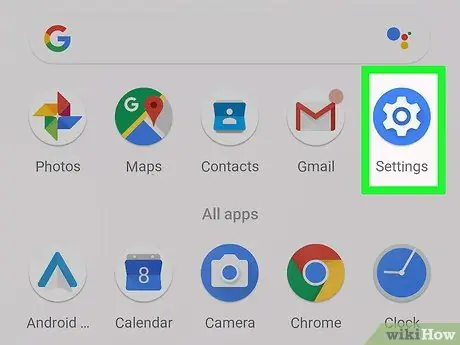
Step 2. Open the Settings app on your Android
If an SD card is already installed in your Android device, the data can be deleted via the Settings app.
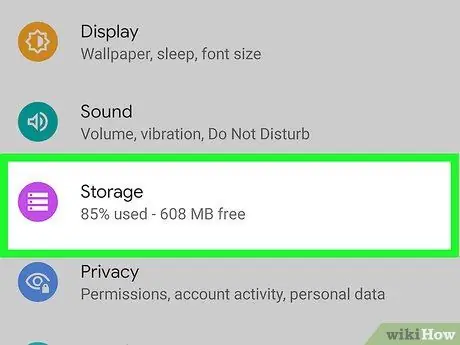
Step 3. Tap on "Storage" in the "'System'" section
Your device storage details will be displayed on the screen.
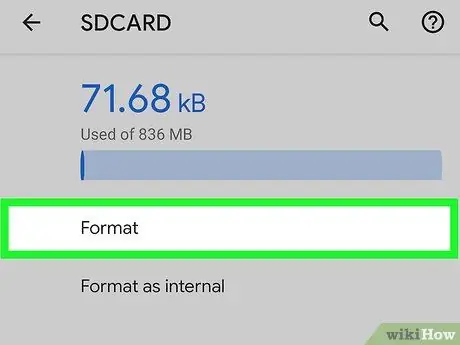
Step 4. Tap on “Erase SD Card” under storage details
You will be asked to confirm the deletion of all the contents of the SD card. Once confirmed, the card will be completely deleted.






