If you see the message “Insufficient storage available” on your Android device, it is possible that almost all of the available memory on the device has been used. To fix this, you need to free up more space on memory by deleting apps or media files. You can also install external storage space, such as a micro SD card, on your phone. However, in some cases, errors or errors like this appear even if you have a lot of memory. If something like this happens, you can restart the phone, reset the app cache or cache, or reset the Google Play Store to fix the error.
Step
Method 1 of 3: Using Common Tricks
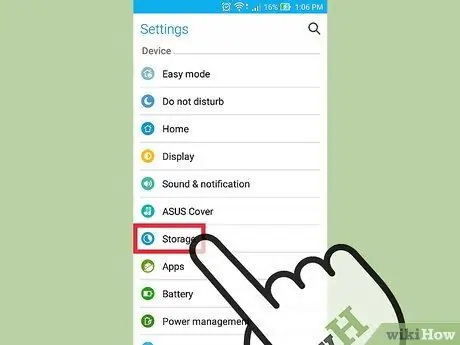
Step 1. First check the available storage space on the phone
On older Android devices, the “Insufficient storage available” error often stems from a system malfunction so the error doesn't always indicate a lack of space or memory on the device.
- You can check your device's storage space in the “Storage” section of the settings app.
- If the device has more than 15 MB of storage space, the error that appears may not be storage related.
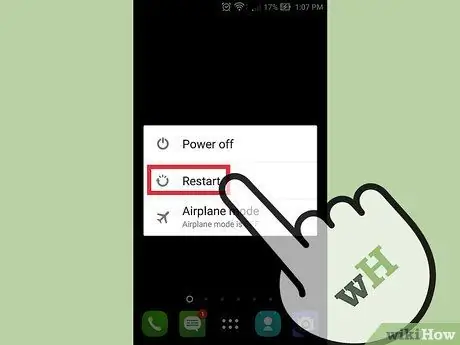
Step 2. Restart the phone
To restart, press and hold the power button, then select Power Off (or an equivalent option). After the phone is completely turned off, press and hold the power button again until the phone screen turns on.
By restarting the phone, the RAM on the system will be reset. In this way, the phone's performance becomes faster and the "insufficient storage available" error may be fixed (if indeed the error is not related to the phone's memory)

Step 3. Delete unused apps
If your phone's memory is really small, you can quickly increase the storage space by deleting unneeded apps.
To remove an app, touch and hold the app you want to remove, then drag the app icon in the “Remove” column (usually shown at the top of the screen) and drop it there
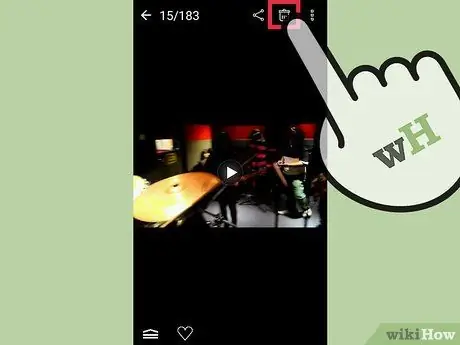
Step 4. Delete unnecessary media files
These files include photos, videos, and more. Since these files can take up a lot of storage space, deleting just a few files can significantly increase your phone's memory.
If you don't want to delete a specific photo or video, you can upload it to Google Drive as a backup file
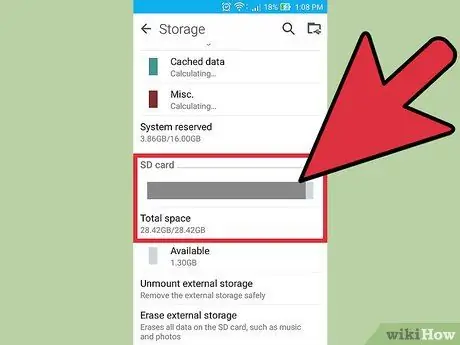
Step 5. Purchase external storage space
If your device has an unoccupied external memory slot, you can purchase and install a micro SD card from the internet (or from a retail electronics store).
If you have an SD card installed in your device, but aren't using it, it's a good idea to move apps and data to the memory card. To move it, touch a specific app in “Application Manager”, then select Move to SD Card
Method 2 of 3: Reset App Cache

Step 1. Open the settings app
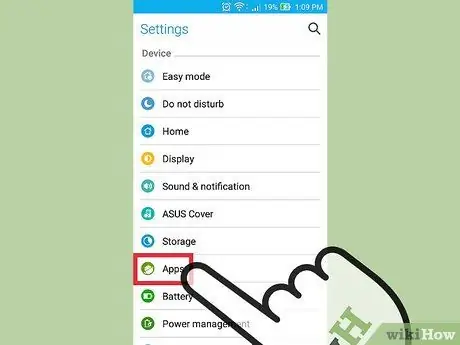
Step 2. Select Apps
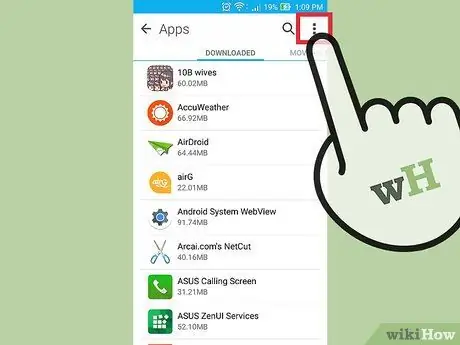
Step 3. Touch the button
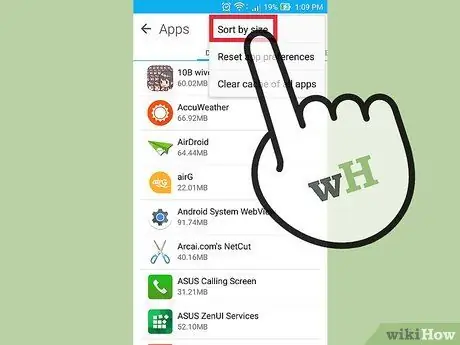
Step 4. Select Sort by size
After that, the apps will be sorted by size (the apps that take up the most storage space will be shown at the top).
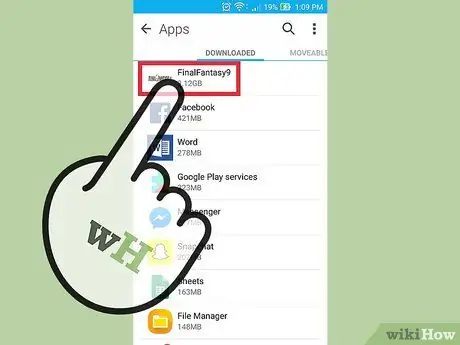
Step 5. Select an application
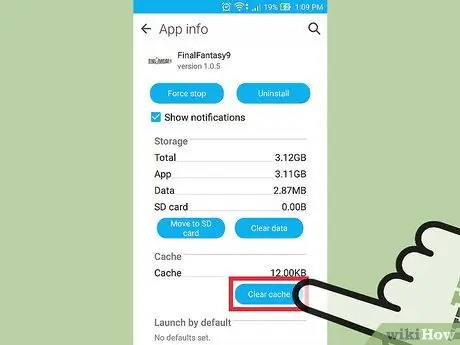
Step 6. Tap on Clear Cache option
After that, the app's cache data will be cleared so that the storage space can be partially freed. You will need to repeat this process for other applications.
Some Android devices allow you to clear the cache of all apps at the same time via the “Storage” section of the settings app. If the option to clear cache all at once is available, you can see the Cached option in that section. Once clicked, all cached data will be deleted
Method 3 of 3: Reset Google Play Store

Step 1. Open the settings app
Resetting the Google Play Store can fix the “insufficient storage available” error which is actually not related to storage space.
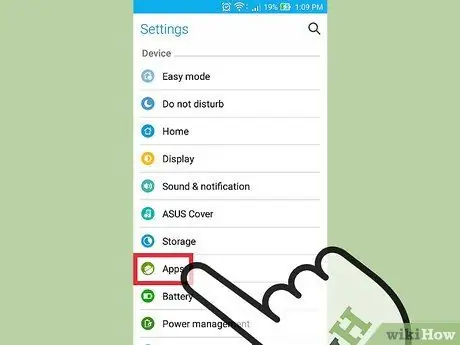
Step 2. Select Apps
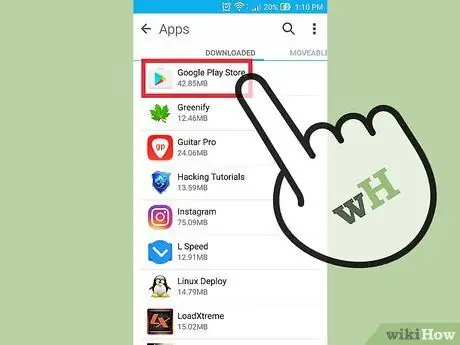
Step 3. Select the Google Play Store app
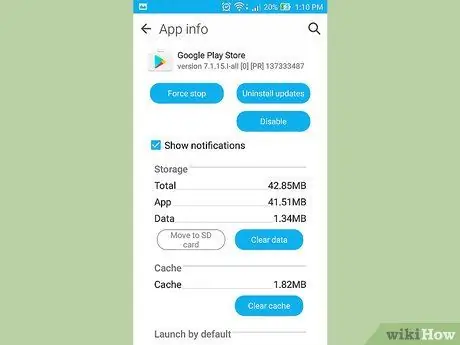
Step 4. Touch the button
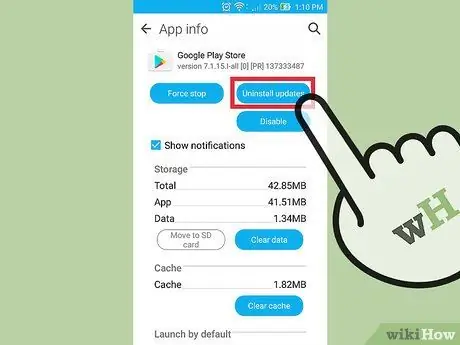
Step 5. Select Uninstall Updates
After that, confirm your choice to delete the update.
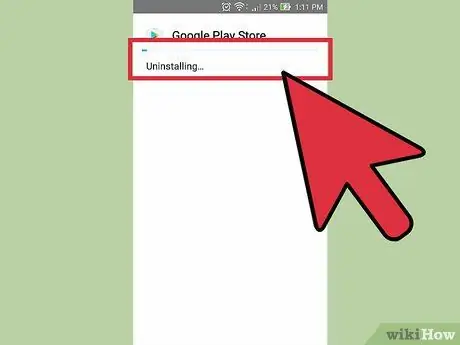
Step 6. Wait for Google Play to finish resetting

Step 7. Open the Google Play Store app
If prompted, you need to follow the instructions shown to update Google Play to the latest version. After that, you can download the application again.






