- Author Jason Gerald [email protected].
- Public 2024-01-19 22:11.
- Last modified 2025-01-23 12:04.
This article describes how to fix a broken or stuck iPhone Home button, as well as how to fix some common problems. That said, the best course of action is to take your iPhone to an authorized Apple store before you fix the stuck Home button yourself.
Step
Part 1 of 3: Enabling Home Button on Device Screen
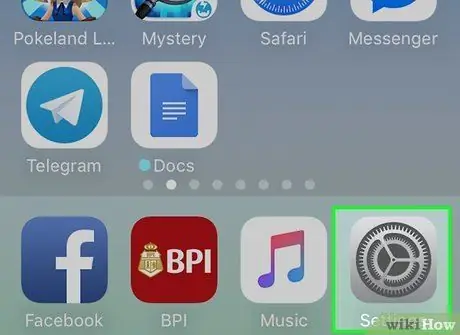
Step 1. Open Settings
This gray app with a gear icon is usually on the home screen.
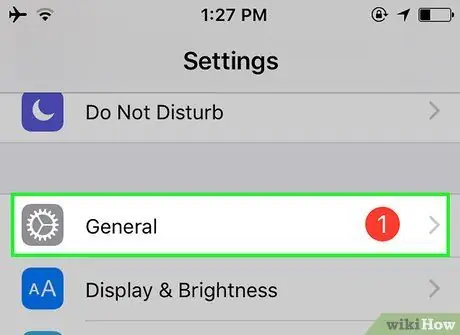
Step 2. Touch General
This option is at the bottom of the screen.
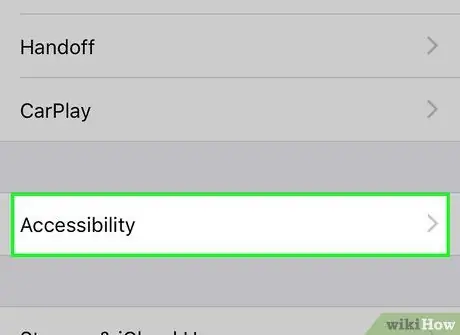
Step 3. Touch Accessibility
You can find it at the bottom of the screen.
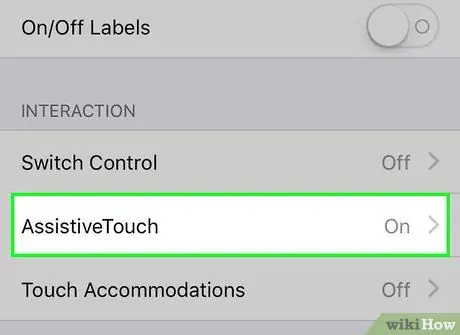
Step 4. Scroll down the screen and tap AssistiveTouch
This option is under the " Interaction " heading.

Step 5. Slide "AssistiveTouch" to "On" (to the right)
This option is at the top of the page. The button will turn green, indicating that AssistiveTouch is now active. A few moments later, a small gray box will appear on the screen.
You can press and drag the gray box to move it to another place on the device screen

Step 6. Touch the gray box
By doing so, a gray menu with several options will appear in the middle.
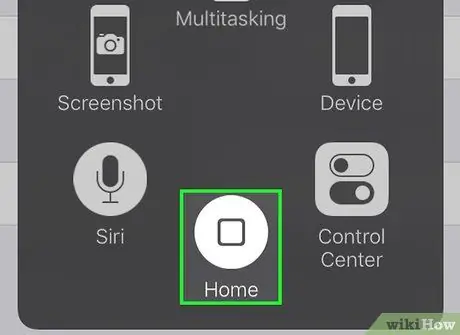
Step 7. Touch Home
It's a circular button at the bottom of the menu that appears. This button mimics the actual Home.
- Touch the button once to minimize all open applications.
- Touch and hold the button to activate Siri.
- Touch the button 2 times to see all currently running applications.
Part 2 of 3: Recalibrating Home Button Not Responding
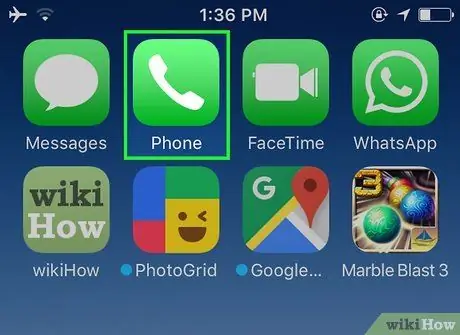
Step 1. Run the iPhone's default app
The default applications that you can open on your iPhone include Calculator, Weather, Calendar, and Messages. This method will reset the Home button that responds slowly or not at all and requires you to press it repeatedly for it to respond.
Make sure no other application is opened besides this default application
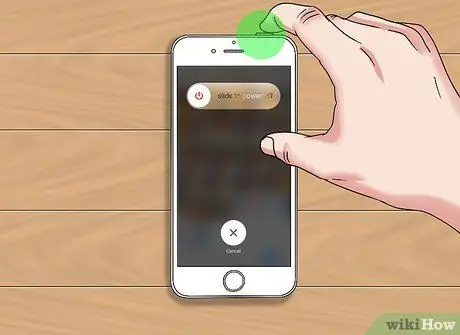
Step 2. Hold down the Power button
This button is located in the upper right corner of the iPhone device. The "Slide to Power Off" option will appear a few seconds later.
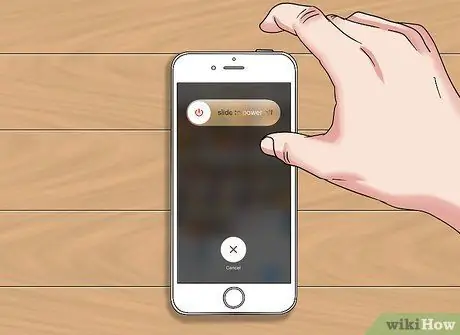
Step 3. Release the Power button
Only do this when the "Slide to Power Off" option is displayed.
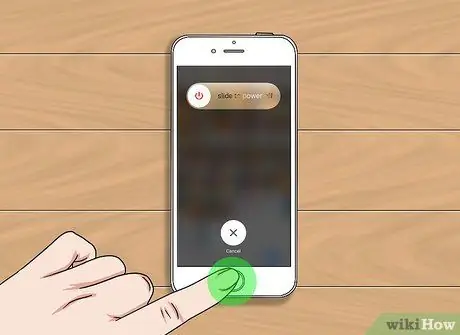
Step 4. Press and hold the Home button
The “Slide to Power Off” option will disappear a few seconds later and the app will force shut down. Doing so will calibrate the Home button and restore responsiveness.
If you are using the AssistiveTouch Home button, you must first touch the gray AssistiveTouch box icon on the device screen
Part 3 of 3: Fixing a Stuck Home Button
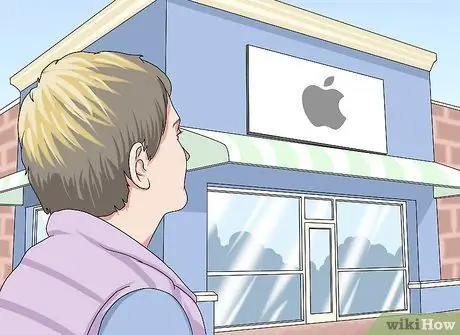
Step 1. Take your iPhone to an Apple authorized store
Before attempting to do anything described in this section (and possibly voiding your phone's warranty), take your phone to an Apple store to have it checked by their experienced technician.
- If there is no Apple store in your area, try contacting Apple.
- This repair is most likely free if your phone warranty is still valid or you have Apple Care.

Step 2. Use high pressure air
First press and hold the Home button. Use a can of high pressure air to spray the connection port located on the bottom of the device. This method can usually remove the dirt that makes the Home button stuck.
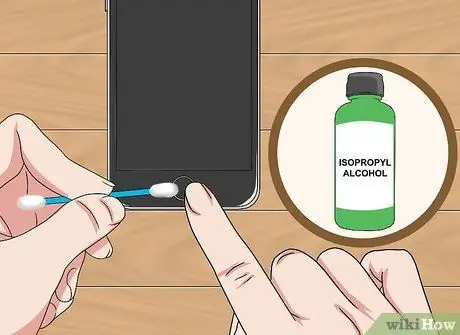
Step 3. Use isopropyl alcohol
Put a small amount of isopropyl alcohol on a cotton swab. Press the Home button as deeply as you can, then rub some rubbing alcohol on the edges. Press the button several times to rub the alcohol in the gap of the button. This will clean up any debris that might have jammed the button.
- This action can void the iPhone warranty.
- Excessive use of alcohol can damage the phone from getting wet. Only do this when the phone warranty has expired. If it's still under warranty, take your phone to an Apple store for repair there.

Step 4. Press and rotate the phone
Place iPhone on a flat surface. Firmly press and hold the Home button, then rotate iPhone clockwise while continuing to press the button firmly. This action can help reset the Home button.






