VPN, or Virtual Private Network, is a method of protecting personal data and identity for individuals as well as companies. A VPN is used to block your IP address, and redirect it to another IP address to prevent third parties from tracking your data and browsing habits. In addition, a VPN can also be used to access services or sites that are not available in your area. A VPN gives you protection against the government or hackers, especially when you use public Wi-Fi services. Some VPNs allow employees to access company resources outside the office. You can choose from a variety of VPN services, both free and paid. Use a VPN by installing the app on your computer, tablet or phone and then opening the app.
Step
Method 1 of 3: Getting VPN Access
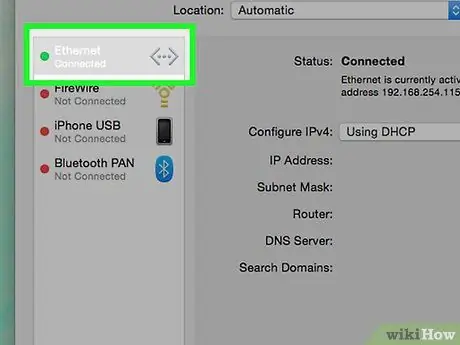
Step 1. Turn on the computer, then connect the computer to the internet
If you are at home, the computer will automatically connect to the internet. Also, those of you who work in a new location, such as a cafe or airport, may need to connect your computer to the Internet.
Be careful when choosing an internet connection in public because you haven't installed a VPN. We recommend that you don't use sensitive applications (such as email) until your computer is secured
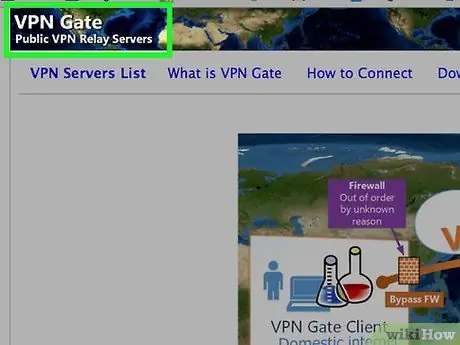
Step 2. Choose between free or paid VPN
Each option has advantages and disadvantages. To access Netflix or BBC iPlayer in another country or protect your social media information when surfing in public, you may not need a paid VPN. You can get the basic functions of these VPNs from free VPNs. However, if you need deeper encryption to hide your surfing activity from the government or avoid tracking from advertising companies, you may need to purchase a paid VPN service.
- Be careful when choosing a free VPN service. Some services may include unwanted software, or place advertisements on the sites you visit.
- Some free VPN services you can trust include VPN Gate, TunnelBear, and Starter VPN. However, most free VPN services limit access quotas so you will need to purchase additional quota to use more data.
- Most VPNs work on Windows computers, Macs, tablets, and smartphones.
- You can also use a VPN at work to connect to the network privately and protect sensitive company data.
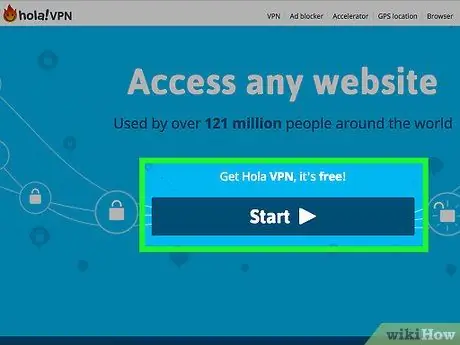
Step 3. Download the VPN program you want by visiting the site of the VPN service and clicking the Download button / download link on the site
Follow the guide on the site to download the appropriate VPN program for your operating system.
- If you need a VPN for work, contact your office's IT department for a VPN program. Install a client program on your computer to access the company's servers. An IT employee will determine if your computer is compatible with the VPN program (and help you qualify for compatibility if your computer is not), install the VPN software, and set up the software for the computer to connect to the VPN.
- Many VPN programs can also be downloaded on Android or iOS devices. If you're visiting the VPN company's website on your computer, click the link to download the VPN program for your phone's operating system. You will be directed to the phone app store.
- If you don't use a computer and want to download a VPN program to your phone, visit your phone's app store and search for "VPN" to download the program directly from your phone.
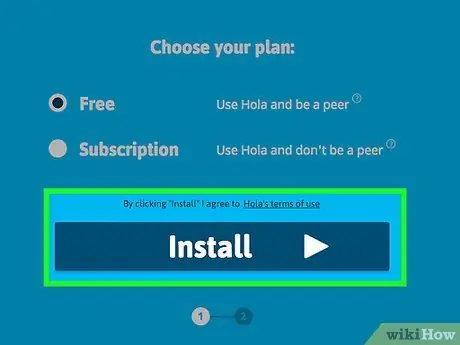
Step 4. After downloading the VPN software, install the program by finding the program file and opening it
Follow the on-screen guide to install and start the VPN. Some VPN programs, such as Cyberghost, can be used without creating an account, but other VPN programs require you to register with an email before they can be used.
- On a Mac, you generally need to open the.dmg file and drag the file into the Applications folder. If your computer is password protected, you will be prompted for your password the first time you open the VPN application.
- On Windows, you will need to open the EXE file and follow the on-screen instructions. Once the VPN is installed, open the app from the Start menu.
- On the smartphone, open the VPN app from the home screen of the phone. You'll be asked to enter your account information, or create an account if you don't already have one.
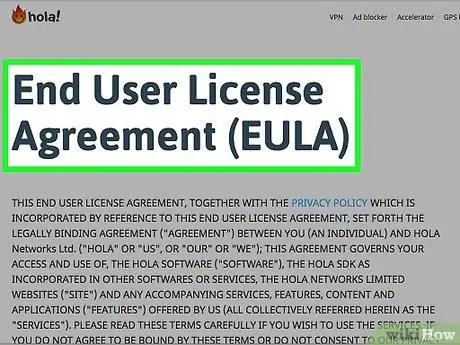
Step 5. Read the rules of use if you are using a VPN for personal use
Some VPN services, especially free ones, include third-party apps or restrict access with quotas. Make sure you are aware of the services provided, what you need to provide in order to use the services, and the information the service providers collect.
Read reviews of VPN programs on internet forums
Method 2 of 3: Using a VPN
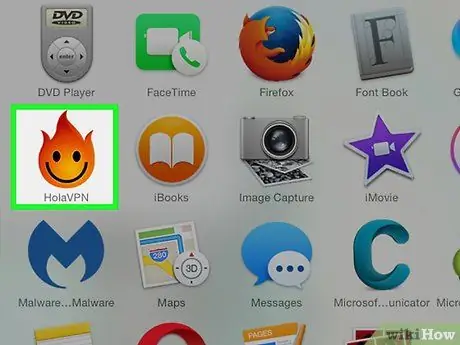
Step 1. Once the VPN program is installed, open it from the Application folder, taskbar, or desktop/home screen
- On Windows, the VPN program can appear as an icon on the desktop. Otherwise, click the Windows icon in the upper-left corner of the screen, then select a program from the taskbar or the Programs menu.
- On a Mac, find the app in the Applications folder.
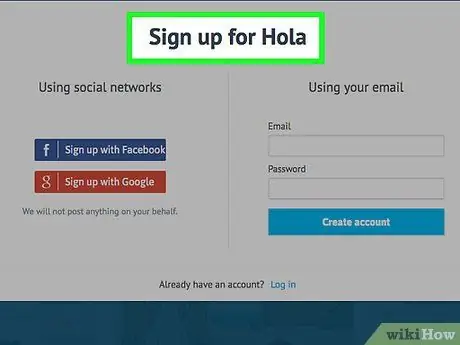
Step 2. Follow the on-screen guide
Most VPN apps provide a guide to help you connect if you're new to the app. Some services like Cyberghost just require you to click the yellow button in the middle of the app, others like Tunnelbear will ask you to create an account. You can also adjust the settings as needed.
- Most applications provide the option of connecting directly to the VPN once the computer is turned on.
- You can also use the option to "force" (override) the use of TCP. If your internet service provider restricts the connection, you can force the VPN to use the slower but stable TCP (Transmission Control Protocol).
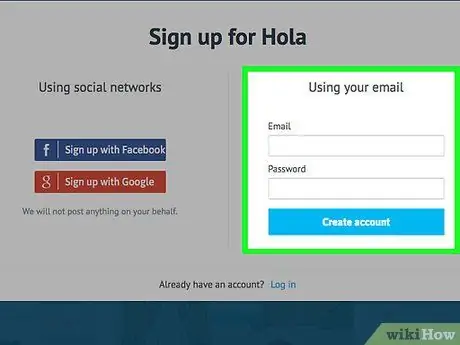
Step 3. Enter the username and password when prompted
If you don't have a VPN account, you may need to create one. If you use mostly private VPN services, or corporate VPNs, you will be able to access the network safely. After logging in, the operation of the VPN varies, depending on the settings of the company.
A VPN program may open a new window similar to your desktop at work (also known as a virtual desktop) so that you can access company resources, or you may need to enter the address of a secure site in your browser. If your company's VPN program doesn't open virtual desktops automatically, company IT employees should provide guidance on accessing company resources
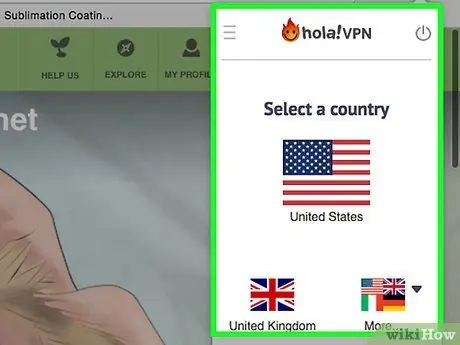
Step 4. Run the VPN
Once you have registered and logged in, you can now use a VPN to protect your identity, access protected files on the network, or access sites/content that are not available in your area. You can also change the settings to have the VPN open automatically and connect to random networks, or you can choose when and how your computer connects to the VPN.
- If you use a free VPN, your access is generally limited by quota or time. Therefore, only use a VPN if you need a secure connection. For example, you may need to use a VPN on public Wi-Fi (such as in a cafe), instead of using it at home.
- You can use a VPN to watch Netflix in other countries, so you can access movies or shows that are generally inaccessible. Some VPNs allow you to select the destination country by changing the IP address. If you are in the UK, you can use a VPN with a US IP address to watch US Netflix.
Method 3 of 3: Using Hola to Access VPN Fast
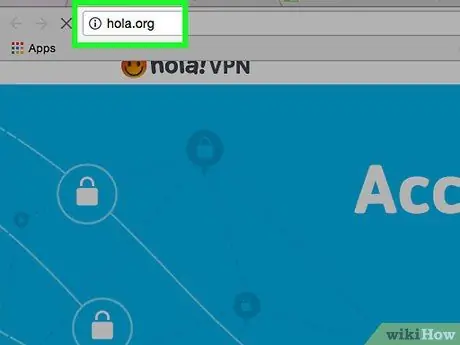
Step 1. Go to Hola.org and install Hola for your browser
Hola is a collaborative network (P2P) that comes in the form of an add-on for browsers. You can install Hola for fast and free VPN access.
- Hola is available for Mac, PC, and iOS and Android devices. You can download Hola to your computer or phone (via the app store). You can also download Hola add-ons for Chrome, Firefox, and Opera to quickly access Hola.
- Hola redirects some of your activity to peer-to-peer networks, and helps you hide your real IP address. Unlike using a regular VPN, your activity won't be completely routed, but Hola is very effective and easy to use.
- After logging into the Hola site, click the blue Get Hola button, it's Free!, then follow the instructions on your browser or device to install Hola.
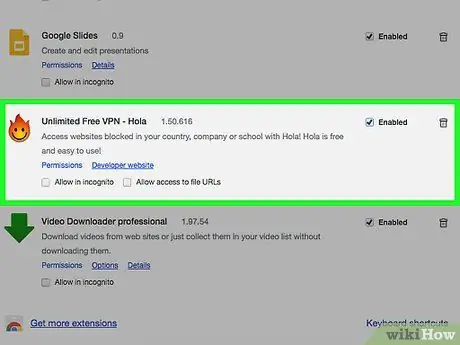
Step 2. Once installed, activate Hola by clicking on the small flame and smile shaped button in the browser toolbar
- If Hola is inactive, the fire will be grayed out, and the status will be Off.
- Click the Hola icon, then wait for the menu to appear. Click the button in the middle of the dialog box to activate Hola.
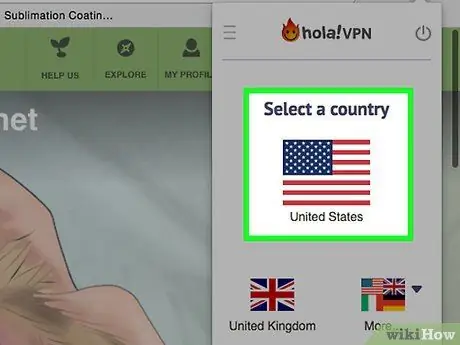
Step 3. Click the destination country
When you activate Hola, you can select the country you want to roam to. This country is Hola's way of hiding your IP address.
- Click More to open a list of available countries.
- After selecting a country, the page will reload, and you will be listed as a visitor from the country of your choice.
- Hola is not only useful for protecting your identity, it can also be used to access blocked sites in your area.
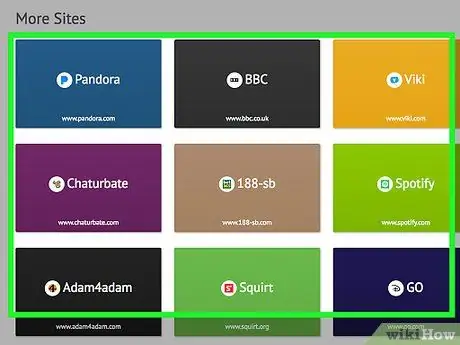
Step 4. Use Hola to access sites that you generally don't have access to
Apart from redirecting your IP address and hiding it, you can also use Hola to quickly access Netflix abroad. You can also access sites that are only accessible in your country.
- Not all Netflix users can access the same content. Netflix US provides the most comprehensive library, but lacks content available on Netflix in other countries.
- For example, you can visit Netflix and activate Hola to watch Netflix in another country. If you want to access US Netflix, click the Browse from US option, and if you want to watch UK Netflix content, click the Browse from United Kingdom option.
Tips
- An IT employee might give you the default VPN password, then allow you to change the password. Use unique but easy-to-remember passwords, and don't write them down or stick them near your computer. Avoid birthdays, close surnames, or other easy-to-guess passwords.
- Contact IT if you forget your password, or if you can't access the VPN.
- Contact IT immediately if you need to reinstall/upgrade the operating system, or restore computer settings. You may lose VPN settings.
- Look up information about the VPN service you want to use in the forums before downloading it. Make sure the VPN program won't collect unwanted data.
- Most free VPNs are enough to protect your privacy outside the home.
- If you're using a paid VPN, make sure your payments are protected, and make sure the VPN can provide the service you need.






