This wikiHow teaches you how to download Roblox on your computer, phone, or tablet.
Step
Method 1 of 4: On iPhone or iPad
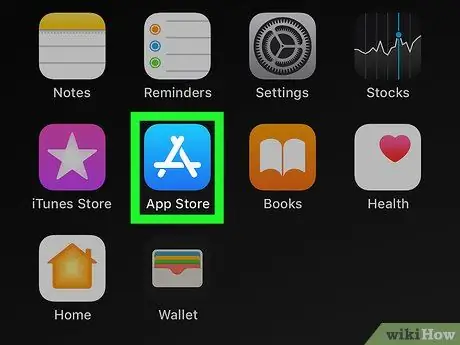
Step 1. Open the App Store
on your iPhone or iPad.
The App Store icon is displayed on the device's home screen. However, you may need to open a specific folder to find it.
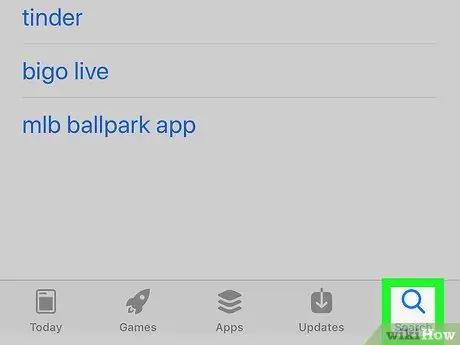
Step 2. Touch the Search icon
It's a magnifying glass icon in the lower-right corner of the screen.
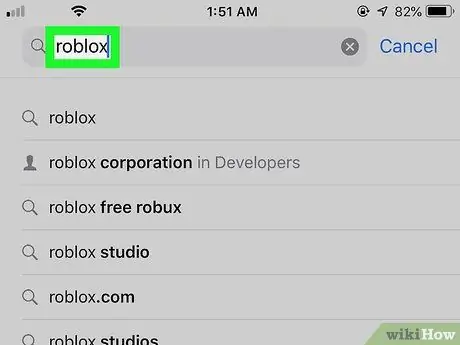
Step 3. Type roblox into the search bar and hit Search
The search bar is at the top of the screen. A list of matching search results will be displayed.
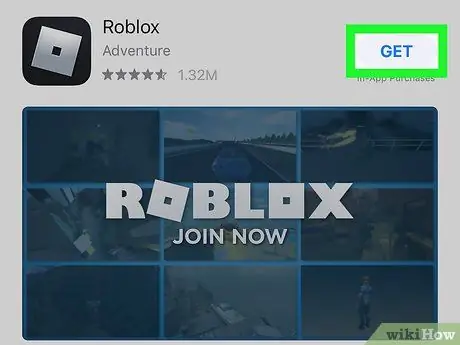
Step 4. Touch GET next to "Roblox"
This entry is in the top row (or top) of the list. Look for the black icon and the silver square with the title in it.
If you've downloaded Roblox to your device before, you'll see a small blue cloud icon with an arrow instead of a “ GET " Touch the button.
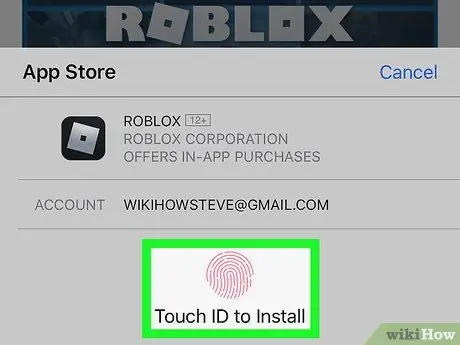
Step 5. Confirm identity
You will usually need to enter a PIN code or switch Touch ID to start the download, depending on the applicable settings. Follow the on-screen instructions to download Roblox to your phone or tablet.
After the application has finished downloading, its icon will be displayed on one of the home screens. Look for the two game character icon and the word " ROBLOX " in white text
Method 2 of 4: On Android Device
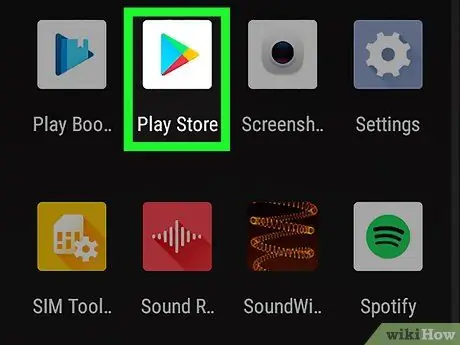
Step 1. Open Play Store
on your phone or tablet.
You can find the icon on your device's page/app drawer.
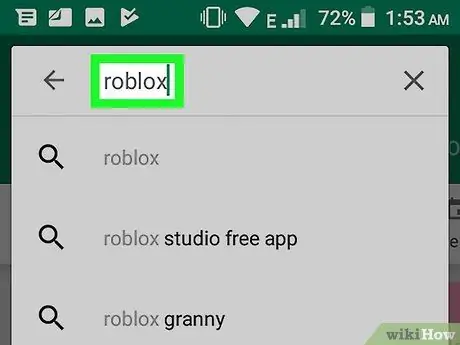
Step 2. Type roblox into the search bar and press Enter
The search bar is at the top of the screen. A list of matching search results will be displayed.
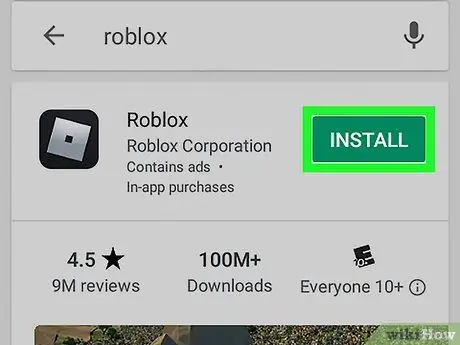
Step 3. Touch INSTALL next to "Roblox"
This option is at the top of the list. Roblox will be downloaded and installed on your Android device.
Once the installation is complete, the Roblox icon will be added to the home screen or app drawer. Look for the two game character icon and the word " ROBLOX " and white text
Method 3 of 4: On Mac Computer
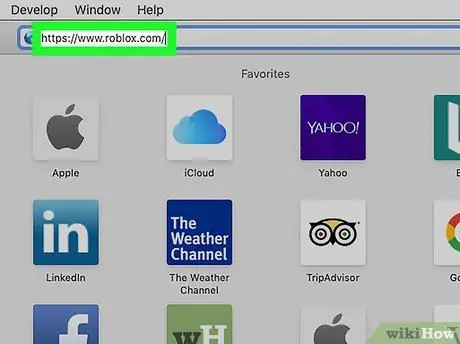
Step 1. Visit https://www.roblox.com via a web browser
As long as you're using MacOS 10.7 or later with an Intel chipset, you can play Roblox on a Mac computer.
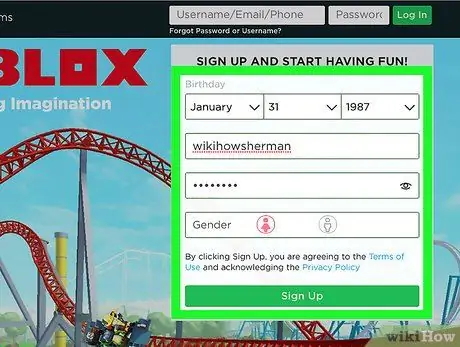
Step 2. Create a new account
If you have never played Roblox before, fill out the form under the “Sign up and start having fun” section and click “ Sign Up to start playing.
If you've played Roblox before, type your username and password into the fields at the top right corner of the page, then click the “ Login ” which is green.
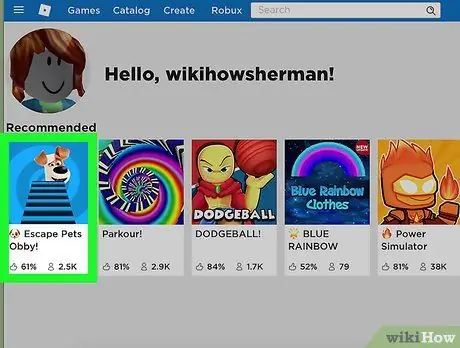
Step 3. Visit any Roblox game
You are free to choose any game because at this stage, you will only be using it to download Roblox. Game details will be displayed afterwards.
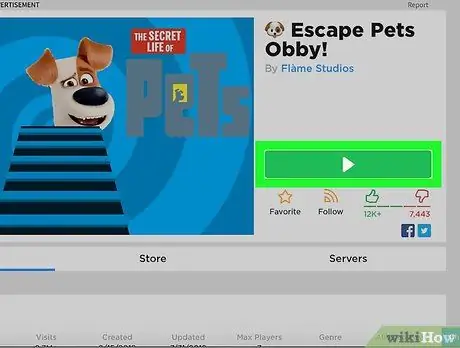
Step 4. Click the green Play button
Now, you should see a pop-up window asking you to install the app.
If the browser asks if you want to allow the web page to open the application, click “ Allow ”.
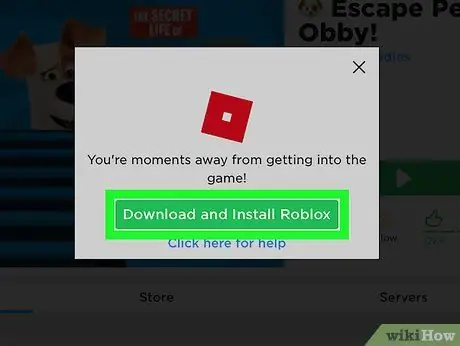
Step 5. Click the green Download and Install ROBLOX button
It's in a pop-up window. The Roblox installation file will be downloaded to your computer's main downloads folder.
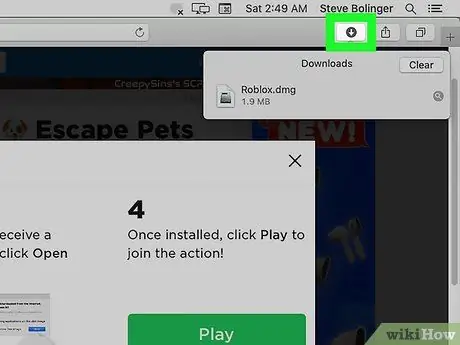
Step 6. Open the “Downloads” folder
You can access it in most browsers by clicking the down arrow icon in the top right corner of the window. If you want, open Finder and double click the folder “ Downloads ”.
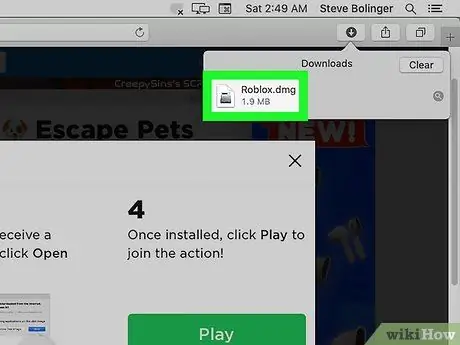
Step 7. Double-click the Roblox.dmg file
The Roblox installation window will open after that.
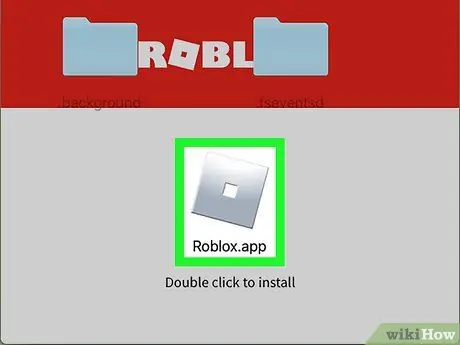
Step 8. Double click the orange Roblox icon
It's in the middle of the window (just above "Double click to install"). A warning message will be displayed asking if you are sure you want to install the app.
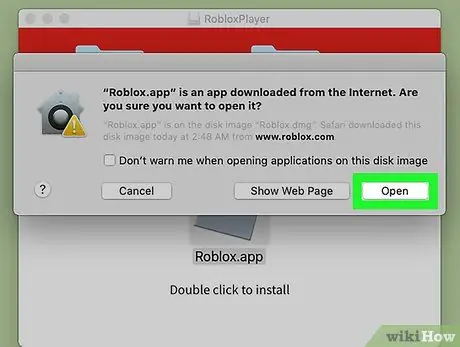
Step 9. Click Open on the warning pop-up window
The window will close and you will be taken back to the Roblox installation window.
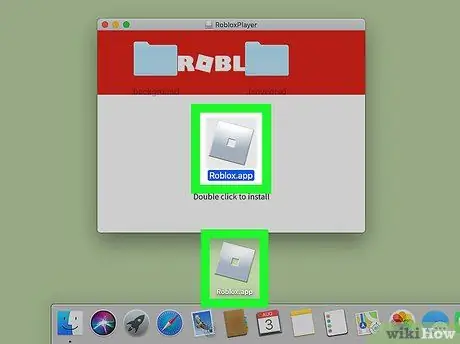
Step 10. Drag the orange Roblox icon to the desktop or Dock
You can add apps wherever you want. Once the icon is dragged, the installation will begin. A progress bar will be displayed showing the remaining time until the installation is complete. Once Roblox is installed, you will see a window with the message " ROBLOX is successfully installed! ".
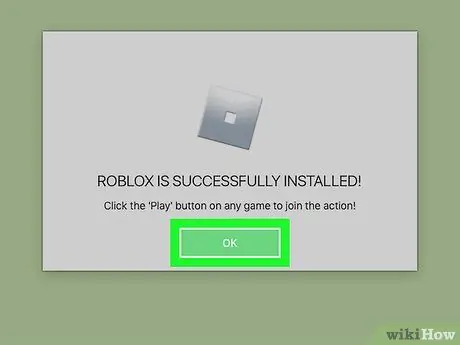
Step 11. Click OK to close the window
Roblox is now installed.
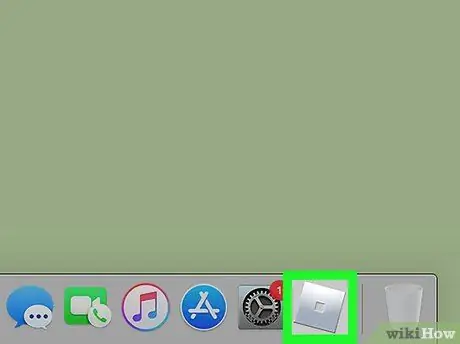
Step 12. Click the new Roblox icon
This orange square or diamond icon is on the desktop or the Dock (wherever you added it). A shortcut to the Roblox website will open and you'll find a full list of games to try. Now you can browse any game, click on the button “ Play ” is green, and plays Roblox on a Mac.
Method 4 of 4: On Windows PC
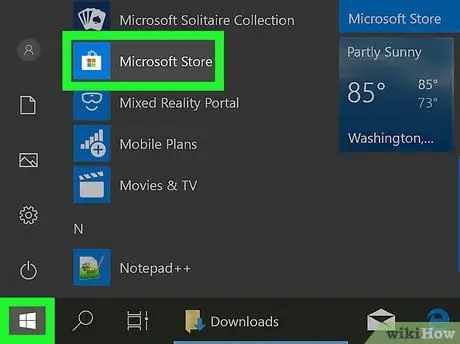
Step 1. Open Microsoft Store
You can find this application in the "Start" menu.
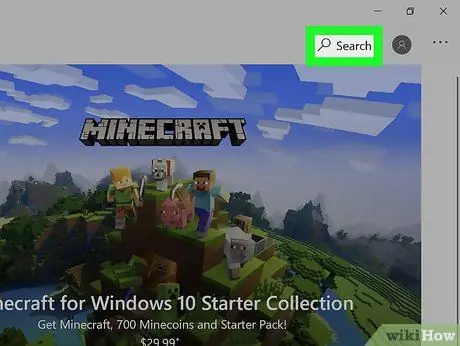
Step 2. Click Search
It's in the upper-right corner of the Microsoft Store window.
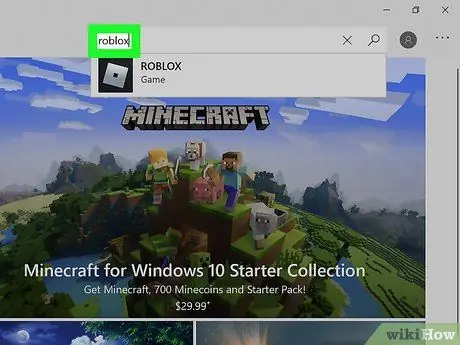
Step 3. Type roblox and press Enter key
A list of search results will load afterwards.
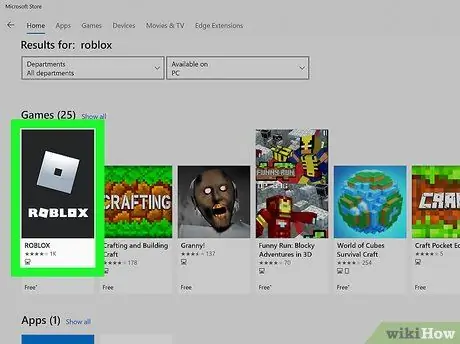
Step 4. Click ROBLOX
This option is indicated by a silver square with a dark colored square inside. Roblox is usually the first entry in the list of search results.
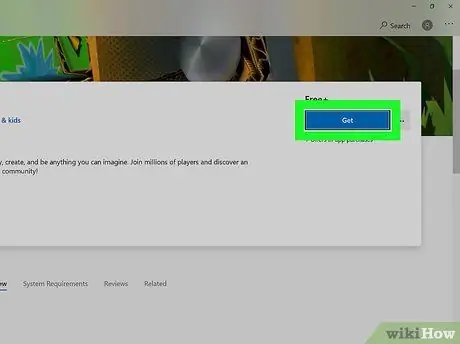
Step 5. Click the blue Get button
It's below the word " Free+ ", in the middle of the page. Roblox will be installed to the computer afterwards. In addition, a menu entry for Roblox will also be added to the “Start” menu.
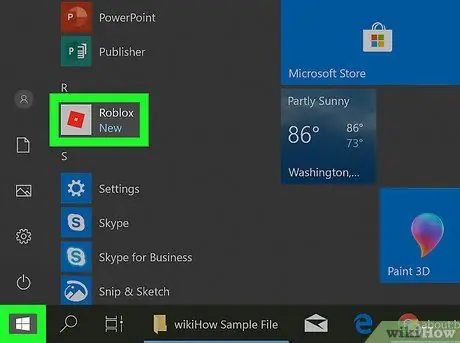
Step 6. Open Roblox
You can find this application in the "Start" menu.
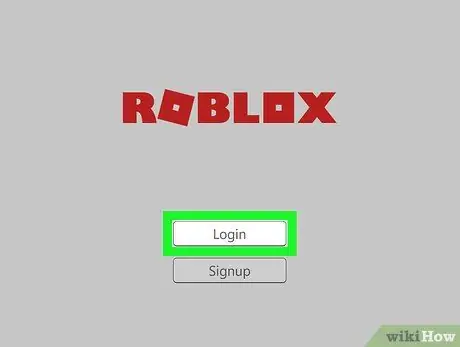
Step 7. Sign in or create an account
If you've played Roblox before, you can use the same account on your computer, phone, or tablet. Otherwise, follow the on-screen instructions to sign in to your account.






