This wikiHow teaches you how to use Tinder, the dating and matchmaking app. To use Tinder properly, you must first install the Tinder app and create an account. Once the account is active and you are familiar with the interface and settings of the application, you can immediately find a match.
Step
Part 1 of 4: Creating an Account
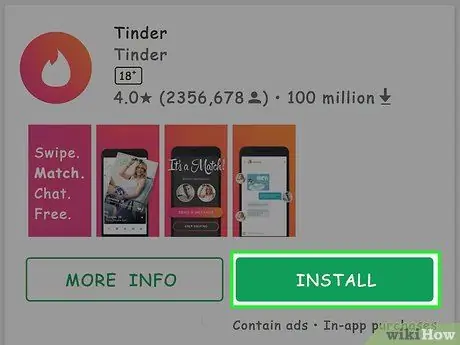
Step 1. Download the Tinder app
You can download Tinder for iPhone from the App Store, or for Android from the Google Play Store.
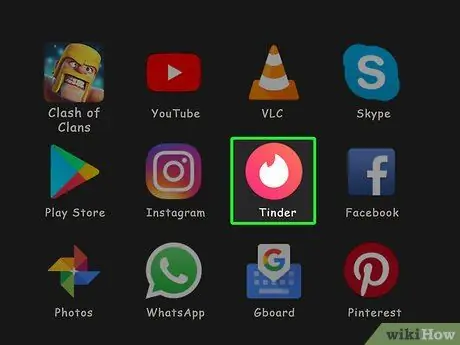
Step 2. Open Tinder
This app is marked by a white fire icon.
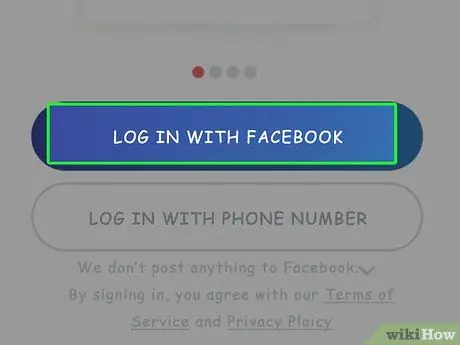
Step 3. Touch LOG IN WITH FACEBOOK
It's a blue button at the bottom of the screen.
You need the Facebook app and an active Facebook account to create a Tinder account
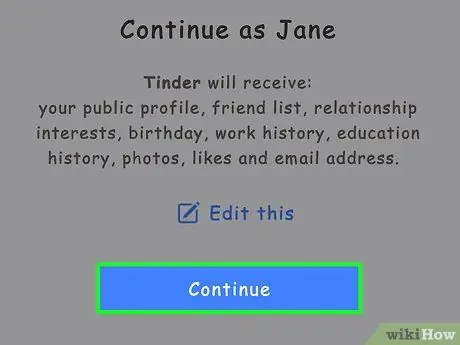
Step 4. Touch OK when prompted
This way, Tinder can access your Facebook account information.
If your Facebook login information is not saved on your device, you will need to enter your Facebook account email address and password first
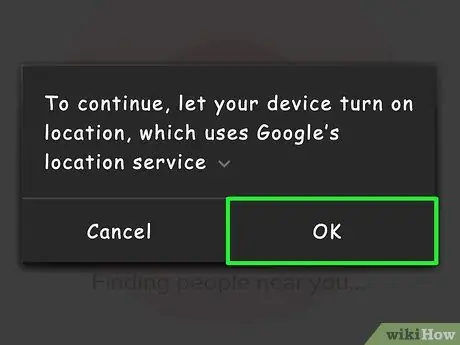
Step 5. Touch the Allow button when prompted
After that, location services for Tinder will be enabled.
For Tinder to work, you must enable location services
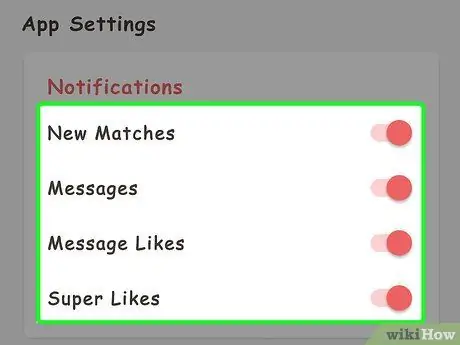
Step 6. Decide if you want to receive notifications
you can touch I WANT TO BE NOTIFIED ” if you want to receive notifications, or “ NOT NOW ' if you don't want to. After that, a Tinder profile will be created using your Facebook account information.
Part 2 of 4: Understanding the Tinder Interface
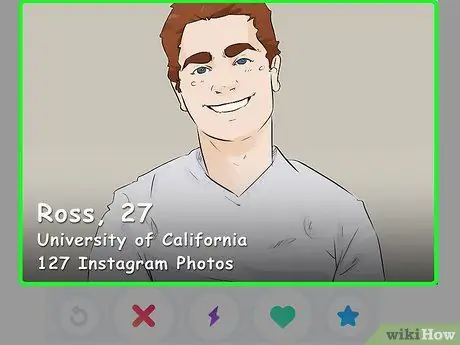
Step 1. Take a look at the Tinder page
You can see the photo in the middle of the page. The photo is a photo of another Tinder user near you.
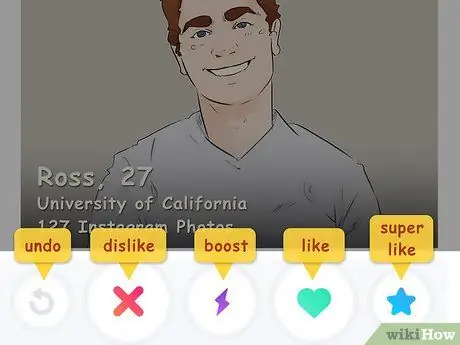
Step 2. Pay attention to the buttons at the bottom of the screen
These buttons allow you to interact with other user profiles. From left to right, the buttons function as follows:
- “ Undo ” - This yellow arrow button is used to restore the profile of the user you previously passed (by swiping the screen). You will need to subscribe to a Tinder Plus account in order to use the buttons.
- “ Dislike ” - Touch icon “ X ” red if you do not like the profile shown. You can also swipe the profile to the left to do so.
- “ Boost ” - This purple lightning button works to increase the appearance of your profile for 30 minutes. Every month, you get one time use of this button.
- “ Like ” - This green heart button serves to like the profile shown. You can "match" the user in question if the user likes you. To like a profile, you can also swipe the profile to the right.
- “ Super Like ” - This button is used to like the profile and notify the concerned user that you have liked the profile. Every month, you have three times the usage of the free super-like button. You can also swipe up on the profile to do so.
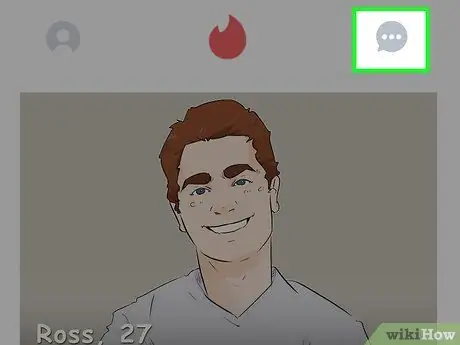
Step 3. Check the messages on Tinder
To check messages, tap the speech bubble icon in the upper-right corner of the screen. After that, all the conversations you have with the "potential mates" will be loaded.
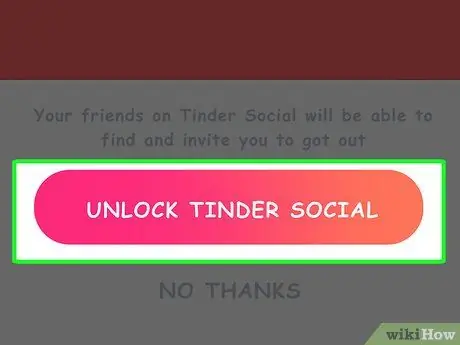
Step 4. Switch Tinder to social mode (“Social Mode”)
Although Tinder is the first and foremost dating app, you can tap the switch in the top center of the screen to switch Tinder to a more platonic mode.
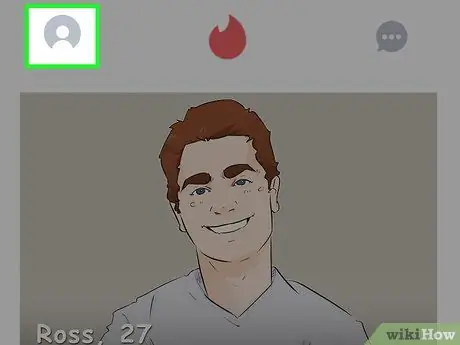
Step 5. Touch the profile icon
It's a human icon in the upper-left corner of the screen. After that, your profile will be opened. You can set profile options on that page.
Part 3 of 4: Managing Settings
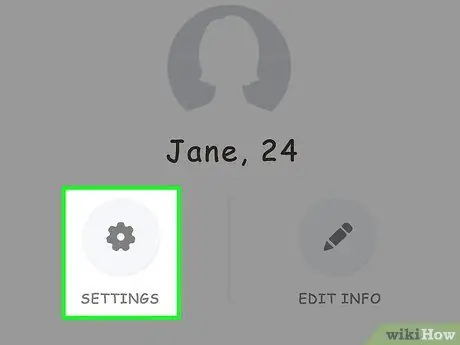
Step 1. Touch the SETTINGS button
This gear icon is on the profile page. After that, the Tinder settings will be displayed.
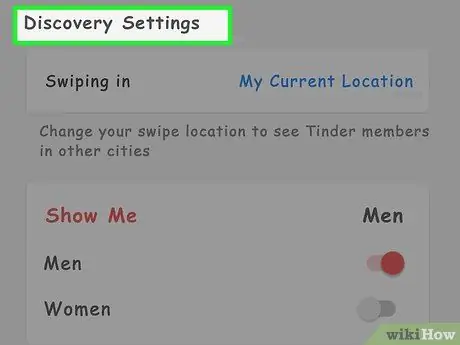
Step 2. Review the " DISCOVERY " settings
This setting affects Tinder searches and the types of profiles you can view.
-
“ Location (iPhone), Swiping in (Android):
This option serves to change your current location.
-
“ Maximum Distance (iPhone), Search Distance (Android):
You can increase or decrease the matchmaking radius.
-
“ Gender (iPhone), Show me (Android):
“Select the gender of the partner you are interested in. Right now, Tinder only has a choice of “ Men ”, “ women ", and " Men and Women ”.
-
“ Age Range (iPhone), Show Ages (Android):
You can increase or decrease the maximum age of the desired partner.
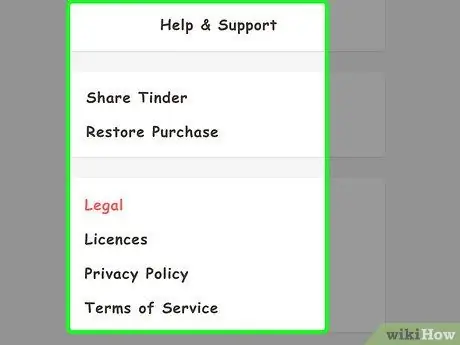
Step 3. Review the other settings entries
You can edit notification settings, view the privacy policy, or exit Tinder from this menu.
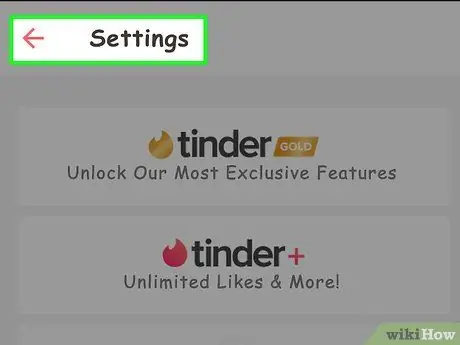
Step 4. Touch Done (iPhone) or
(Android).
It's at the top of the settings page (“Settings”). After that, you will be taken back to the profile page.
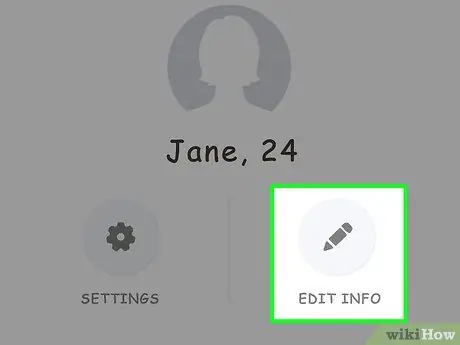
Step 5. Touch option
It's in the lower-right corner of your profile photo.
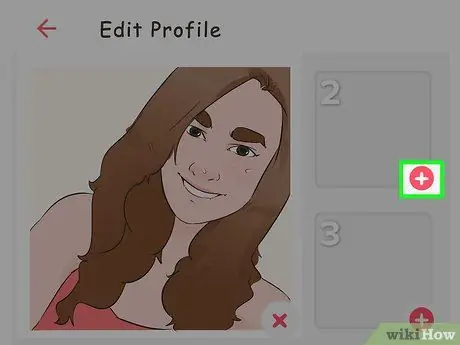
Step 6. Review the existing photos
The photos are at the top of the “Edit Info” page. You can do several things on this page:
- Touch and drag a photo into the large photo grid to change the main profile photo.
- Touch the button “ x ” in the lower-right corner of the photo to remove it from Tinder.
- Touch the button “ + ” in the lower right corner of the photo box to upload photos from your phone or Facebook.
- You can also swipe the switch " Smart Photos ” so Tinder can handpick photos for you.
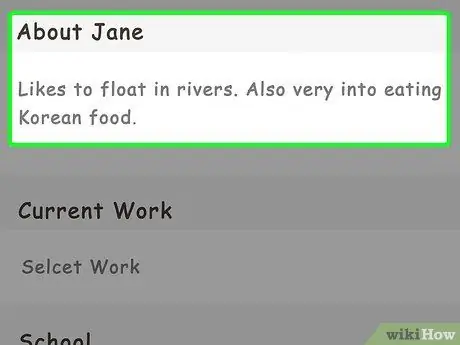
Step 7. Enter a profile description
You can enter it in the "About (Your Name)" field.
You can only use a maximum of 500 words to write a description
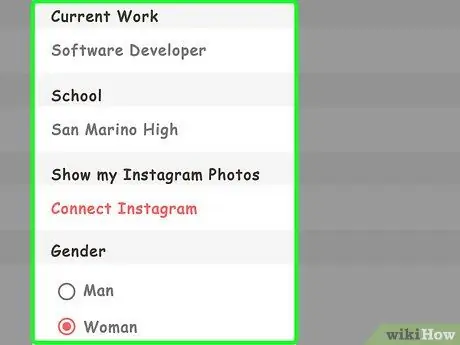
Step 8. Review the profile information
You some aspects you can edit on the profile information page:
- “ Current Work ” - Touch this option to see several different options for your current job.
- “ School ” - Select a school from a connected Facebook profile, or select “ None ”.
- “ My Anthem ” - Select a song from Spotify to set as the profile song.
- “ I Am ” - Choose your gender.
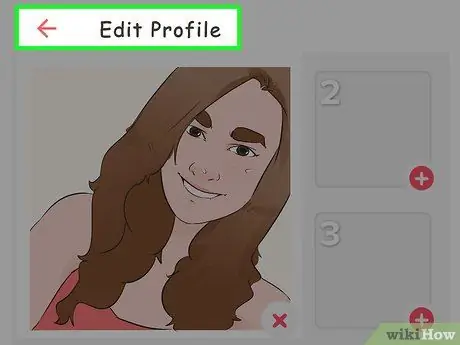
Step 9. Touch the Done button (iPhone) or
(Android).
It's at the top of the screen.
On iPhone, tap the downward-pointing arrow icon in the upper-right corner of the screen to return to your profile page
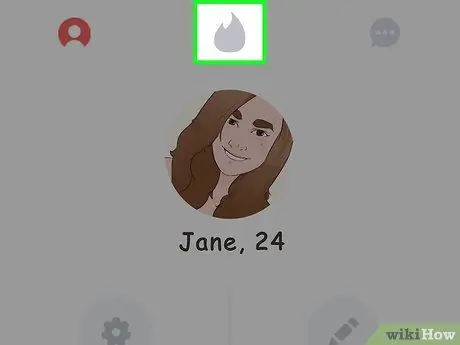
Step 10. Touch the fire icon
It's in the upper-right corner of the screen. After that, you'll be returned to the main Tinder page where you can start looking for “matches” with other users.
Part 4 of 4: Browse Profiles
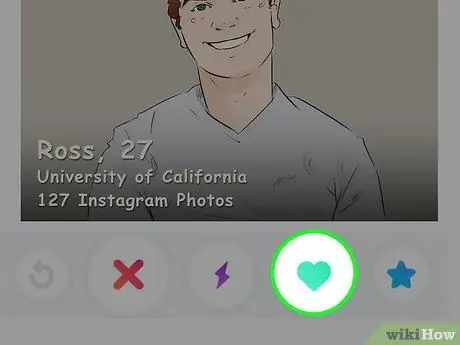
Step 1. Swipe the profile to the right to like it
You can also touch the heart button. This option indicates that you like the profile shown and want to "match" with the user of that profile.
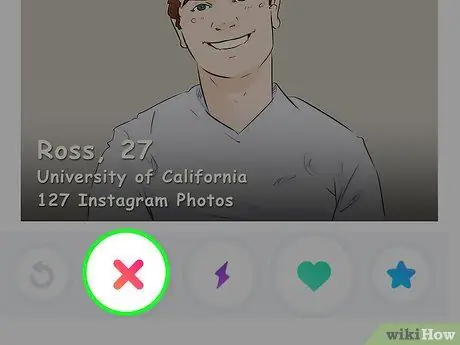
Step 2. Swipe the profile to the left to skip it
You can also touch the “ X This way, the profile in question will not appear in your Tinder feed.
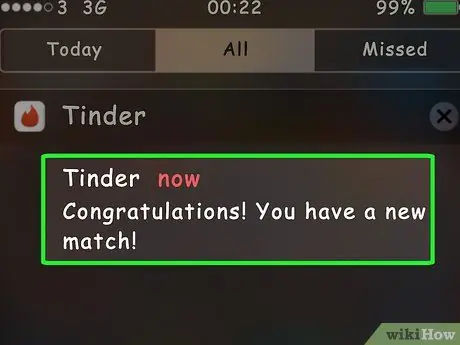
Step 3. Wait for a match
If you like someone, and you are liked by that person, you get a match. After that, you will receive a notification and can talk to the user via message.
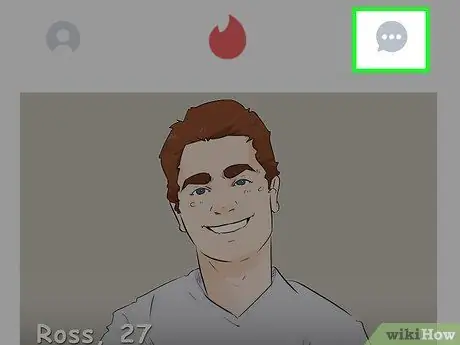
Step 4. Touch the message icon
It's in the upper-right corner of the screen.
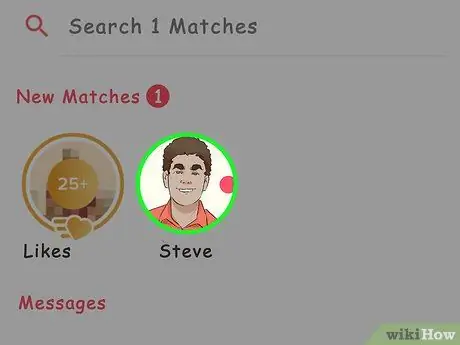
Step 5. Touch the username you are “matched” with
The user will be displayed on this page. You can also use the search bar at the top of the page to search for specific users.
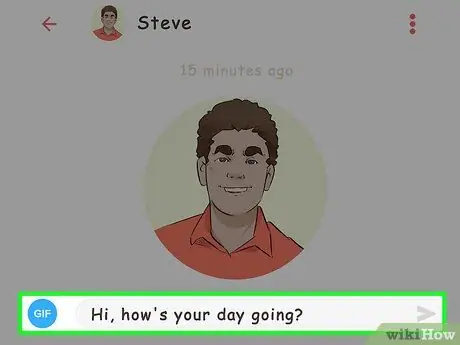
Step 6. Write the first message that stands out
If you want to initiate contact with other people, make sure your first message conveys friendliness and confidence, without coming across as "terrible".
- Don't just say "Hi!" Try saying, for example, “Hi! How are you?"
- Try to write the first message that stands out.
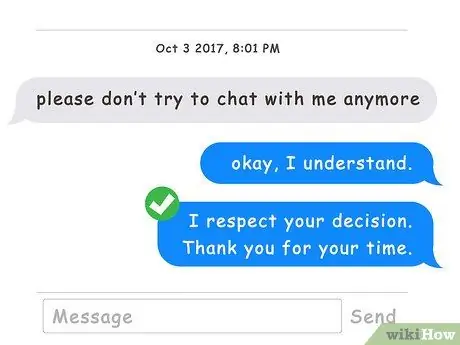
Step 7. Show concern
Usually, it's easy to forget that you're talking to someone else on Tinder. Therefore, remember to stay positive, kind, and show respect when interacting with other people.






