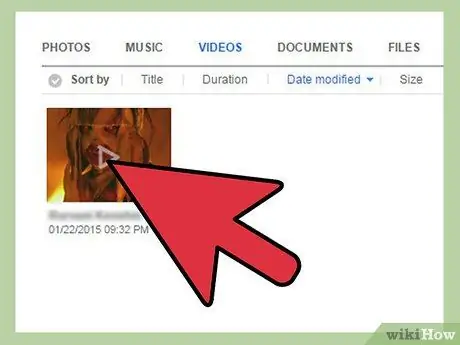Samsung AllShare is a service that allows you to share media files between Samsung Android devices, Samsung smart TVs and computers using the internet. To use it, the Samsung AllShare app must first be downloaded and installed on all devices that wish to enable the sharing feature.
Step
Method 1 of 2: File Sharing between Android and Television
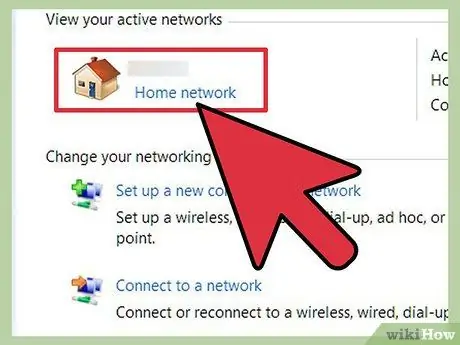
Step 1. Check if your Android device and Samsung television are connected to the same internet network
AllShare only works on devices connected in the same network.
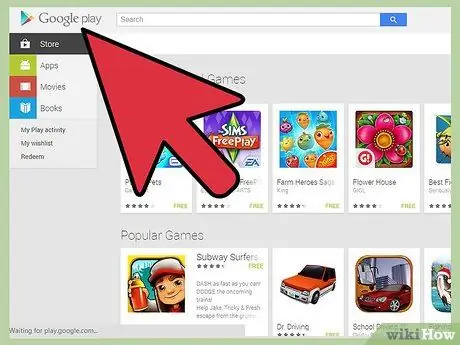
Step 2. Run the Google Play Store app on the Samsung Android device
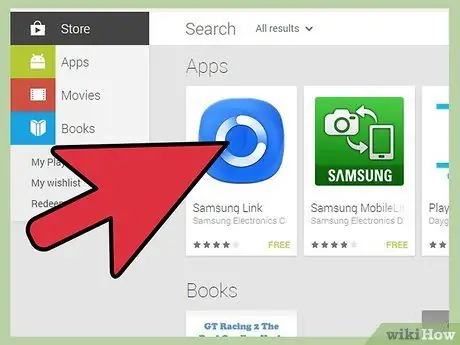
Step 3. Do a search for “Samsung AllShare” or “Samsung Link”
Samsung Link is the latest version of the Samsung AllShare app for Android.
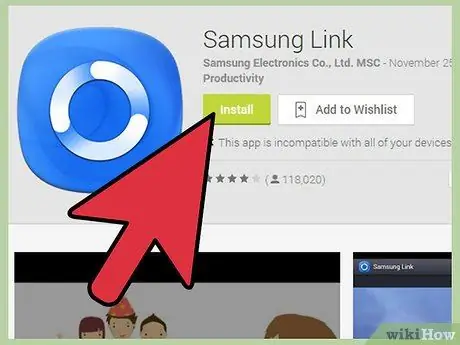
Step 4. Select the option to download and install Samsung Link into your Android device
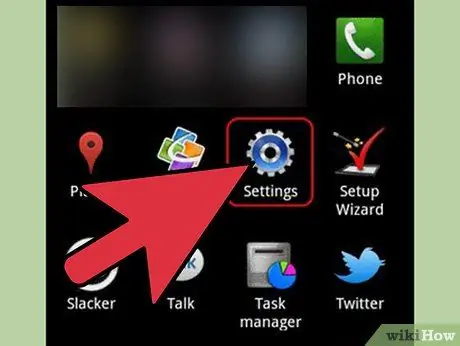
Step 5. Tap “Settings” then select “Nearby Devices” after Samsung Link is installed
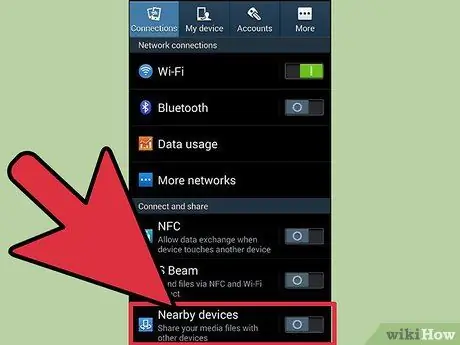
Step 6. Slide the switch to enable “Nearby Devices”
The phone will display a list of available devices.
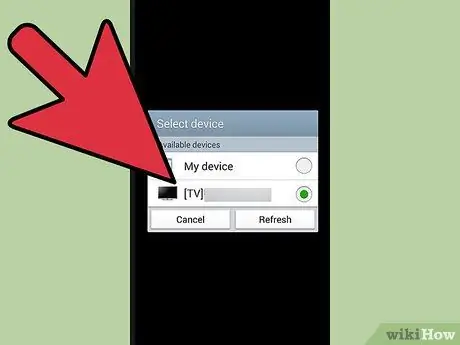
Step 7. Review the device list to recognize the name of your Samsung Smart Television
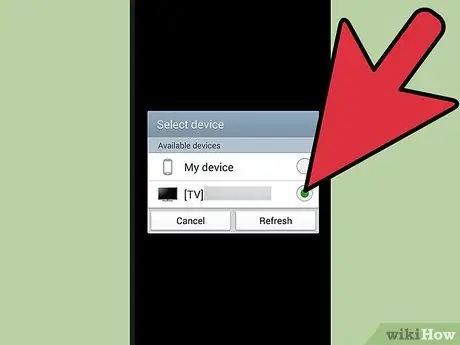
Step 8. Put a check mark next to “Samsung TV”, so that Android devices can connect to the television without using cables
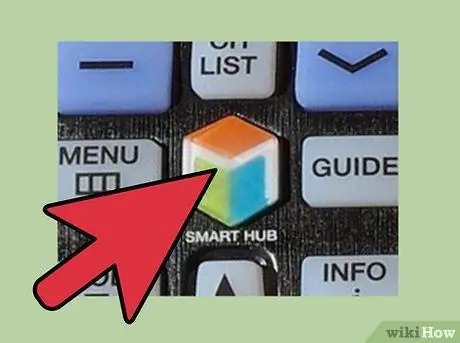
Step 9. Press the “Smart” button on the Samsung Smart Television remote control
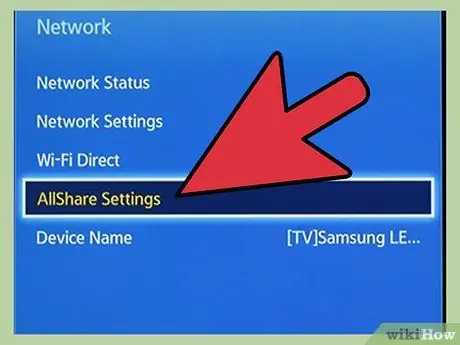
Step 10. Go to and select “AllShare”
The AllShare application is preloaded on Samsung Smart Televisions.
Step 11. Check if the Android phone has been ticked on the option to sync
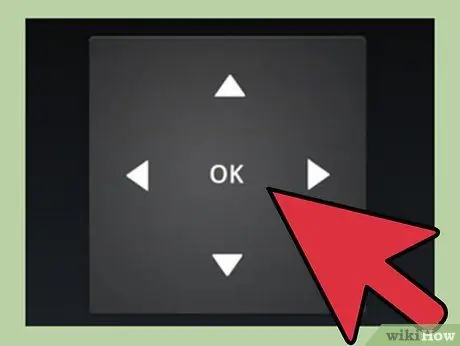
Step 12. Use the “Up” and “Down” buttons on the television remote control to access the videos, pictures, and music folders stored on the Android device
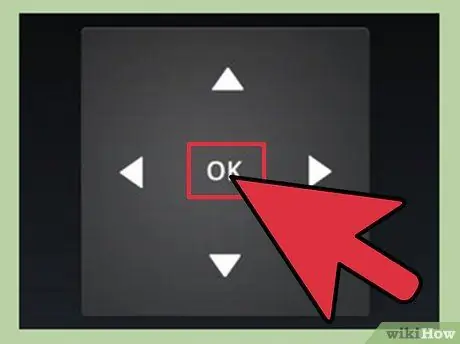
Step 13. Use the remote to select the media file you want to view or play
Now you have access to view pictures, watch videos, and listen to music files stored on your Android device using your television.
Method 2 of 2: Sharing Files between Android Device and Computer
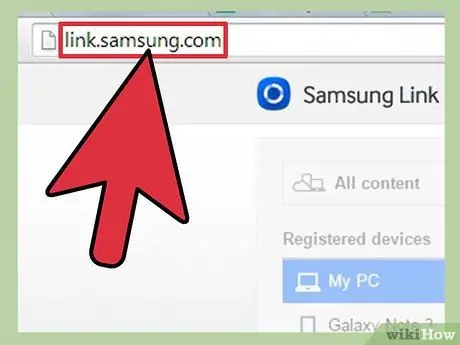
Step 1. Visit the official Samsung Link downloader page at https://link.samsung.com on a Windows computer
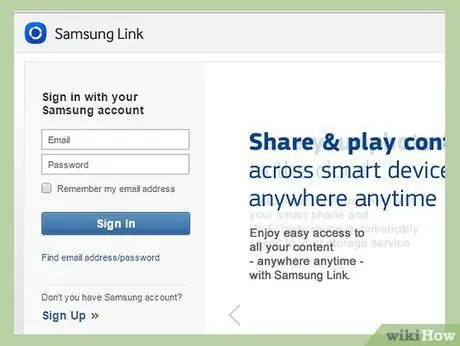
Step 2. Choose the option to “Sign Up” on Samsung Link, or sign in (Sign In) using an existing Samsung Link account
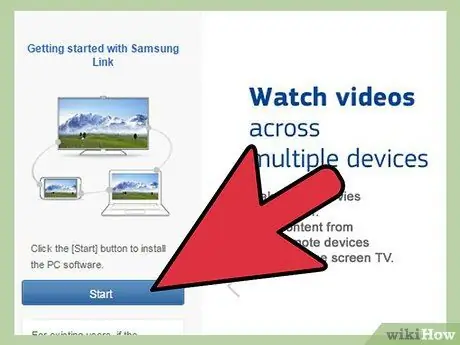
Step 3. Select the option to download the Samsung Link application to the computer
Step 4. Follow the on-screen instructions to download and install Samsung Link on your computer
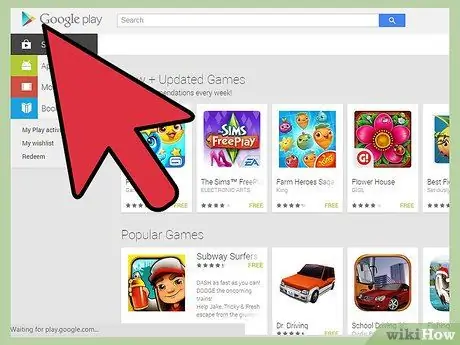
Step 5. Run the Google Play Store app on the Samsung Android device
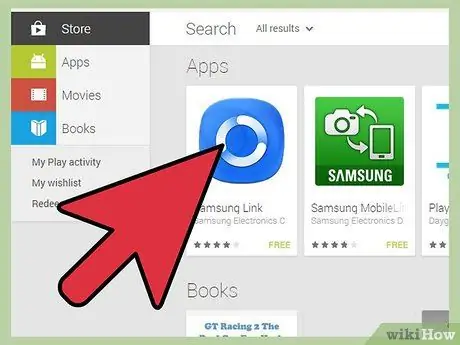
Step 6. Do a search for “Samsung Link”
Samsung Link is the latest version of the Samsung AllShare app for Android devices.
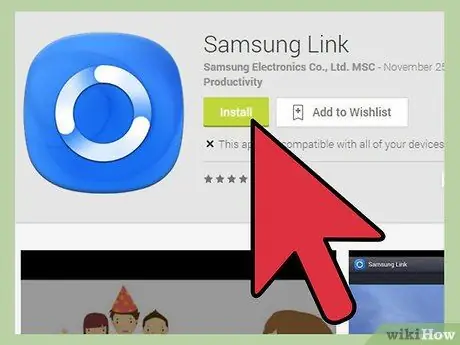
Step 7. Choose the option to download and install Samsung Link on Android
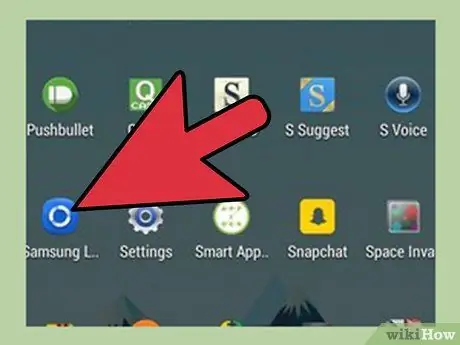
Step 8. Run Samsung Link app on Android device
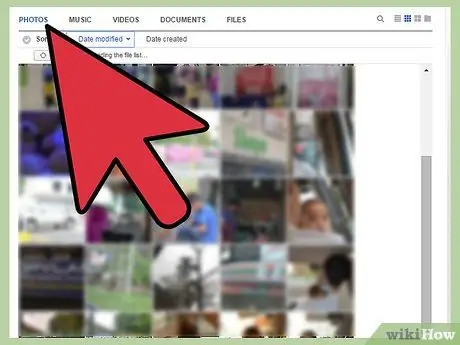
Step 9. Navigate to the file you want to share with your computer using the Samsung Link app
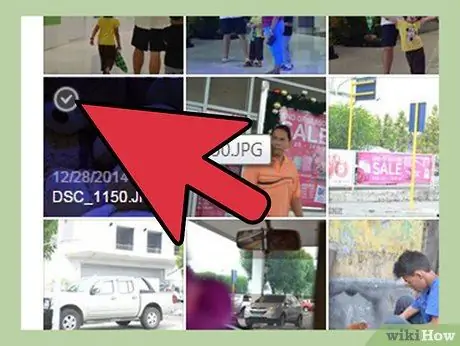
Step 10. Put a check mark next to all the files you want to view on your computer, then tap “Done”
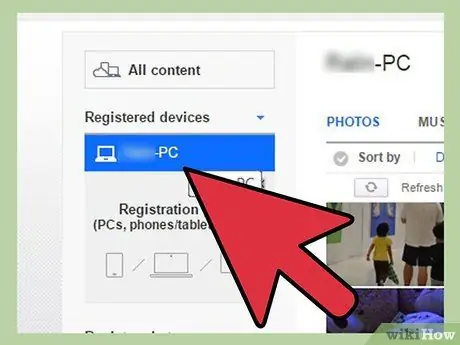
Step 11. Choose a computer name from the list of listed devices
Then, the phone will transfer the selected media files to the computer.
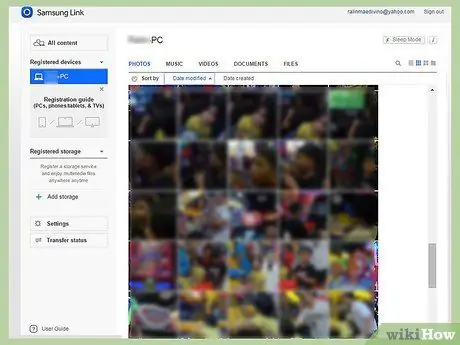
Step 12. Wait for the selected media file to appear in the Samsung Link application on the computer