WeChat is a free messaging app that can be an alternative to traditional mobile text messaging. WeChat allows users to send texts, photos, videos, and other files. This application is available for mobile phones with iOS, Android, Windows Phone, Nokia S40, Symbian, and Blackberry operating systems. WeChat can even be installed on computers with the Mac OS X operating system.
Step
Part 1 of 3: Creating a WeChat Account
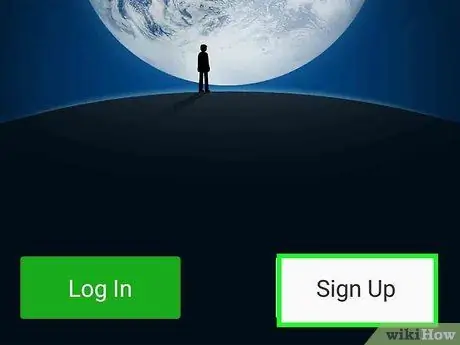
Step 1. Register yourself to create a WeChat account
Open the WeChat app on your device, then press the 'Sign Up' button (register). On the registration page, select your location and, in the phone number field, enter your mobile number. Select 'Sign Up.' When the application asks you to confirm the number you entered, check the number and select 'Confirm' if the number you entered is correct.
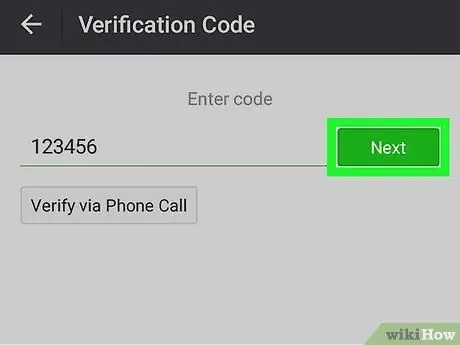
Step 2. Verify your account
WeChat will send you a short message containing a 4-digit verification code. Enter the code in the 'Enter code' column on the verification page, then click 'Submit.'
- If you don't get a short message containing a verification code, select 'No verification code received?' After that, select 'Resend' to receive another short message from WeChat or select 'Phone Call' to make calls automatically. The verification code for you will be mentioned by the operator in the call.
- According to WeChat's terms of service, you must be (at least) 13 years old and have permission from your parents to use WeChat.
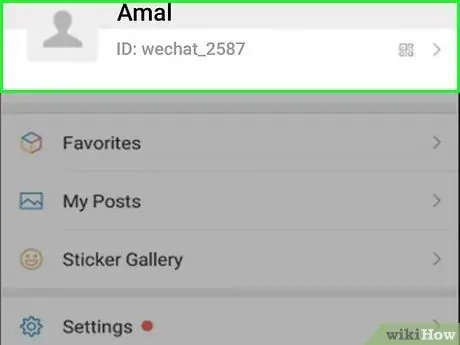
Step 3. On the profile settings page (Setup Profile), type your name in the 'Full Name' field
’
- On this page, you can also choose your account photo. This photo selection is optional.
- You can type any name you want to use in the ‘Full Name,’ field
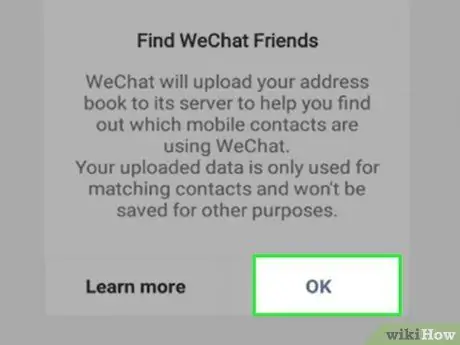
Step 4. Find your friends on WeChat
On the 'Find Friends,' WeChat page will ask you if you want to find your friends on WeChat. If you agree, WeChat will upload all the contacts (name, phone number and email address) on your phone to the WeChat server to find out who your friends are using WeChat.
- Select 'Learn more' to find out how WeChat uses your friends' contact information.
- If you choose not to search for friends immediately after setting up your profile, you can still search for friends later. If you don't do an automatic search, you can still manually search for your friends on WeChat.
Part 2 of 3: Adding Friends
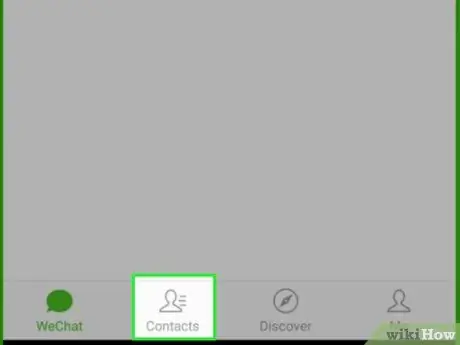
Step 1. Allow the WeChat app to access your contact list so WeChat can use that contact information to search for other WeChat users you may know
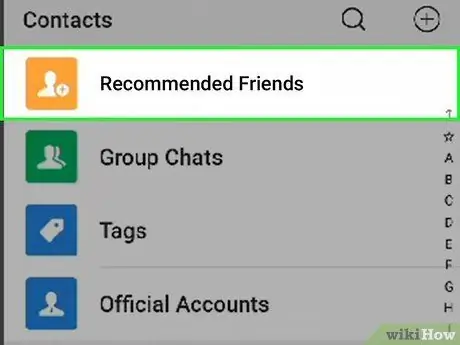
Step 2. Hit the Recommended Friends button
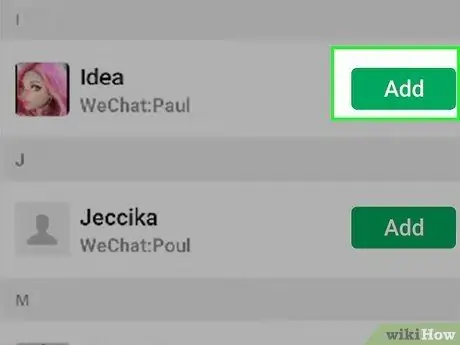
Step 3. Press the Add button which is next to the username that you want to add as a friend
The user will later be added to your friends list.
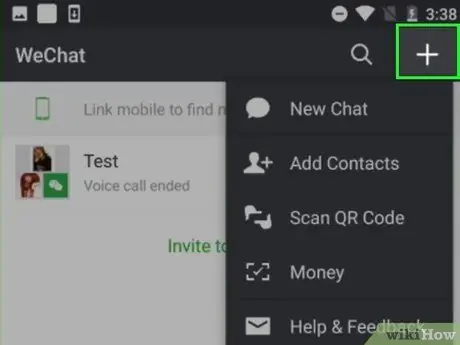
Step 4. To add a friend using a phone number, press the + button in the upper right corner of the screen
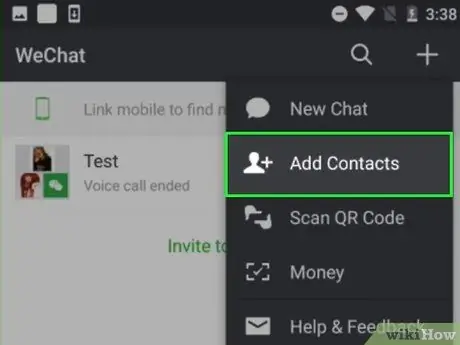
Step 5. Press the Add Friends button
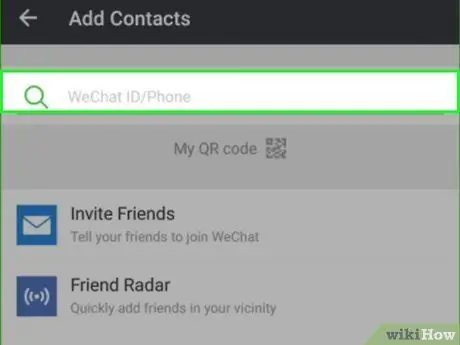
Step 6. In the search box, type in the mobile number of your friend who is both using WeChat
You can also search for friends by entering their WeChat ID.
- WeChat ID is the name you typed in the 'Full Name' field when you created your WeChat account.
- You can also search for WeChat users by entering their QQ ID. QQ is the most popular messaging app in China. However, it seems that this method is only useful if you have friends who live in China and use QQ.
Part 3 of 3: Using WeChat
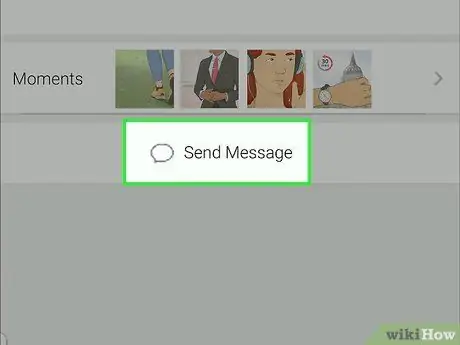
Step 1. Send a message
Select 'Contacts,' then select the name of the friend you wish to contact. Select 'Messages' to open the chat window. Type your message in the message field, then press the 'Send' button to send.
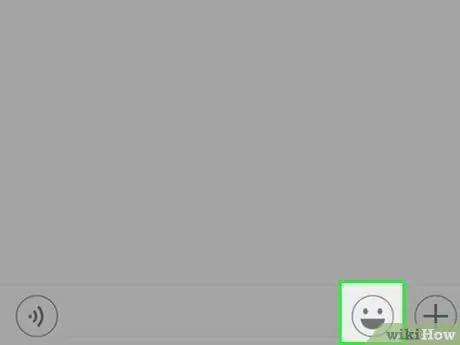
Step 2. Add emoticons to your messages
Type your message, then press the emoticon button shaped like a smiley face. Select the emoticon you want from the list that appears.
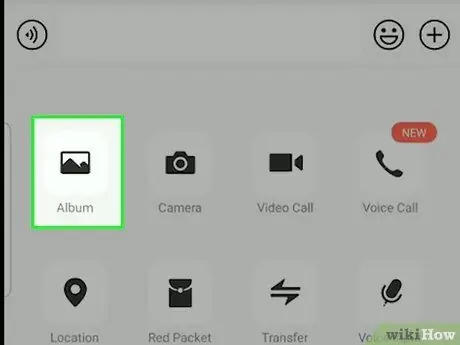
Step 3. Submit a photo or video
To the right of the message box, press the '+' button, then select 'Images' to send the photo. If you have allowed the application to access the photo gallery on your device or mobile, the photos and videos that are in your gallery will be displayed. Choose a photo to insert in your message. You can also type a message on the photo (caption), if you want. Press the 'Send' button to send the image.
On iOS, the first time you try to send a photo or video from the gallery (camera roll) of your phone or device, the app will ask for permission to access your photos. You can change this setting in the iOS app's settings menu. Swipe until you find WeChat settings, and change the privacy settings
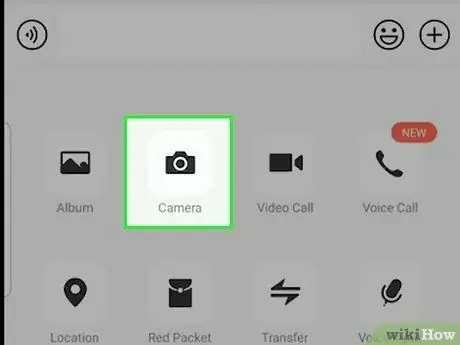
Step 4. Take a photo or record a video to send
On the right side of the message field, there is a '+' button (plus sign). Press the button, then press the 'Camera' button to take a photo or record a video. Take a photo or record a video to send, then press select 'Use Photo.' WeChat will send the photo or video to your friends.
- You need to be careful when sending videos because the file size can be quite large.
- On iOS, the first time you try to send a photo or video from the gallery (camera roll) of your phone or device, the app will ask for permission to access your photos. You can change this setting in the iOS app's settings menu. Swipe until you find WeChat settings, and change the privacy settings.
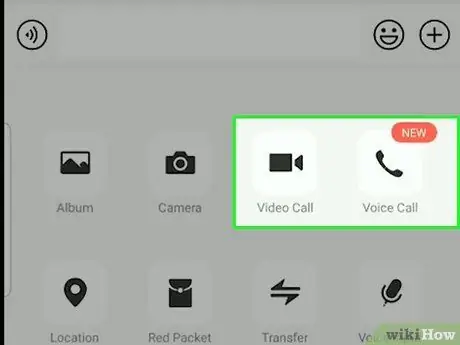
Step 5. Make a voice call or video call
Apart from sending text, photo, and video messages, you can also use WeChat to make voice or video calls. Press the '+,' button then select 'Voice Call' or 'Video Call.'
- If the user you want to contact hasn't added you as a friend, you won't be able to make voice calls or video calls.
- If you are not using an internet connection via Wi-Fi, your cellular data plan will be used to make voice calls and video calls. These calls, especially video calls, can take up data on your data plan.






