This article contains a guide to trimming the beginning or end of a video on a Samsung Galaxy device. This guide applies to English-language device settings.
Step
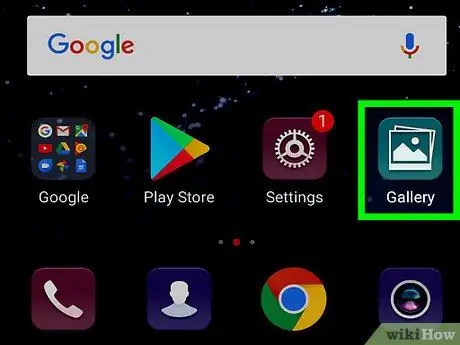
Step 1. Open the Gallery app on the Samsung Galaxy device
This app has an icon with a landscape image. You can find this on the main screen or menu.
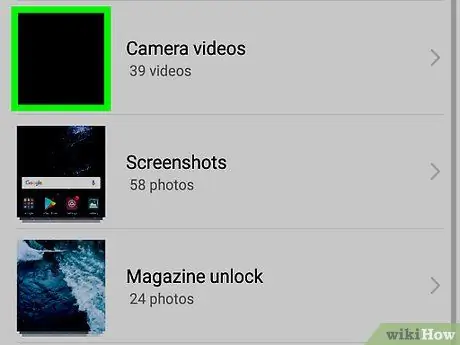
Step 2. Select the video to cut
This will open the video.
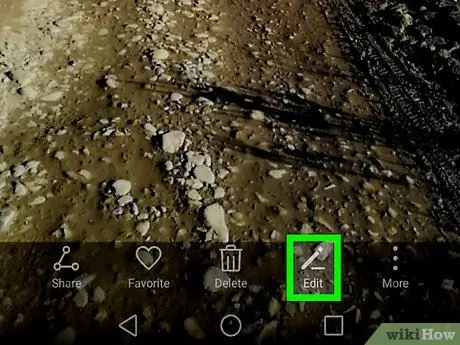
Step 3. Touch the Edit button
This button is shaped like a pencil and is at the bottom of the screen. After that, a confirmation message will appear.
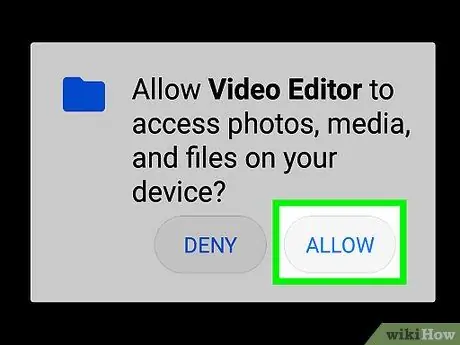
Step 4. Select ALLOW
The video editor will be able to access your video.
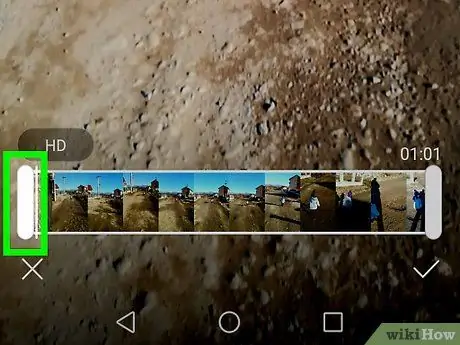
Step 5. Drag the left slider to the part where the video will start
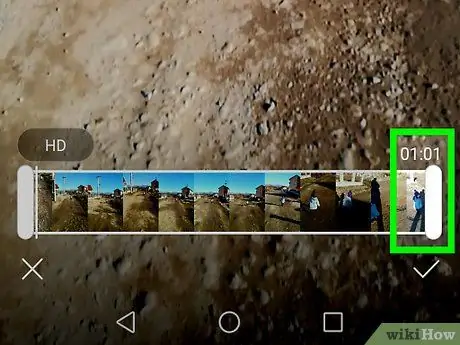
Step 6. Drag the right slider to the part where the video will stop
The part of the video that is outside the slider will look a little faded and gray.
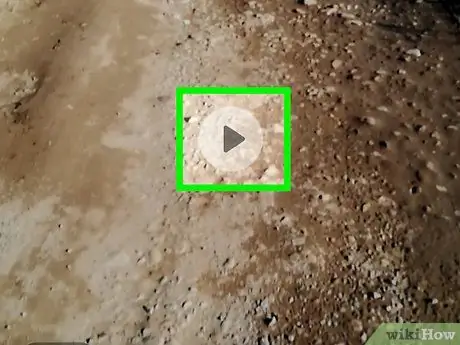
Step 7. Touch start button to watch preview
This button is shaped like a sideways triangle and is in the middle of the video. If you are not satisfied with the results of the cuts that have been made, rearrange the sliders to your liking.
You may have to touch the button Trim before watching the video preview.
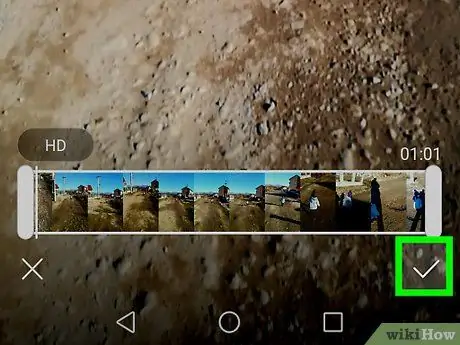
Step 8. Touch the SAVE button
It's in the upper-right corner of the screen. The cropped video will be saved in Gallery.






